Установите и узнайте о Visual Studio.
Установка Visual Studio и начало работы
Visual Studio — это интегрированная среда разработки (IDE), позволяющая создавать приложения для Windows, Интернета и других платформ. Она содержит редактор исходного кода, конструктор, компилятор и отладчик.
Существует три выпуска Visual Studio 2022: Community, Professional и Enterprise. Выпуск Visual Studio Community доступен бесплатно. Именно он используется в этом модуле.
Примечание.
Изображения, используемые в этом модуле, могут выглядеть иначе, если вы используете выпуск Professional или Enterprise .
Скачайте и установите Visual Studio. Дополнительные инструкции и некоторые автоматизированные скрипты см. в модуле "Введение в Windows 10 ".
Примечание.
Не путайте Visual Studio — комплексную интегрированную среду разработки для .NET и C# с Visual Studio Code. Visual Studio Code — это автономный упрощенный редактор кода с подключаемым модулем, который идеально подходит для веб-разработки.
Среда Visual Studio также доступна для Mac. Разработка на Mac не охвачена в этом модуле. Вы можете посетить Visual Studio для Mac.
Установка или обновление Visual Studio
Перед началом работы необходимо установить Visual Studio. Убедитесь, что вы используете последнюю версию, запустив Visual Studio Installer:
- Выберите Visual Studio Installer в меню Пуск.
- Нажмите кнопку "Обновить", если она появится. Visual Studio загружает и устанавливает последнюю версию.
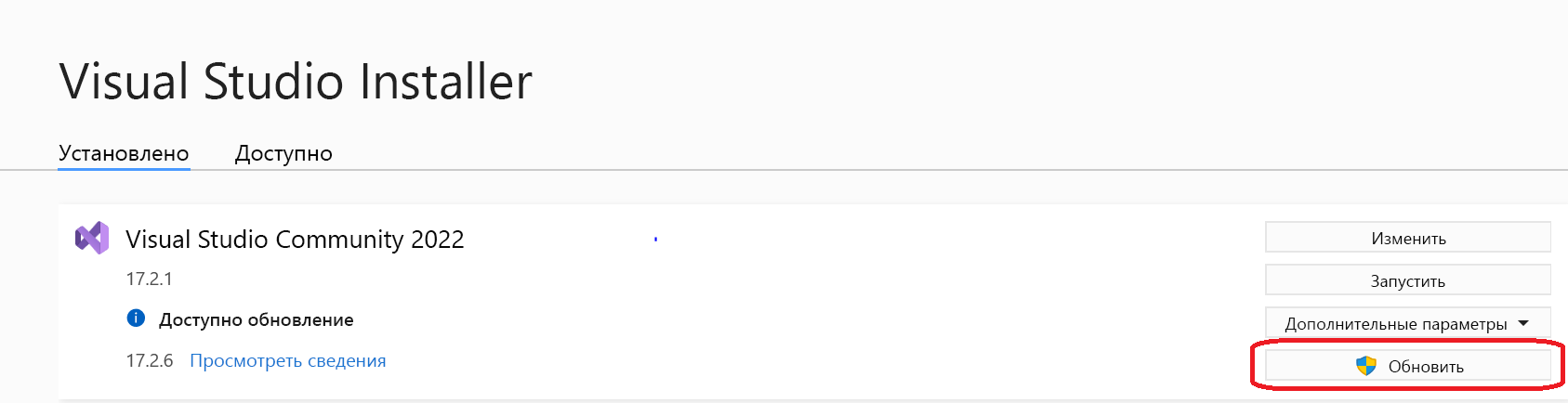
Некоторые термины
Проект
Проекты включают исходный код, например C# и XAML-файлы. Проекты также включают ресурсы, такие как изображения и звуки, а также другие сведения Visual Studio.
Решение
Решение может включать несколько проектов. Ваше приложение может использовать другой проект для некоторых ключевых функциональных возможностей или может работать на разных типах устройств и создаваться различными способами. Решения объединяют вместе все ваши проекты.
IntelliSense
Функция IntelliSense отображает сведения о коде непосредственно в редакторе. По сути, она предоставляет встроенную документацию, которая удаляет необходимость поиска справочных сведений в другом месте. В некоторых случаях он может даже писать небольшие биты кода для вас.
Краткий обзор Visual Studio
На следующем рисунке показан пример пользовательского интерфейса Visual Studio с открытым решением.
Обозреватель решений помогает просматривать файлы, перемещаться и управлять ими. Вы можете упорядочивать свой код, объединяя файлы в решения и проекты.
В окне редактора вы редактируете код и проектируете пользовательские интерфейсы (например, окно с кнопками и текстовыми полями). В нем также можно просматривать содержимое файлов.
В окне вывода отображаются уведомления из разных источников сообщений на отдельных вкладках (включая отладку и сообщения об ошибках, предупреждения компилятора, публикацию и сообщения о состоянии и другие уведомления).
Команда Обозреватель позволяет отслеживать рабочие элементы и обмениваться кодом с другими пользователями с помощью технологий управления версиями, таких как Git.
На изображении выше показан пример с кодом C#. Вы также можете использовать окно редактора для разработки внешнего вида приложения. Если выбрать XAML-файл, например MainPage.xaml, вы увидите:
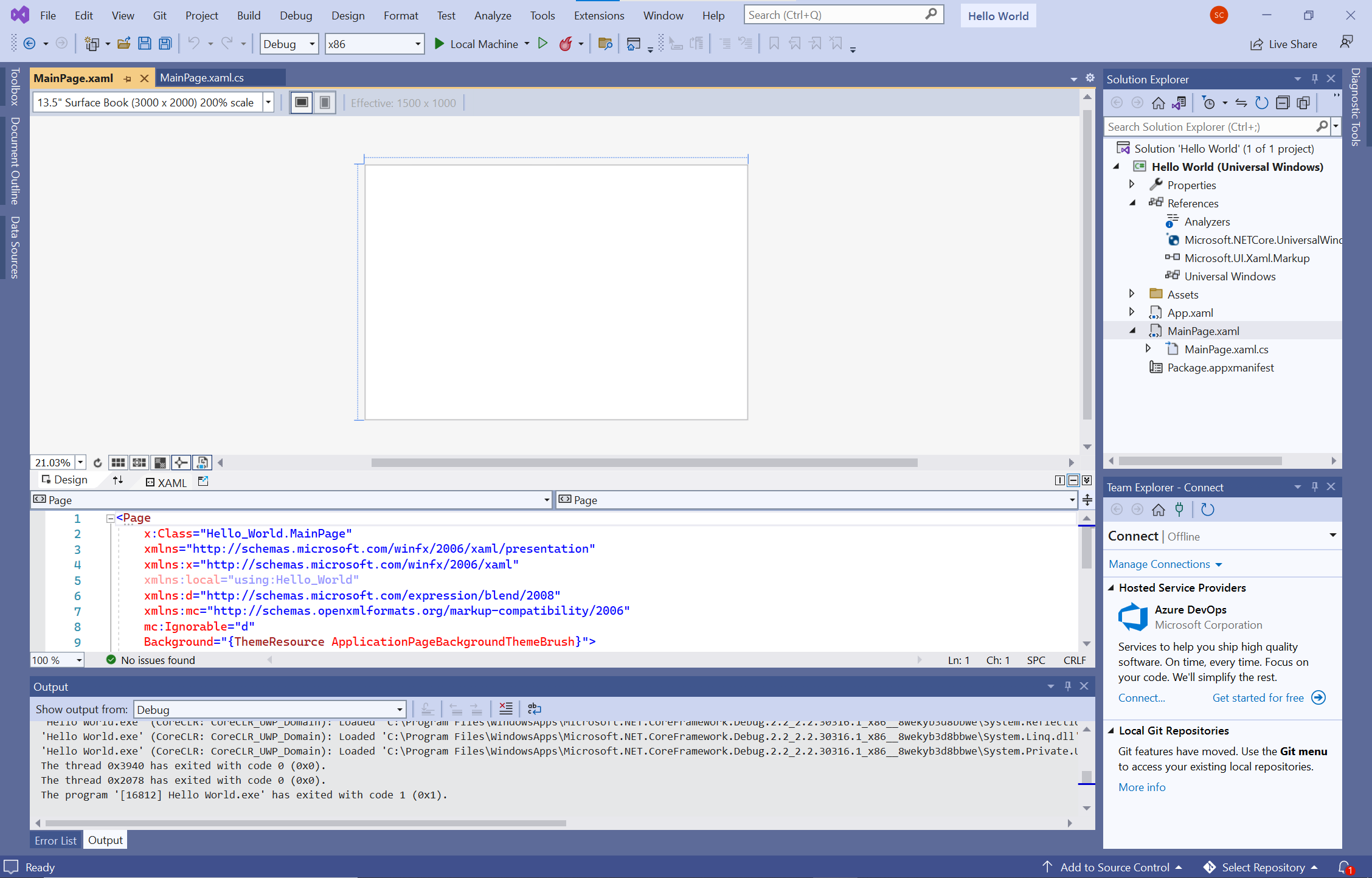
В окне сверху представлен предварительный просмотр разрабатываемого вами пользовательского интерфейса и определяющий его код XAML. Вы можете переключаться между представлениями с помощью кнопки со стрелкой. Кнопка со стрелкой находится в границе между представлениями конструктора и кода рядом с словами Design и XAML. Предварительный просмотр изменяется всякий раз при изменении XAML-файла и наоборот.
В этом представлении откройте панель элементов, выберите нужные элементы управления и перетащите их в окно приложения.
Важно!
При внесении изменений в код XAML, которые нарушают правила форматирования, например орфографическое имя элемента управления или выход из закрывающего (>) тега, в представлении конструктора отображается сообщение о недопустимой разметке . Предпросмотр отображаться не будет.
Если вы не знаете, как исправить ошибку, можно выполнить шаг назад, нажав кнопку "Изменить>отмену" до тех пор, пока предварительная версия еще раз не будет работать.
Создание проекта с помощью Visual Studio
Теперь, когда вы запустили и изучили среду Visual Studio, давайте создадим проект и проверим, что все работает.
Откройте Visual Studio. Откроется окно Visual Studio 2022. Выберите " Создать проект".
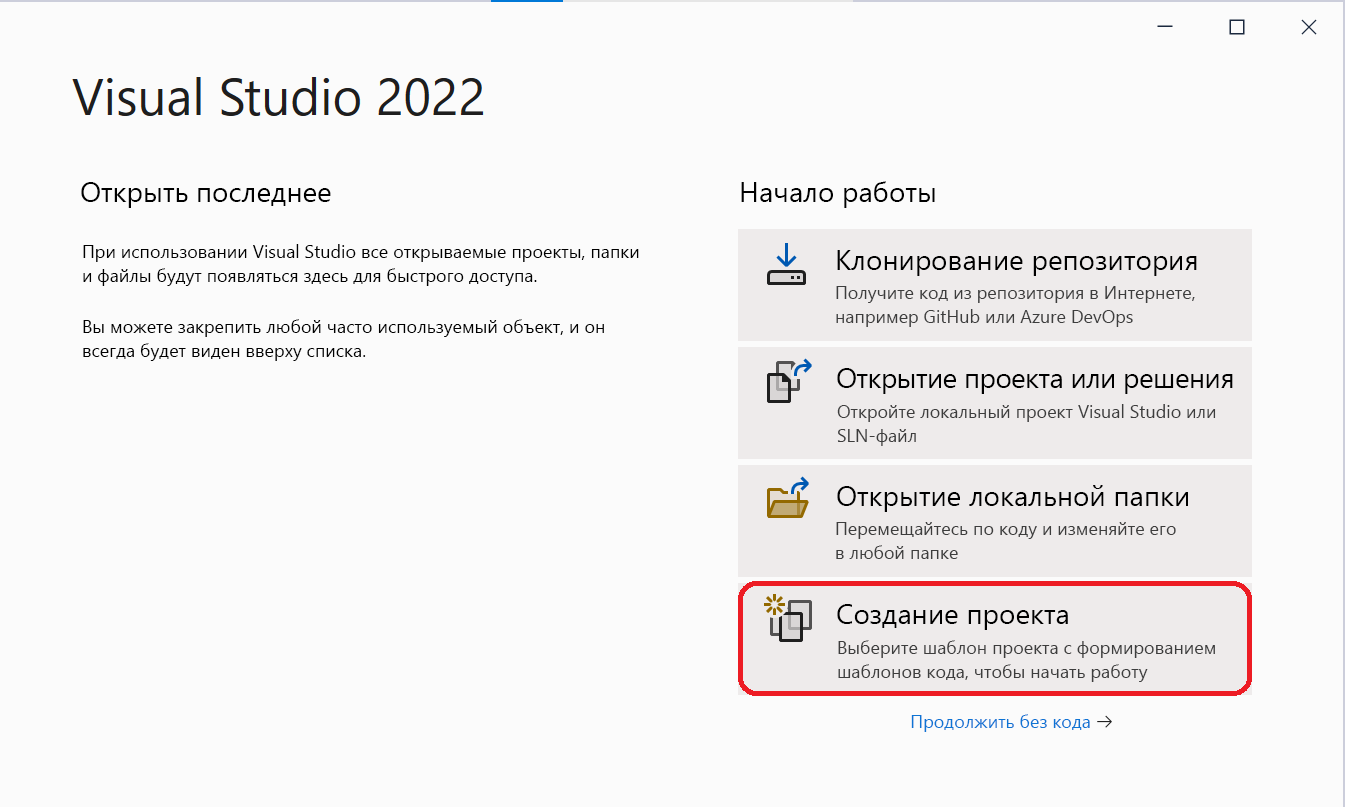
В поле поиска введите универсальное приложение Windows , выберите пустое приложение (универсальное приложение Windows) и нажмите кнопку "Далее".
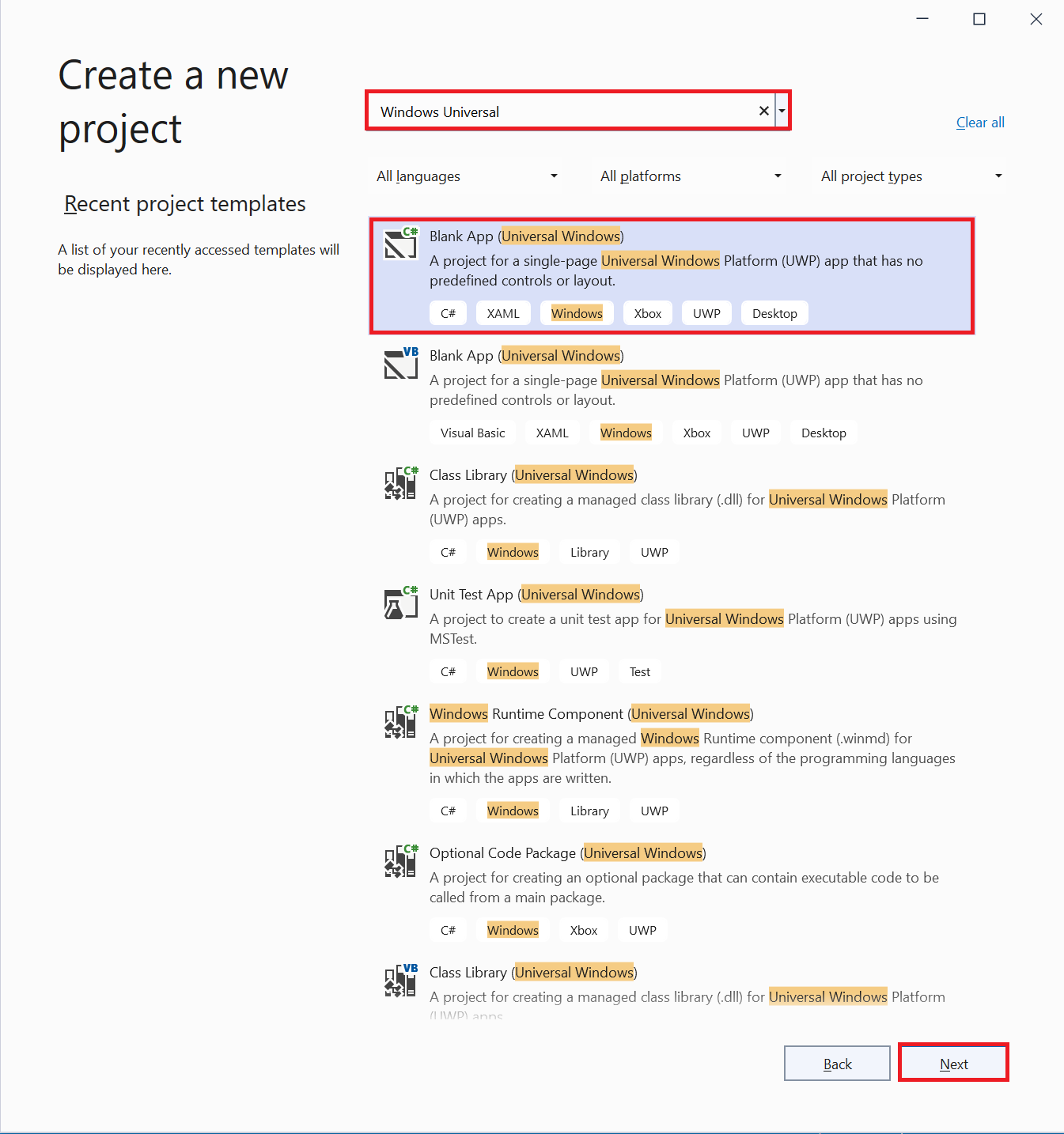
На экране "Настройка нового проекта" назовите приложение Hello World, оставьте имя расположения и решения по умолчанию и нажмите кнопку "Создать".
В качестве Минимальной версии задайте Windows 10, версия 1809 или более позднюю. Нажмите ОК.
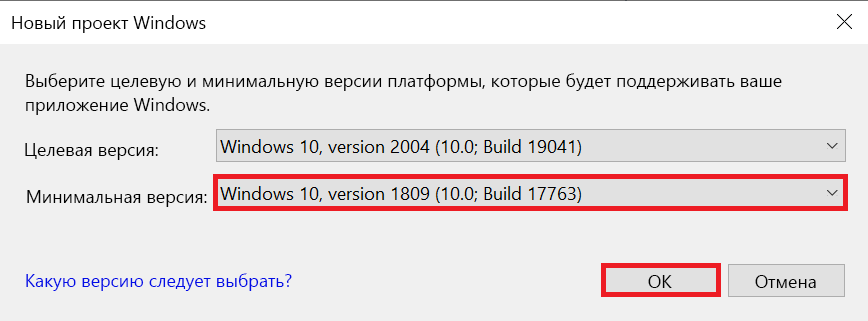
Проект создается. Проект не пуст — для него автоматически создаются некоторые параметры и файлы.
Проверьте параметры отладки в строке меню. В них должно быть выбрано Отладка и x86.

Нажмите зеленую кнопку запуска треугольника, чтобы создать и запустить приложение. Или нажмите клавишу F5 .

Появится большое пустое окно с текстом Hello World. Это предварительный просмотр работы вашего приложения.
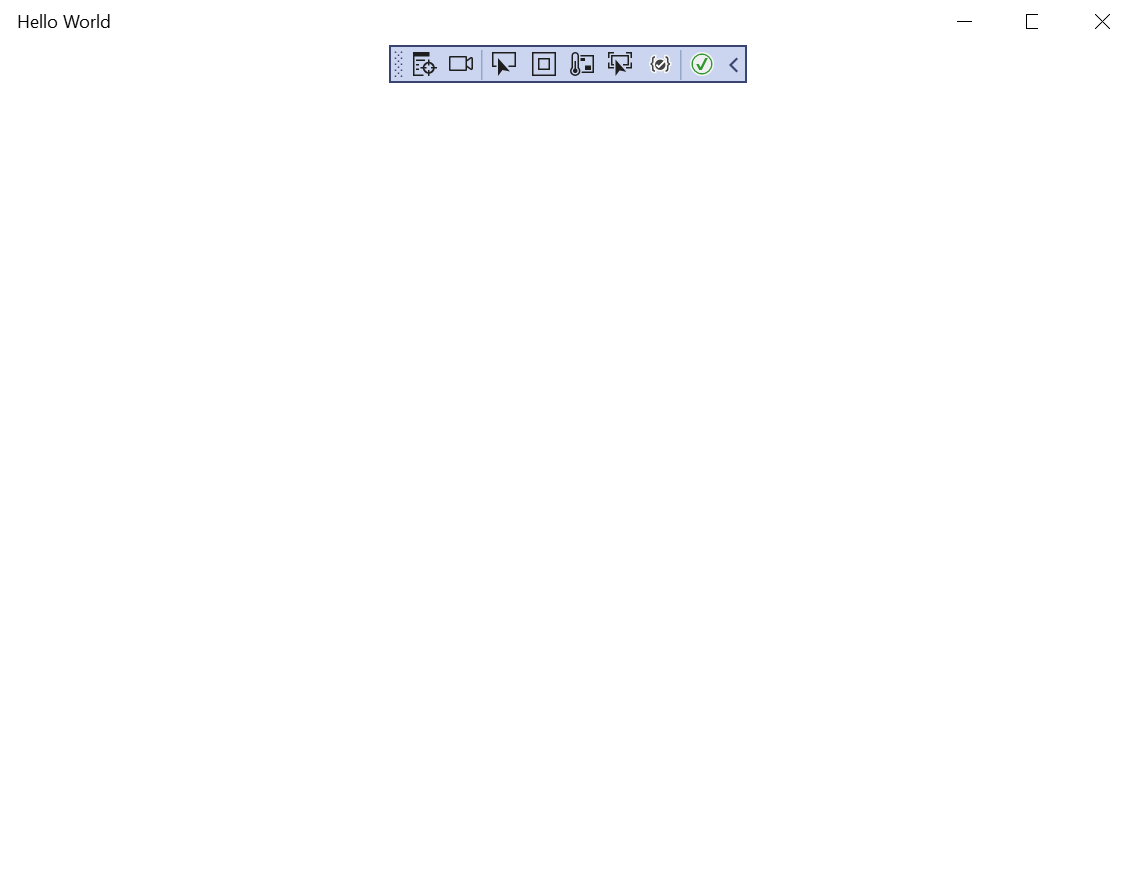
Примечание.
Синий прямоугольник в верхней части окна приложения — это инструмент Visual Studio, который помогает выполнять отладку. В готовом приложении его не будет.
Закройте приложение или нажмите красную квадратную кнопку "Остановить " в строке меню, чтобы остановить ее выполнение.

