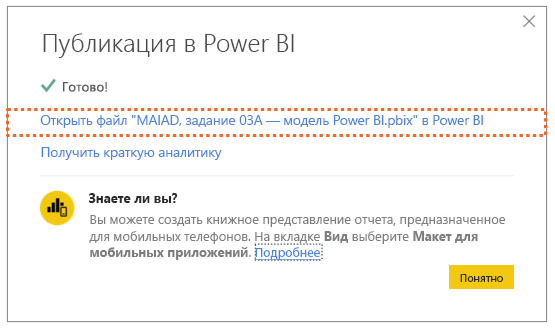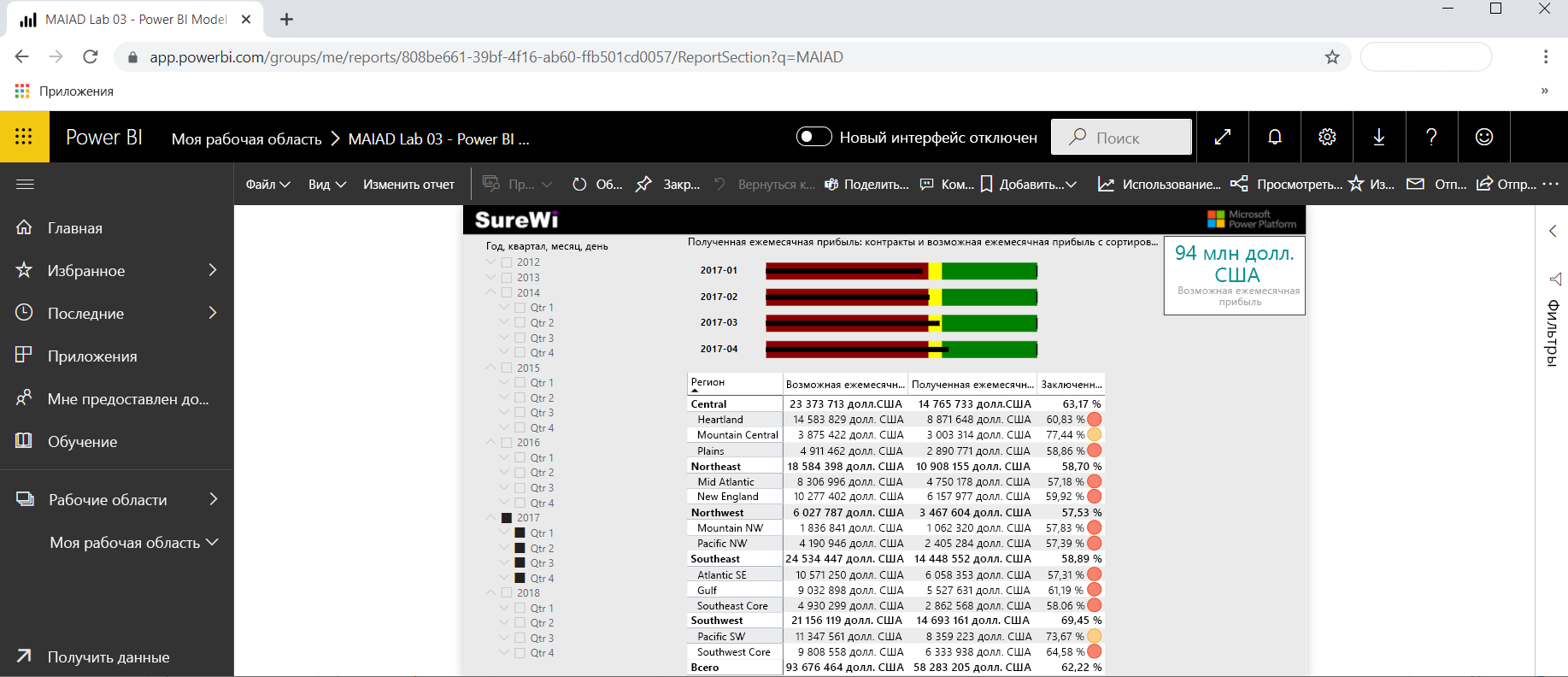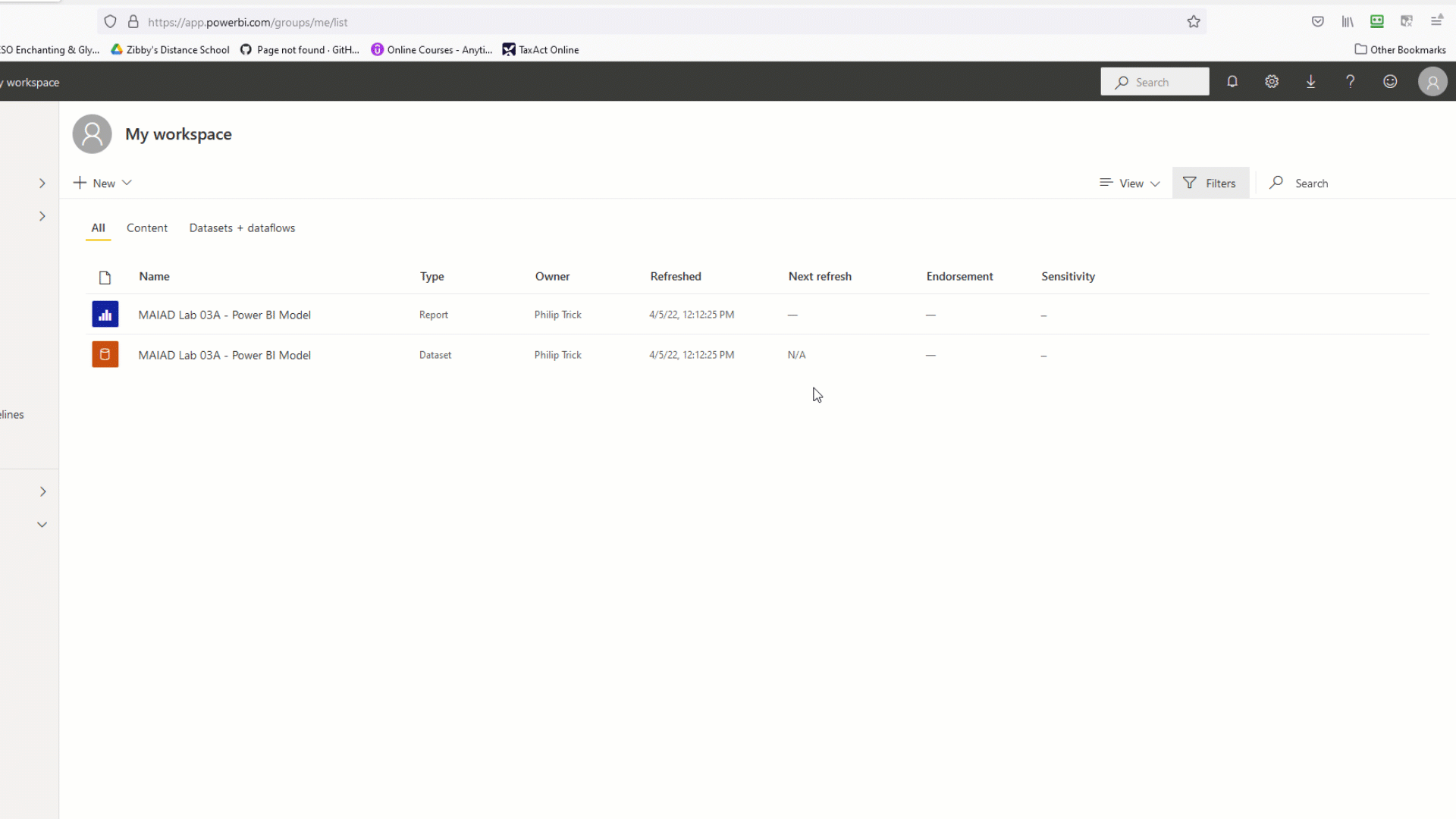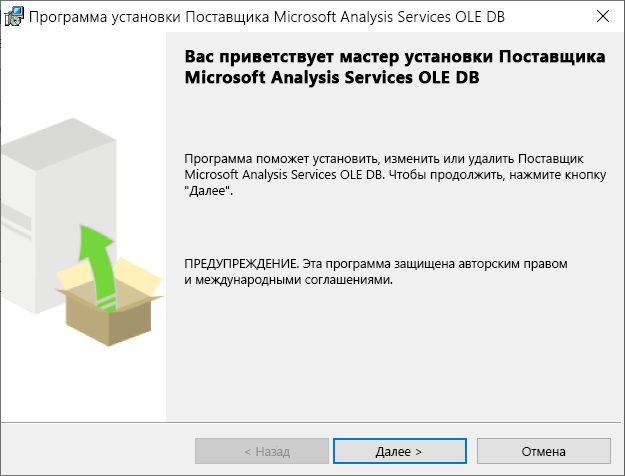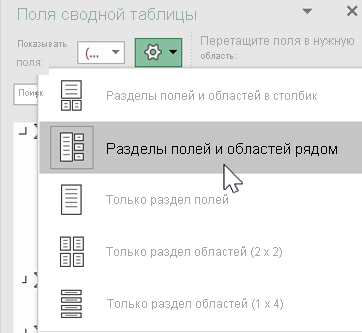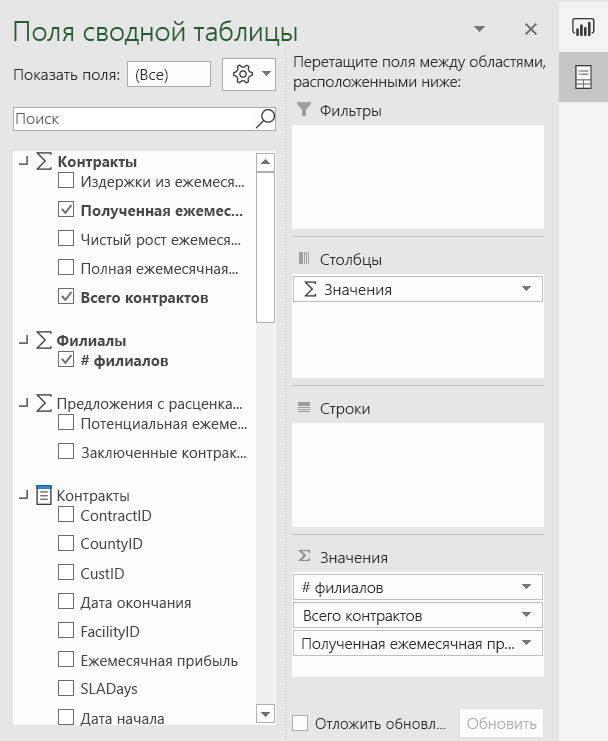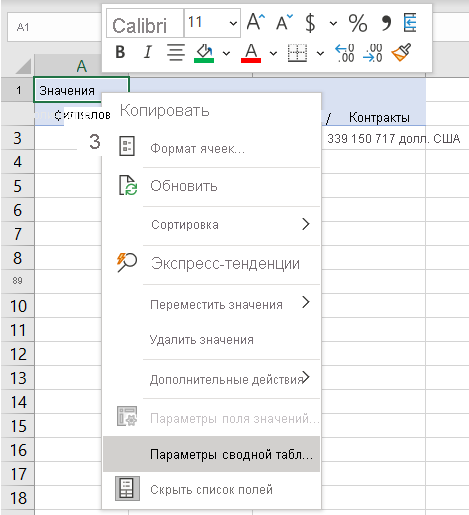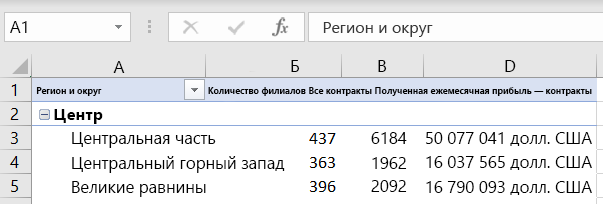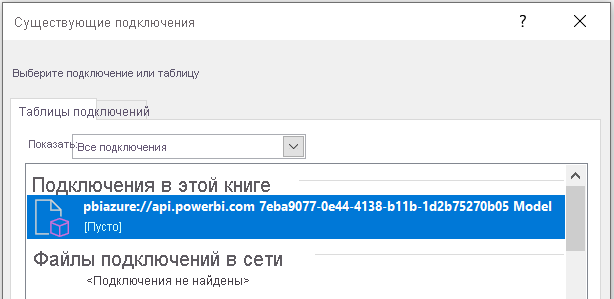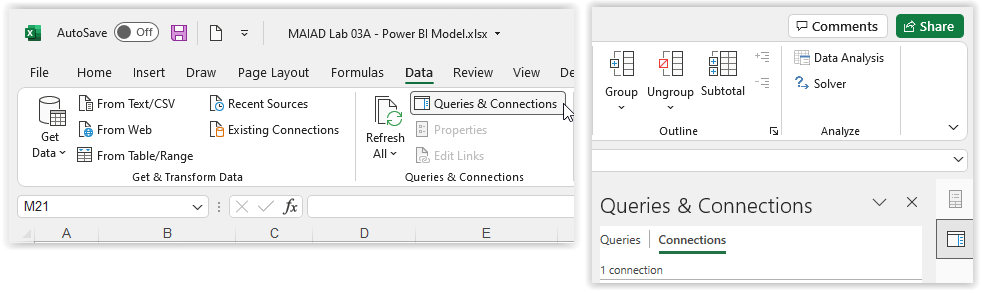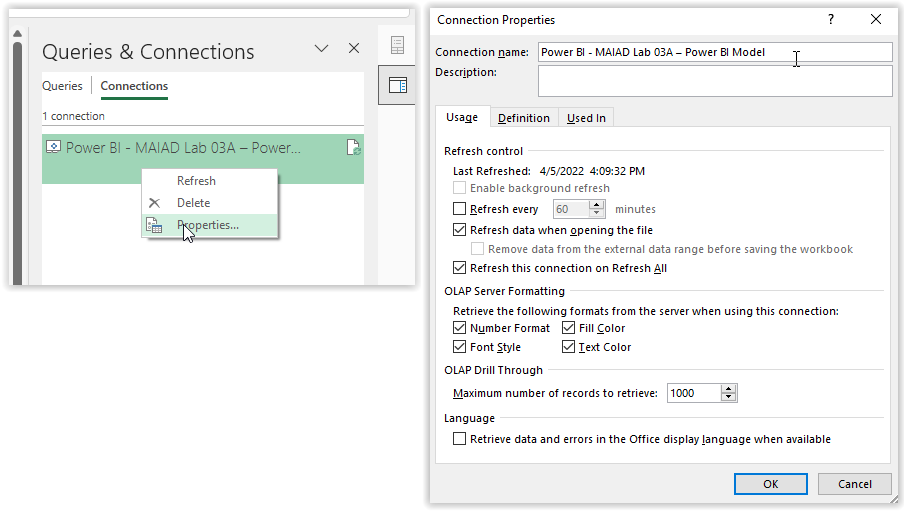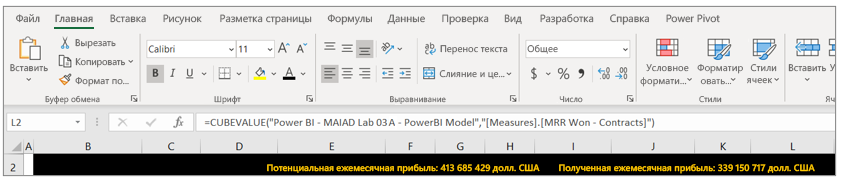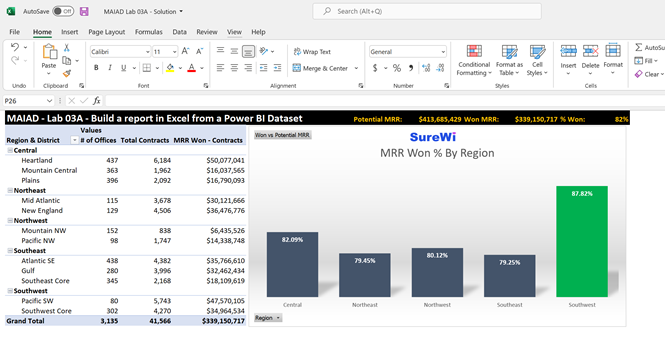Упражнение. Создание отчета Excel с помощью набора данных Power BI
Обзор
Предполагаемое время выполнения этого упражнения — 30 минут.
В этом упражнении вы выполните следующие задачи:
- Публикация набора данных и отчета из Power BI Desktop в службе Power BI
- Загрузка, установка и использование функций анализа в Excel
- Создание отчета Excel с помощью набора данных Power BI
Примечание
Это упражнение было создано на основе деятельности продаж вымышленной Wi-Fi компании SureWi, которая была предоставлена P3 Adaptive. Данные являются собственностью P3 Adaptive и предоставляются исключительно для демонстрации функциональных возможностей Excel и Power BI с отраслевыми демонстрационными данными. При любом использовании этих данных необходимо ссылаться на P3 Adaptive. Если вы еще этого не сделали, скачайте и извлеките файлы лаборатории в https://aka.ms/modern-analytics-labs папку C:\ANALYST-LABS .
Упражнение 1. Публикация набора данных и отчета из Power BI Desktop в службе Power BI
В этом упражнении вы используете Power BI Desktop для публикации набора данных и отчета в моей рабочей области в служба Power BI.
Задача 1. Запуск Power BI Desktop
В этой задаче вы запустите Power BI Desktop и откроете PBIX-файл.
- Запустите Power BI Desktop.
- Если применимо, используйте X в правом верхнем углу, чтобы закрыть окно приветствия.
Задача 2. Открытие PBIX-файла
В этой задаче вы перейдете и откроете начальный PBIX-файл с набором данных и отчетом, созданными в лаборатории 02.
Выберите Файл>Открыть отчет>Просмотреть отчеты.
Перейдите в папку C:\ANALYST-LABS\Lab 03A.
Выберите файл MAIAD Lab 03A - Power BI Model.pbix и нажмите кнопку Открыть.
Задача 3. Публикация PBIX-файла в службе
В этой задаче вы опубликуете набор данных и отчет из файла Power BI Desktop в служба Power BI.
Сначала необходимо войти в Power BI. Выберите Войти в правом верхнем углу Power BI Desktop.
Затем введите имя пользователя и пароль Power BI. После входа в систему элемент Вход изменится на ваше имя.
На вкладке Главная в основном меню нажмите кнопку Опубликовать.
Выберите Моя рабочая область.
Нажмите кнопку Выбрать, чтобы опубликовать модель данных и страницу отчета в служба Power BI.
Примечание
У всех пользователей службы Power BI имеется рабочая область "Моя рабочая область". Это ваша личная песочница. Каждая организация имеет разные рабочие области. После создания рабочих областей в них можно добавлять пользователей для совместного использования наборов данных и отчетов в организации.
После успешной публикации появится сообщение Успешно! со ссылкой, которую можно выбрать, чтобы открыть отчет в служба Power BI.
Выберите ссылку Открыть MAIAD Lab 03A — Power BI Model.pbix в Power BI .
Щелкнув ссылку, откроется браузер и отобразится отчет, опубликованный в служба Power BI в папке Моя рабочая область.
Примечание
Чтобы перейти непосредственно к служба Power BI, введите URL-адрес в https://app.powerbi.com браузере.
Примечание
Выбранные страницы отчета, срезы и фильтры записываются в качестве параметров по умолчанию при публикации в служба Power BI.
Упражнение 2. Загрузка, установка и использование функций анализа в Excel
В этом упражнении вы скачиваете библиотеки Анализ в Excel и используете анализ в Excel, чтобы подключиться к опубликованной модели MAIAD Lab 03A — Power BI в Power BI из приложения Excel.
Задача 1. Скачивание обновлений анализа в Excel
В этой задаче вы скачаете одноразовую библиотеку Excel, которая позволяет Excel подключаться к наборам данных Power BI.
В службе Power BI выберите в меню "Загрузки", расположенном в правом верхнем углу, пункт Обновления анализа в Excel.
Нажмите кнопку Скачать.
Задача 2. Установка анализа в Excel
В этой задаче вы установите библиотеки Excel, которые позволяют Excel подключаться к наборам данных Power BI.
После завершения скачивания файл установки появится в папке загрузок по умолчанию. Перейдите к скачанму файлу и дважды щелкните его, чтобы запустить мастер установщика (.msi).
Примечание
Этот файл можно открыть напрямую из раздела загрузок вашего браузера. Для Firefox это находится в правом верхнем углу. Для Microsoft Edge это верхний правый угол в меню Параметры и другое . Расположение загрузок в разных браузерах отличается.
Следуйте инструкциям в мастере, чтобы установить библиотеки анализа в Excel.
Задача 3. Запуск анализа в Excel из раздела "Наборы данных и потоки данных"
В этой задаче вы перейдете в расположение Моя рабочая область в служба Power BI, чтобы запустить анализ в Excel с помощью набора данных модели MAIAD Lab 03A.
В области навигации слева выберите Моя рабочая область.
Примечание
При публикации PBIX-файла в службе создаются два артефакта Power BI: модель данных и отчет.
В наборе данных MAIAD Lab 03A — Модель Power BI выберите Дополнительные параметры, а затем —Анализ в Excel.
Задача 4. Запуск файла анализа в Excel
В этой задаче вы запустите файл Excel, подключенный к модели данных модели МОДЕЛИ Power BI MAIAD Lab 03A .
Выберите Открыть в Excel в Интернете. Выберите раскрывающийся список Редактирование в правом верхнем углу excel для Интернета, а затем выберите Открыть в классическом приложении , чтобы открыть файл в Excel на локальном компьютере.
После запуска Excel может потребоваться нажать кнопки Включить редактирование и Включить содержимое. Это позволяет Excel подключаться к модели данных, опубликованной в службе Power BI, которая является внешним подключением к хранилищу Azure корпорации Майкрософт в облаке.
Примечание
Если сообщения Включить редактирование и Включить содержимое не отображаются, может потребоваться проверка Параметры>центра>управления безопасностью... чтобы убедиться, что параметры панели сообщений включены.
Упражнение 3. Создание отчета Excel с помощью набора данных Power BI
В этом упражнении вы создадите отчет в Excel с помощью набора данных Power BI, подключенного к модели MAIAD Lab 03A — Power BI, созданной с помощью анализа в Excel. Отчет Excel будет содержать сводные таблицы, сводные диаграммы и формулы CUBE.
Задача 1. Добавление мер в раздел "Значения" окна "Поля сводной таблицы"
В этой задаче вы заполните сводную таблицу полями measure из подключения к набору данных Power BI.
В окне Поля сводной таблицы щелкните значок Инструменты (шестеренка) и выберите Поля Раздел и разделы областей рядом.
Примечание
По умолчанию для окна "Поля сводной таблицы" выбрано представление Разделы полей и областей в столбик. В приведенных ниже инструкциях в окне "Поля сводной таблицы" выбран пункт Разделы полей и областей рядом.
Из таблицы меры Офисы перетащите меру "Число офисов " в раздел Значения в списке полей сводной таблицы.
В таблице меры Контракты установите флажок Для мер Total Contracts and MRR Won - Contracts (Всего контрактов и MRR Won - Contracts) установите флажок в разделе Значения в списке полей сводной таблицы.
Примечание
При выборе полей из таблиц мер с помощью флажков соответствующие поля будут по умолчанию перемещены в раздел "Значения". Это обусловлено тем, что при подключении Excel к набору данных службы Power BI в раздел "Значения" полей сводной таблицы можно перемещать только меры.
Щелкните правой кнопкой мыши сводную таблицу и выберите Пункт Параметры сводной таблицы....
Перейдите на вкладку Отображение , а затем снимите флажок Показать строку значений . Щелкните ОК.
Примечание
Это делается в эстетических целях, чтобы удалить строку со значениями в заголовке, которая происходит по умолчанию при добавлении нескольких мер в раздел Значения полей сводной таблицы.
Задача 2. Добавление полей в строки полей сводной таблицы
В этой задаче вы заполните сводную таблицу полями подстановки из подключения к набору данных Power BI.
Из таблицы полей Офисы перетащите столбцы Регион и Район в раздел Строки в списке полей сводной таблицы.
Поместите курсор в ячейку A1 и введите имя Регион и область, чтобы изменить имя заголовка по умолчанию.
Задача 3. Вставка сводной диаграммы
В этой задаче вы вставляете рабочую область сводной диаграммы на лист Excel справа от сводной таблицы. Затем добавьте поля в разделы Ось и Значения.
Используйте мышь, чтобы выбрать ячейку E1 на листе. При этом выбирается расположение сводной диаграммы.
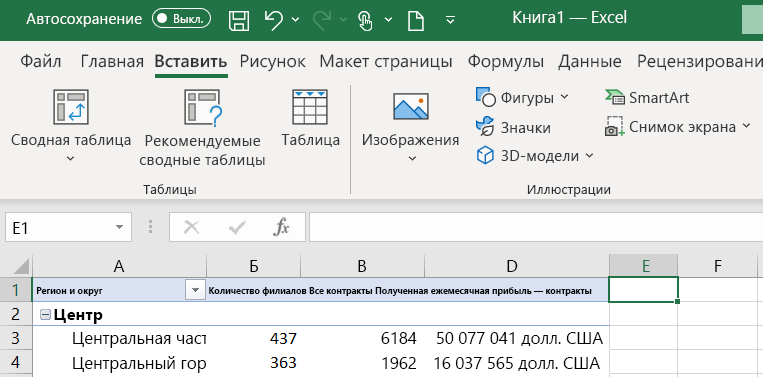 ] (.. /media/location.png#lightbox)
] (.. /media/location.png#lightbox)Выберите вкладку Вставка в меню main и выберите параметр Сводная диаграмма в раскрывающемся списке Сводная диаграмма.
В окне "Создание сводной диаграммы" установите переключатель Использовать внешний источник данных.
Нажмите кнопку Выбрать подключение.
На вкладке Connections и в разделе Connections в этой книге выберите
pbiazure//api.powerbi.comимя строка подключения пути, чтобы подключить сводную диаграмму к внешнему источнику данных набора данных Power BI.Примечание
Точное имя pbiazure://api.powerbi.com строка подключения будет отличаться от имени, показанного на предыдущем рисунке. Это уникальный идентификатор расположения для подключения к опубликованному артефакту набора данных Power BI.
Выберите Открыть, а затем нажмите кнопку ОК.
В таблице Меры Quotes установите флажок рядом с мерой Won vs Potential MRR (Вон и потенциальная mrR ), чтобы переместить ее в раздел Значения в списке полей сводной таблицы.
Из таблицы полей Офисы перетащите меру Регион в раздел Ось (категории) в списке полей сводной таблицы.
Задача 4. Форматирование сводной диаграммы
В этой задаче вы отформатируете сводную диаграмму, используя некоторые из знакомых параметров форматирования в Excel.
На вкладке Конструктор в главном меню выберите Стиль 4.
Дважды щелкните заголовок диаграммы и измените текст заголовка по умолчанию на MMR Won % by Region.
Наведите указатель мыши на правую верхнюю часть сводной диаграммы, чтобы отобразить параметры Элементы диаграммы и снимите флажок Условные обозначения.
Задача 5. Добавление ключевых показателей эффективности с помощью функции CUBEVALUE
В этой задаче вы будете использовать формулы CUBE для создания высокоуровневых ключевых показателей эффективности для отчета.
Укажите понятное имя для подключения к данным. Перейдите на вкладку Данные, а затем выберите Запросы & Connections, чтобы открыть панель Запросы & Connections справа.
Выберите Connections, щелкните правой кнопкой мыши подключение, выберите пункт Свойства и измените имя подключения на Power BI — MAIAD Lab 03A — Power BI Model. Щелкните ОК.
Примечание
При использовании ссылок на модели данных в Excel рекомендуется предоставить понятные имена для справки и подробное описание подключения к данным.
Щелкните правой кнопкой мыши строку 1 и выберите команду Вставить , чтобы добавить строку над сводной таблицей и сводной диаграммой.
Нажмите клавиши CTRL+Y , чтобы повторить последний шаг и добавить еще одну строку над сводной таблицей и сводной диаграммой.
Щелкните правой кнопкой мыши столбец A и выберите команду Вставить , чтобы добавить столбец перед сводной таблицей.
Примечание
Это обеспечивает буфер строк и столбцов для эстетических целей, а также строку для заголовка отчета и ключевых показателей эффективности с помощью формул CUBEVALUE.
Щелкните правой кнопкой мыши столбец A, выберите Ширина столбца и введите 1. Щелкните ОК.
Перейдите на вкладку Главная . Выберите Строку 2, а затем выберите Черный в раскрывающемся списке Цвет заливки , чтобы создать заголовок отчета в строке 2.
Выберите Золотой, Акцент 4 в раскрывающемся списке Цвет шрифта .
Выберите ячейку I2 и введите текст "Потенциальный MRR:". Он будет служить описанием ключевого показателя эффективности.
В ячейке J2 введите следующую формулу CUBEVALUE и нажмите клавишу ВВОД:
=CUBEVALUE("Power BI - MAIAD Lab 03A – Power BI Model","[Measures].[Potential MRR]")
Совет
При вводе формулы CUBEVALUE вы заметите, что Intellisense поможет вам в синтаксисе, необходимом для завершения формулы. Формулу CUBEVALUE можно комбинировать для использования со срезами.
Выберите ячейку K2 и введите текст "Won MRR:". Он будет служить описанием ключевого показателя эффективности.
В ячейке L2 введите следующую формулу CUBEVALUE и нажмите клавишу ВВОД:
=CUBEVALUE("Power BI - MAIAD Lab 03A – Power BI Model","[Measures].[MRR Won - Contracts]")
Выберите Ячейка M2 и введите текст "% Won:". Он будет служить описанием ключевого показателя эффективности.
В ячейке N2 введите следующую формулу Excel и нажмите клавишу ВВОД:
=L2/J2
Совет
Вы можете сочетать знакомство и функции Excel с набором данных, опубликованным в Power BI.
Щелкните правой кнопкой мыши ячейку N2, выберите Формат ячеек, а затем — Процент. Щелкните ОК.
Выберите Файл в главном меню ленты Excel, а затем — Сохранить копию.
Перейдите в папку C:\ANALYST-LABS\Lab 03A.
Сохраните файл как MAIAD Lab 03A — Power BI Model — My Solution.xlsx.
В этом упражнении вы опубликовали набор данных Power BI Desktop и отчет в службе Power BI. Затем вы создали отчет в Excel с функциями сводной таблицы, сводной диаграммы и КУБ, подключенными к набору данных Power BI. В этом последнем упражнении показано, что возможно при использовании Power BI вместе с Excel.
Важно!
Теперь, когда вы создали отчет, вы хотите сохранить его в актуальном состоянии. Но не беспокойтесь, это занимает всего два нажатия кнопки: Обновить данные>все.