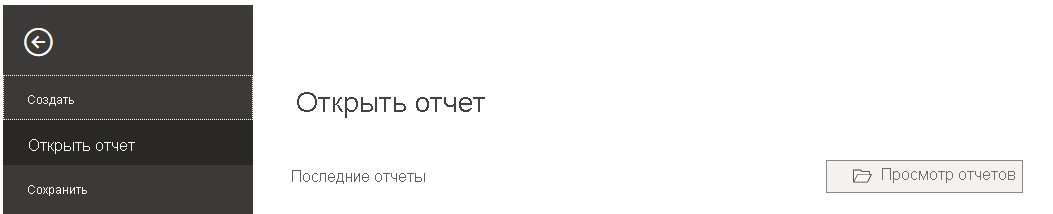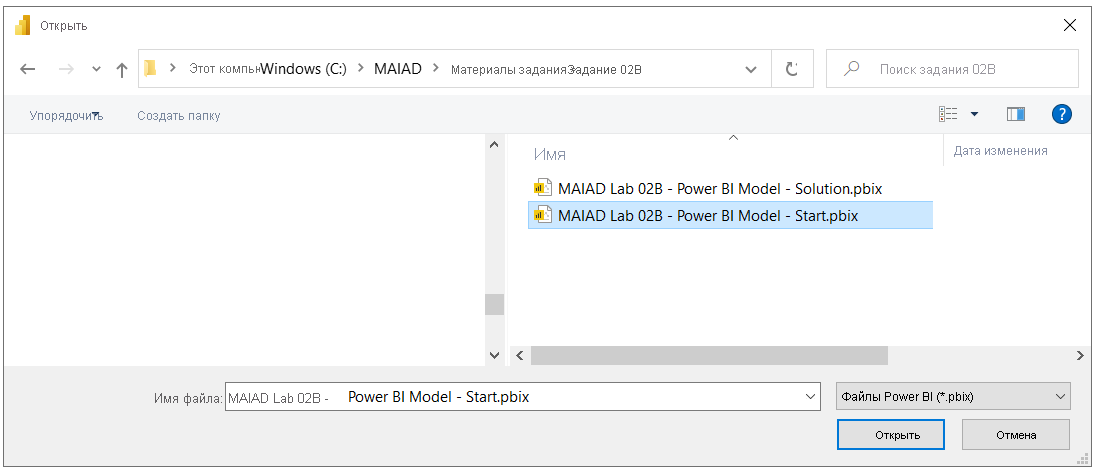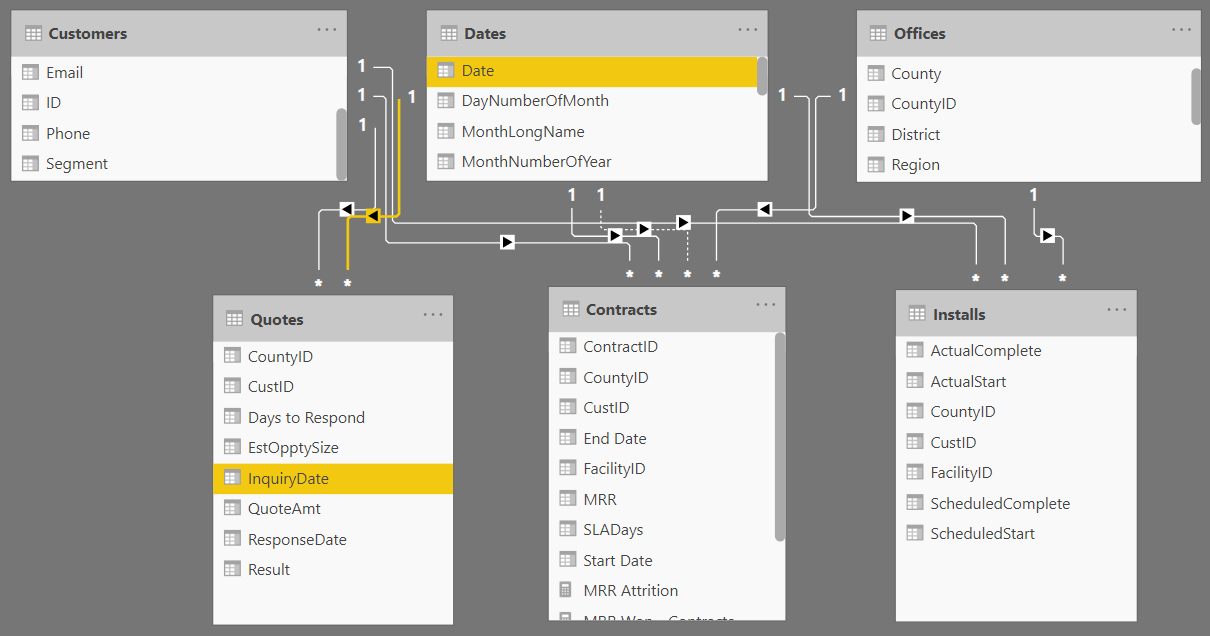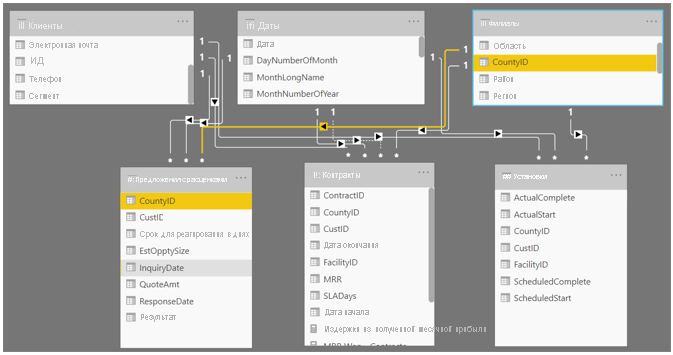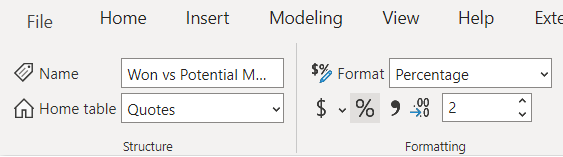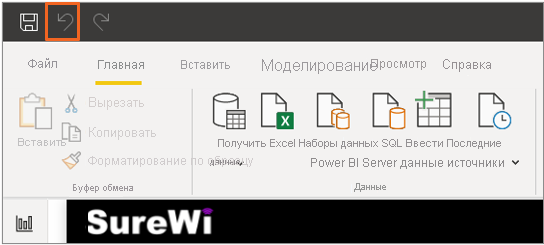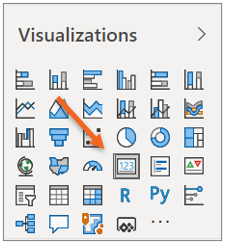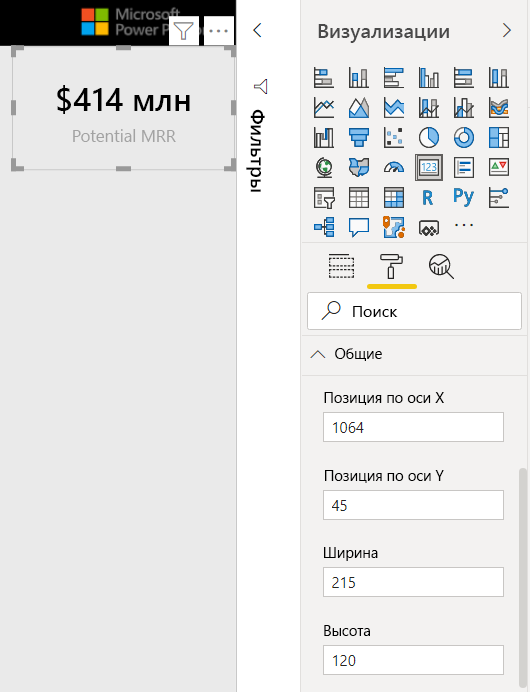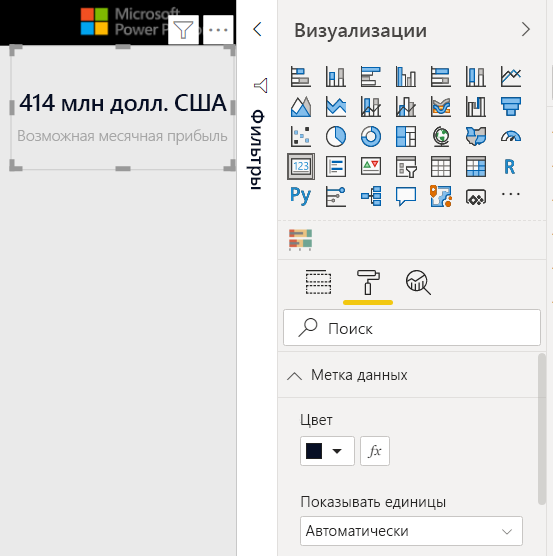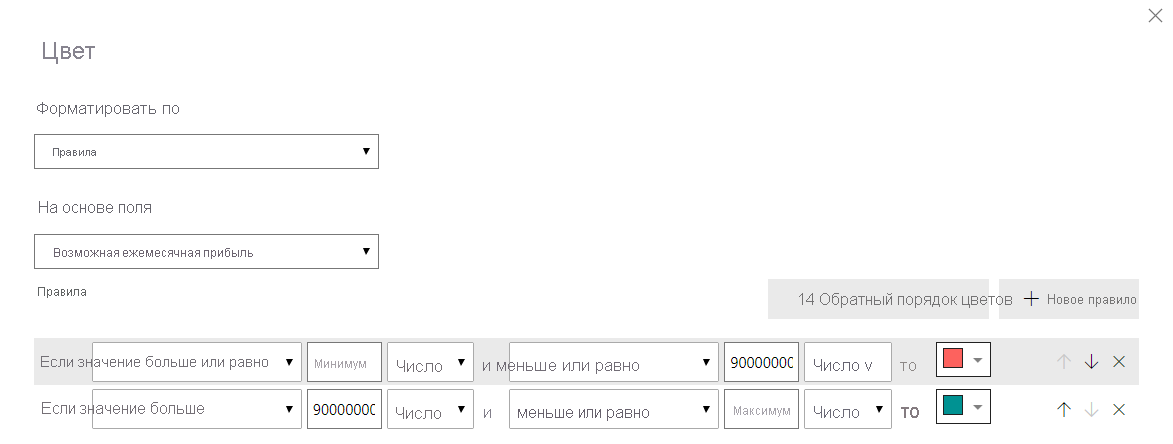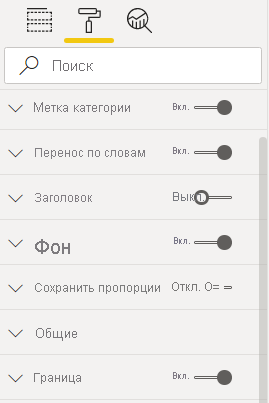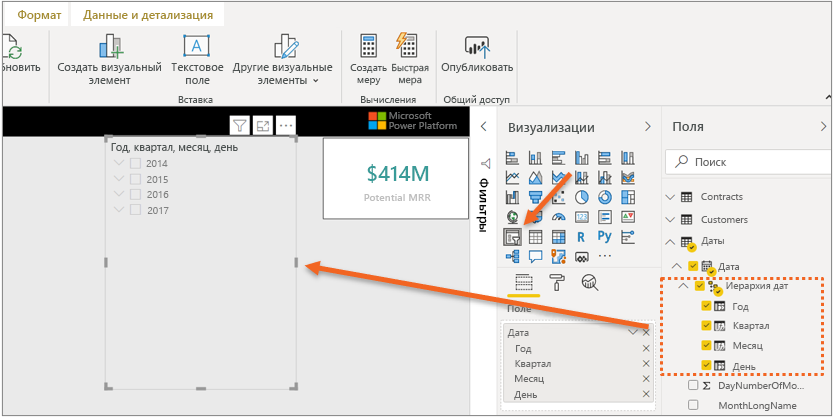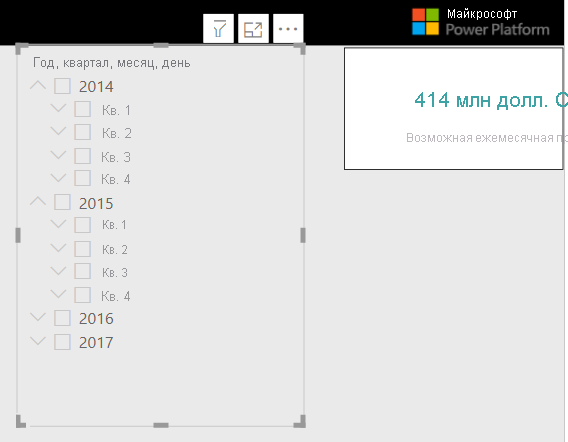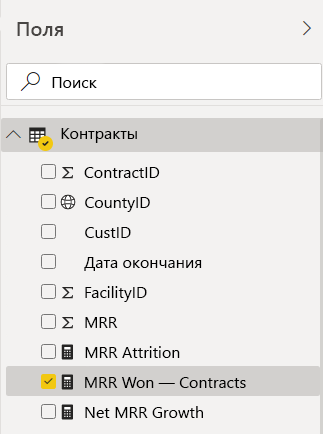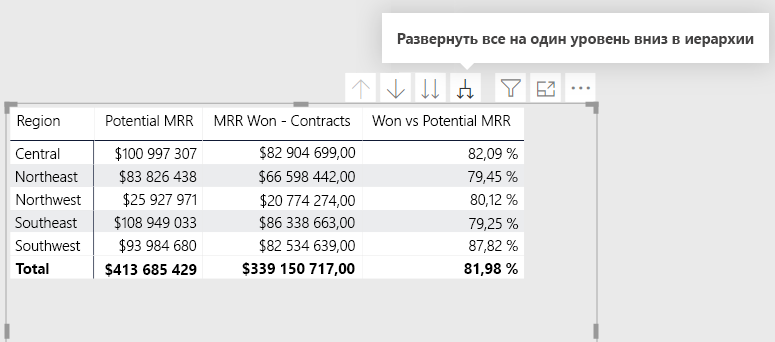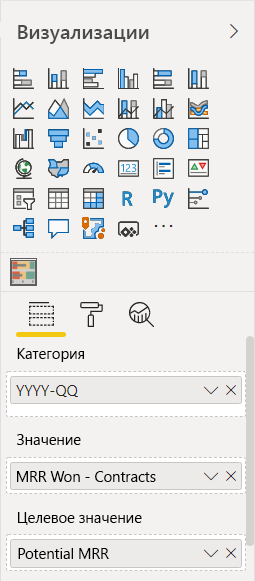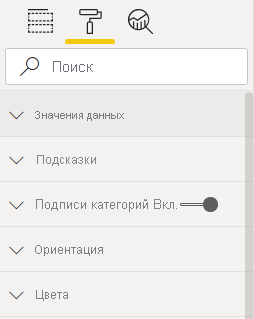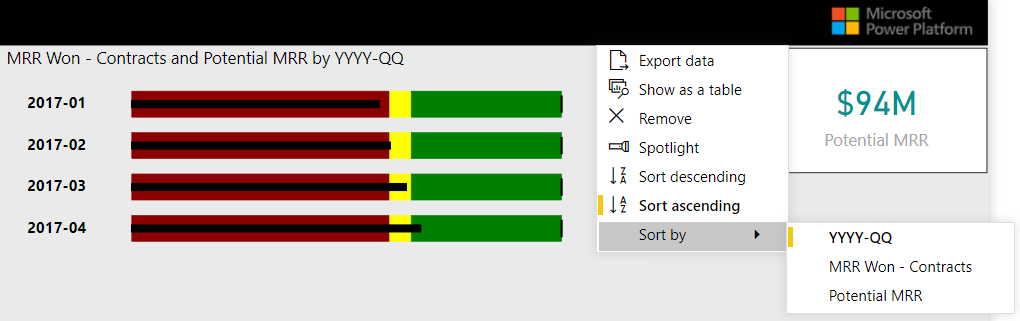Использование Power BI для построения модели данных
Предполагаемое время выполнения этого упражнения — 60 минут.
В этом упражнении вы выполните следующие задачи.
Начало работы с предварительно загруженным PBIX-файлом
Создание отношения «многие к одному» в Power BI Desktop
Создание мер в Power BI Desktop
Создание страницы отчета с типами визуальных элементов: карточка, срез, матрица, настраиваемый визуальный элемент
Добавление значков условного форматирования в матричный визуальный элемент
Примечание
Это упражнение основано на процессе продаж вымышленной компании — поставщика услуг Wi-Fi SureWi. Информация была предоставлена P3 Adaptive https://p3adaptive.com/. Данные являются собственностью P3 Adaptive и предоставляются исключительно для демонстрации функциональных возможностей Excel и Power BI с отраслевыми демонстрационными данными. При любом использовании этих данных необходимо ссылаться на P3 Adaptive. Если вы еще не сделали этого, скачайте и извлеките файлы задания из https://aka.ms/modern-analytics-labs в папку C:\ANALYST-LABS.
Упражнение 1. Начало работы с предварительно загруженным PBIX-файлом
В этом упражнении вы запустите Power BI Desktop и откроете PBIX-файл, содержащий все таблицы данных и подстановки, а модель данных уже частично построена.
Задача 1. Запуск Power BI Desktop
В этой задаче вы запустите Power BI Desktop и сохраните новый PBIX-файл.
Запустите Power BI Desktop.
При необходимости нажмите значок Х в правом верхнем углу, чтобы закрыть окно приветствия.
Задача 2. Открытие PBIX-файла
В этой задаче вы выполните переход и откроете начальный PBIX-файл.
Выберите Файл > Открыть отчет > Просмотр отчетов.
Перейдите в папку C:\ANALYST-LABS\Lab 02B.
Выберите файл MAIAD Lab 02B - Power BI Model - Start.pbix и нажмите кнопку "Открыть".
Задача 3. Сохранение PBIX-файла
В этой задаче вы сохраните файл под новым именем.
Выберите Файл > Сохранить как.
Сохраните файл под именем MAIAD Lab 02B - Power BI Model - My Solution.pbix.
Упражнение 2.Создание отношений "МНОГИЕ к ОДНОМУ" в Power BI Desktop
В этом упражнении вы создадите отношения, необходимые для завершения построения модели данных. Вы создадите связи из таблицы данных Quotes с каждой из таблиц подстановки в модели данных.
Задача 1. Создание отношения между предложениями и клиентами
В этой задаче вы создадите отношение между таблицами данных Quotes (Предложения) и таблицей подстановок Customers (Клиенты).
В области навигации слева выберите значок представления модели. В результате область отображения изменит представление отчета, используемое по умолчанию, на представление модели, которое покажет диаграмму модели данных.
Выберите столбец [CustID] из таблицы данных Quotes и перетащите его, чтобы создать линию отношения со столбцом [ID] в таблице подстановки Customers.
Примечание
При создании отношений имя столбца не имеет значения. Однако тип данных и значения в столбцах должны совпадать.
Задача 2. Создание отношения между предложениями и датами
В этой задаче вы создадите отношение между таблицами данных Quotes (Предложения) и таблицей подстановок Dates (Даты).
Выберите столбец [InquiryDate] из таблицы данных Quotes и перетащите его, чтобы создать линию отношения со столбцом [Date] в таблице подстановки Dates.
Задача 3. Создание отношения между предложениями и офисами
В этой задаче вы создадите отношение между таблицами данных Quotes (Предложения) и таблицей подстановок Offices (Офисы).
Выберите столбец [CountyID] из таблицы данных Quotes и перетащите его, чтобы создать линию отношения со столбцом [CountyID] в таблице подстановки Offices.
Примечание
Используя рекомендации по размещению таблиц подстановки над таблицами данных в представлении модели, можно визуализировать фильтры, проходящие по этим линиям отношений от таблиц подстановки к таблицам данных, — это будет очень полезно при изучении того, как ядро DAX вычисляет меры.
Упражнение 3. Создание мер в Power BI Desktop
В этом упражнении вы создадите меры в таблице Quotes и узнаете о двух разных способах создания новых мер в Power BI Desktop.
Задача 1. Создание новой меры на панели полей
В этой задаче вы создадите новую меру в таблице Quotes с помощью меню многоточия на панели "Поля".
Переключитесь на представление отчета.
В области поля зайдите в меню многоточия (…) для таблицы Quotes (Предложения).
Выберите "Создать меру".
Задача 2. Создание меры [Potential MRR] (Потенциальный ежемесячный повторяющийся доход)
В этой задаче вы воспользуетесь DAX-функцией SUM(), чтобы создать бизнес-логику, необходимую для вычисления суммы ежемесячного повторяющегося дохода на основе таблицы Quotes.
В строке формул создания меры удалите значение по умолчанию "Measure = ".
Введите следующую формулу DAX и нажмите на [флажок] для фиксации:
Potential MRR = SUM( Quotes [QuoteAmt] )
Примечание
При вводе DAX-функции SUM появится окно IntelliSense с подходящими вариантами; дважды щелкните функцию SUM(), чтобы выбрать ее. По мере ввода слова Quotes также появится окно IntelliSense с подходящей таблицей предложений и именами столбцов. Дважды щелкните необходимое поле, чтобы выбрать его.
Задача 3. Форматирование меры [Potential MRR] (Потенциальный ежемесячный повторяющийся доход)
В этой задаче вы воспользуетесь средством форматирования мер для форматирования меры [Potential MRR].
В области "Поля" выберите меру [Potential MRR].
Примечание
Меры можно определить на панели "Поля" по значку калькулятора.
Используйте параметры в меню "Средства работы с мерами", чтобы отформатировать меру как валюту.
Измените число десятичных разрядов с "Авто" на 0.
Задача 4. Создание меры [Won vs Potential MRR] (Отношение фактического и потенциального ежемесячного повторяющегося дохода)
В этой задаче вы воспользуетесь DAX-функцией DIVIDE() для создания бизнес-логики, необходимой для вычисления фактического ежемесячного повторяющегося дохода в процентах от потенциального на основе таблицы Quotes. Для этой меры будет использоваться существующая мера модели данных с именем [MRR Won -- Contracts] из таблицы данных Contracts.
Щелкните мышью таблицу [Quotes] в области "Поля", чтобы выбрать таблицу Quotes для новой меры.
Нажмите кнопку [Создать меру] в меню [Средства работы с таблицами].
В строке формул для новой меры введите формулу DAX и нажмите на [флажок] для фиксации:
[Won vs Potential MRR] = DIVIDE ([MRR Won - Contracts], [Potential MRR])
Примечание
При вводе открывающей квадратной скобки в формуле DAX функция IntelliSense отобразит список доступных мер, которые были созданы.
Задача 5. Форматирование меры [Won vs Potential MRR] (Отношение фактического и потенциального ежемесячного повторяющегося дохода)
В этой задаче вы воспользуетесь средством форматирования мер для форматирования меры [Potential MRR].
Используйте параметры в меню "Средства работы с мерами", чтобы отформатировать меру как [Процент].
Убедитесь, что для параметра [Число десятичных знаков] задано значение [2], и удалите запятую, если она выбрана.
Упражнение 4. Создание страницы отчета с визуальными элементами: карточка, срез, матрица и настраиваемый визуальный элемент
В этом упражнении вы создадите страницу отчета с карточкой, срезом, матрицей и настраиваемым визуальным элементом.
Примечание
Если на каком-то этапе вам потребуется отменить действие, в любой момент можно использовать кнопку отмены над меню "Файл" в главном меню.
Задача 1. Создание визуального элемента карточки
В этой задаче вы создадите визуальный элемент карточки с помощью меры [Potential MRR].
В области "Поля" выберите меру [Potential MRR] таблицы Quotes и перетащите ее в свободное пространство на странице отчета.
Примечание
После перетаскивания нового поля на страницу отчета отобразится визуальный элемент по умолчанию в зависимости от типа поля и типа данных поля. Так как мы используем меру, по умолчанию появится визуальный элемент гистограммы с группировкой. Имя диаграммы можно увидеть, наведя указатель мыши на значок на панели "Визуализация".
Щелкните [диаграмму гистограммы с группировкой], чтобы сделать ее активной, а затем выберите значок [визуального элемента карточки] на панели "Визуализация".
Задача 2. Изменение размера визуального элемента карточки
В этой задаче вы измените размер визуального элемента карточки.
Щелкните и перетащите границу визуального элемента для изменения размера карточки ИЛИ нажмите значок навигации [Формат/малярный валик], чтобы изменить значения [Ширина] и [Высота], расположенные в общих свойствах.
Задача 3. Форматирование визуального элемента карточки
В этой задаче вы примените форматирование к визуальному элементу карточки — добавите условное форматирование к метке данных, примените цвет фона, метку категории и границу.
В свойствах "Формат/малярный валик" разверните свойства [Метка данных] и щелкните символ [Fx] рядом со свойством [Цвет], чтобы применить условное форматирование на основе значения метки данных.
В окне [Цвет] в раскрывающемся списке [Форматировать по] измените значение на [Правила].
Введите правило: [Больше или равно Минимум числа] и [Меньше или равно 90 000 000 числа]. Затем в раскрывающемся списке выберите цвет [Красный].
Нажмите кнопку [+ Создать правило].
Введите правило: [Больше чем число 90 000 000] и [Меньше или равно числу Максимум]. Затем в раскрывающемся списке выберите цвет [Зеленый].
Совет
Удалив конечные значения нижнего и верхнего диапазона в правилах, вы получите минимальный и максимальный диапазон, который корректируется динамически.
Нажмите кнопку [OK].
В свойствах "Формат/малярный валик" разверните свойство [Фон]. Установите переключатель в положение [Вкл.].
Убедитесь, что для параметра [Цвет] установлено значение [Белый]. Также установите для параметра [Прозрачность] значение [0 %].
Примечание
Можно также использовать значок Fx для условного форматирования цвета фона.
В свойствах "Формат/малярный валик" с помощью полосы прокрутки справа перейдите к свойству [Граница] и установите переключатель в положение [Вкл.].
Задача 4. Создание визуального элемента среза
В этой задаче вы создадите срез с помощью столбца Dates [Date Hierarchy] (Даты [Иерархия дат]).
В области "Поля" перейдите к таблице [Dates].
Щелкните [стрелку вниз], чтобы развернуть столбец [Dates[Date]] и показать столбец [Dates [Date Hierarchy]].
Выберите столбец [Dates[Date Hierarchy]] в таблице Dates и [перетащите] его на свободное место на странице отчета.
Примечание
Столбцы иерархии отображаются со значком группирующего изображения, что указывает на наличие уровней навигации для столбца. Например, поле Date содержит уровни Year, Quarter, Month и Day.
Щелкните [диаграмму гистограммы с группировкой] по умолчанию, чтобы сделать ее активной, а затем выберите значок [визуального элемента среза] на панели "Визуализация".
Примечание
Создаваемый визуальный элемент по умолчанию зависит от типа данных поля.
Щелкните стрелку [вниз] слева от значения года, чтобы перейти к значениям квартала и изучить функциональные возможности визуального элемента среза.
Примечание
Срез имеет такое поведение, поскольку столбец Dates [Date Hierarchy] был создан в модели данных как поле иерархии — поэтому мы можем переходить от года к кварталу, месяцу и дню.
Щелкните [срез] и перетащите этот визуальный элемент в левую часть страницы отчета. Затем [разверните все значения года, чтобы отобразить уровни года и квартала].
Задача 5. Изменение размера визуального элемента среза
В этой задаче вы измените размер заголовка и элементов визуального элемента среза.
Щелкните [срез], чтобы убедиться, что он активен.
Щелкните значок [Формат/малярный валик] в области "Визуализация". Введите слово [размер] в поле поиска, чтобы отфильтровать свойства и быстро найти и задать для параметров [Заголовок среза] и [Элементы] размер [12].
Задача 6. Создание матричного визуального элемента
В этой задаче вы создадите визуальный элемент матрицы со столбцами из таблицы Offices и меры Quotes [Potential MRR], Contracts [MRR Won -- Contracts], and Quotes [Won vs Potential MRR].
На панели [Поля] выберите таблицу [Quotes] и меру [Potential MRR].
[Перетащите меру [Potential MRR]] в незанятое пространство на странице отчета.
Примечание
По умолчанию появится гистограмма с группировкой.
Щелкните [диаграмму гистограммы с группировкой], чтобы сделать ее активной, а затем выберите значок [визуального элемента матрицы] на панели "Визуализация", чтобы выбрать матричный визуальный элемент.
Задача 7. Изменение размера матричного визуального элемента
В этой задаче вы измените размер визуального элемента матрицы.
Щелкните и перетащите границу визуального элемента, чтобы [изменить размер] визуального элемента матрицы.
Примечание
При перетаскивании для изменения размера визуальных элементов появятся красные линии, помогающие с выравниванием элемента.
Задача 8. Добавление дополнительных мер и столбцов в матричный визуальный элемент
В этой задаче вы добавите в визуальный элемент матрицы еще две меры и два столбца.
Щелкните [визуальный элемент матрицы], чтобы сделать его активным.
В области [Поля] установите [флажок] рядом с мерой [Contracts [MRR Won -- Contracts]. В результате мера добавится в визуальный элемент матрицы.
Примечание
Поскольку это поле является мерой, Power BI знает, как добавить его в раздел значений области "Поля".
В области [Поля] установите [флажок] рядом с мерой [Won vs Potential MRR]. В результате мера добавится в визуальный элемент матрицы.
Теперь мы добавим столбцы [Region] (Регион) и [District] (Район) из таблицы Office в раздел [Строки] полей матрицы — просто [перетащите элемент из области "Поля" и поместите в его в раздел "Строки"].
Примечание
Каждый визуальный элемент имеет различные параметры в разделе "Поля". Например, визуальный элемент матрицы в области "Поля" содержит разделы "Строки", "Столбцы" и "Значения".
Примечание
Визуальный элемент матрицы в Power BI Desktop больше всего похож на сводную таблицу в Excel.
Задача 9. Изменение размера матричного визуального элемента
В этой задаче вы измените размер текста в визуальном элементе матрицы.
Нажмите значок [Формат/малярный валик], введите [размер] в поле поиска и измените размер текста на [12] в свойстве "Сетка".
Задача 10. Использование кнопок матрицы
В этой задаче вы будете использовать кнопки матрицы для вывода значений районов в регионе.
Наведите указатель мыши на [визуальный элемент матрицы], чтобы отобразить [кнопки навигации матрицы].
Нажмите кнопку [Развернуть все на один уровень в иерархии].
Задача 11. Импорт настраиваемого визуального элемента из AppSource
В этой задаче вы импортируете настраиваемый визуальный элемент Bullet Chart.
Нажмите значок [многоточия] на панели "Визуализация" для отображения параметров меню "Настраиваемые визуальные элементы".
Выберите параметр [Еще визуальные элементы].
Примечание
Если вы уже вошли в Power BI, вам не нужно выполнять вход еще раз. Следующие действия необходимы, [только] если вы не вошли в Power BI.
Примечание
Если у вас нет возможности войти в Power BI, можно использовать параметр [Импортировать визуальные элементы из файла] в меню [многоточия]. Затем перейдите в папку Lab 02B и выберите файл [BulletChart.BulletChart1443347686880.2.0.1.0.pbviz].
Войдите в Power BI, введя [имя пользователя].
Введите свой [пароль] для Power BI.
В магазине приложений введите [bullet] в строке поиска.
Нажмите кнопку [Добавить] рядом с визуальным элементом [Bullet Chart].
После завершения импорта нажмите кнопку [OK].
Теперь в области "Визуализация" появится значок [Bullet Chart] как нового визуального элемента.
Примечание
Если у вас нет возможности войти в Power BI, можно в любом браузере перейти по адресу AppSource.com и скачать настраиваемый визуальный элемент для использования с функцией [импорта визуального элемента из файла] в меню многоточия панели "Визуализация".
Задача 12. Использование настраиваемого визуального элемента Bullet Chart
В этой задаче вы добавите настраиваемый визуальный элемент Bullet Chart на страницу отчета и добавите в него столбцы и меры из области "Поля".
Щелкните мышью в [пустом месте] на странице отчета.
Выберите настраиваемый визуальный элемент [Bullet Chart] на панели "Визуализация", чтобы открыть рабочую область создания нового визуального элемента.
Выберите и [перетащите] новый настраиваемый визуальный элемент Bullet Chart в положение над визуальным элементом матрицы и [измените размер], чтобы соответствовать ему.
Выберите таблицу [Dates] в области "Поля", разверните поля, выберите столбец [[YYYY-QQ]] из таблицы Dates и перетащите его в раздел [Категория].
Выберите таблицу [Dates] на панели "Поля", разверните поля, выберите меру [MRR Won -- Contracts] из таблицы Quotes и перетащите в раздел [Значение].
Выберите меру [Potential MRR] из таблицы [Quotes] и перетащите в раздел [Целевой объект].
Примечание
Можно также в панели поиска области "Поля" ввести имя столбца или меры для быстрого поиска столбца или меры.
Задача 13. Форматирование настраиваемого визуального элемента Bullet Chart
В этой задаче вы измените свойства "Формат/малярный валик" настраиваемого визуального элемента Bullet Chart, чтобы изменить его способ отображения.
Нажмите значок [Формат/малярный валик] и разверните свойства [Значения данных].
Измените значение параметра [Удовлетворительно, %] на [60].
Измените значение параметра [Хорошо, %] на [65].
Разверните свойство [Оси] и переключите его в положение [Выкл.].
Разверните свойства [заголовка] и измените [цвет шрифта] заголовка на [черный]. Это сделает заголовок более заметным.
Выберите [2017 год] в визуальном элементе [срез], чтобы увидеть, как изменяется и оживает настраиваемый визуальный элемент Bullet Chart.
Примечание
Bullet Chart — это отличный настраиваемый визуальный элемент для отображения процесса достижения целей.
Задача 14. Изменение порядка сортировки настраиваемого визуального элемента Bullet Chart
В этой задаче вы измените настраиваемый визуальный элемент Bullet Chart для сортировки по возрастанию значения [YYYY-QQ].
Щелкните [меню многоточия] на настраиваемом визуальном элементе Bullet Chart.
Выберите [Сортировать по], а затем выберите значение столбца [YYYY-QQ][.].
Еще раз щелкните [меню многоточия] на настраиваемом визуальном элементе Bullet Chart.
Теперь выберите параметр [Сортировать по возрастанию].
Примечание
При изменении сортировки визуального элемента с помощью меню многоточия сначала необходимо выбрать столбец или меру для сортировки. Затем необходимо выбрать сортировку по убыванию или по возрастанию. Итоговая сортировка по выбранным пунктам обозначается желтой вертикальной чертой.
Упражнение 5. Добавление условного форматирования в визуальный элемент матрицы (значок)
В этом упражнении вы примените условное форматирование к визуальному элементу матрицы.
Задача 1. Применение условного форматирования к визуальному элементу матрицы
В этой задаче вы примените условное форматирование к визуальному элементу матрицы.
Щелкните [визуальный элемент матрицы], чтобы сделать его активным.
Нажмите значок [Поля] на панели "Визуализация".
В разделе [Значения] щелкните [раскрывающийся список меры [Won vs Potential MRR]].
В меню выберите [Условное форматирование] > [Значки].
Выберите параметр "Значки".
В окне "Значки — Won vs Potential MRR" измените значение параметра [Расположение значка] на [Справа от данных].
Затем измените [Стиль значка] на сплошные круги.
Введите правила: [Больше или равно числу 0] и [Меньше или равно 0,7 числа].
Введите правила: [Больше или равно 0,7 числа] и [Меньше или равно 0,8 числа].
Введите правила: [Больше или равно 0,8 числа] и [Меньше 1 числа].
Нажмите кнопку [OK].
Сводка
В этом упражнении вы начали с использования существующего файла Power BI Desktop, содержащего частично завершенную модель данных, фон и тему. Вы завершили создание модели данных путем создания отношений "многие к одному" из таблицы данных Quotes в таблицы подстановки Customers, Dates и Offices. Затем вы создали меры в таблице Quotes, чтобы можно было создать страницу отчета с карточкой, срезом, матрицей и настраиваемым визуальным элементом Bullet Chart. Вы применили условное форматирование к визуальному элементу матрицы с использованием значков и правил, чтобы показать прогресс в достижении цели дохода для каждого района в регионах расположения офисов.
Справочник сопоставлений при обучении Power BI
| Концепция | Power BI Desktop | Power Pivot в Excel |
|---|---|---|
| Расширение файла | PBIX | XLSX |
| Изменение запросов в Power Query | Главная > Преобразовать данные | Запросы & данных > подключения > щелкните правой кнопкой мыши изменить > |
| Преобразования Power Query | Аналогично | Аналогично |
| Закрытие редактора Power Query | Home > Apply & Close | Главная > Закрытие & загрузка только для > подключения, загрузка в модель данных |
| Просмотр данных таблицы модели данных | Навигация по данным | Power Pivot > Управление > Представление данных |
| Просмотр диаграммы таблицы модели данных | Навигация по модели | Power Pivot > Управление > Представление диаграммы |
| Создание мер | Создать меру… | Power Pivot > Меры > Создать меру… |
| Создание сводной таблицы | Панель "Визуализации" > Матрица | Вставить > Сводная таблица > Использовать модель данных этой книги |
| Применение условного форматирования | Щелчок правой кнопкой мыши > Условное форматирование | Главная > Условное форматирование |
| Создание настраиваемых визуальных элементов | Панель "Визуализации" > Меню многоточия > Еще визуальные элементы | Недоступно в Excel |