Часто задаваемые вопросы
Сколько стоит обучение?
Обучение Microsoft Learn бесплатно и доступно для всех, кто заинтересован в изучении продуктов Майкрософт.
Какие типы содержимого доступны в Microsoft Learn?
Мы предоставляем документацию, практические учебные материалы и сертификации, ориентированные на конкретные роли и продукты. Все это поможет вам с максимальной эффективностью использовать продукты Майкрософт.
Нужно ли создавать профиль для использования Microsoft Learn?
Нет, создание профиля не требуется. Если у вас нет профиля, вы по-прежнему можете получить доступ и использовать все содержимое.
Преимущества входа:
- Просмотр персонализированных рекомендаций
- Сохранение закладок
- Отслеживание хода выполнения заданий
- Создание и совместное использование коллекций модулей
- Получение баллов и накопление достижений
- бесплатные ресурсы и интерактивные песочницы Azure;
- возможность поучаствовать в испытаниях;
- Взаимодействие с сообществом Microsoft Q&A
- возможность зарегистрироваться для прохождения сертификационных экзаменов.
Что такое схема обучения?
Схемы обучения — это наборы учебных модулей, которые скомпонованы с учетом конкретных ролей (например, для разработчиков, специалистов по архитектуре или системных администраторов) или технологий (например, Azure Web Apps, Power BI или Xamarin.Forms). После прохождения схемы обучения вы поймете, как работают разные аспекты изучаемой технологии или роли. Кроме того, вы получите награду за достижение!
Что такое модуль/модуль/схема обучения/т. д.?
Список всех типов контента Learn можно просмотреть и узнать о каждом из типов контента Microsoft Learn.
Что такое коллекция?
Коллекции позволяют легко курировать и упорядочивать наборы содержимого, а также предоставлять к ним доступ другим пользователям. Они могут содержать любой тип содержимого на сайте — документацию, модули, пути обучения, видео и т. д. Хотя коллекции не отображаются в результатах поиска или в общедоступном профиле, любой пользователь, имеющий URL-адрес общедоступной коллекции, может получить к нему доступ. К частной коллекции можно получить доступ только владельцу.
Что такое достижения и учетные данные? Что такое разница?
Достижения — это признание, награжденное пользователю, который завершил обучающий модуль на Learn.microsoft.com. Проверка знаний в конце каждого обучения проверяет, что вы поняли материал в этом конкретном модуле.
Получив достижение, вы можете просмотреть значок достижения для каждого обучения, который вы выполнили в профиле Learn. Войдите на сайт Microsoft Learn в правом верхнем углу страницы. После входа вы увидите значок профиля в правом верхнем углу, выберите его и выберите "Профиль", чтобы найти вкладку "Достижения", отображающую все значки достижения для завершения учебных модулей. (URL-адрес будет /learn.microsoft.com/users/<your name>/achievementsподстановкой <your name> для любого выбранного имени пользователя.
Учетные данные — это распознавание, которое свидетельствует о том, что пользователь является опытным в определенном наборе навыков, полученных с помощью выполнения нескольких модулей обучения или схем обучения. Учетные данные предоставляют целевую проверку для реальных технических сценариев для демонстрации знаний в конкретных наборах навыков на основе сценариев. Они зарабатываются путем передачи оценки (или экзамена), чтобы доказать, что вы знаете материал и доступны для проверки того, что вы держите этот технический навык.
Получив учетные данные, вы можете получить доступ к записи учетных данных в профиле Learn. Войдите на сайт Microsoft Learn в правом верхнем углу страницы. После входа вы увидите значок профиля в правом верхнем углу, выберите его и выберите "Профиль", чтобы найти вкладку "Учетные данные", отображающую все учетные данные сертификации. (URL-адрес будет /learn.microsoft.com/users/<your name>/credentialsподстановкой <your name> для любого выбранного имени пользователя. Вы можете поделиться своими учетными данными с перспективными работодателями или учебными заведениями через ссылку, распечатать или добавить его в профиль LinkedIn.
Учетные данные отличаются от достижений несколькими способами:
- Достижения представляют собой завершение одного учебного модуля. Учетные данные представляют собой завершение более широкого навыка на основе сценария.
- Достижения проверяются кратким и конкретным проверкой знаний. Учетные данные проверяются более надежным экзаменом оценки навыка, который охватывает большую ширину материала.
Что произошло с закладками?
Закладки перемещены в новую коллекцию "Избранное". Коллекцию "Избранное" можно найти на вкладке "Коллекции" в профиле. Чтобы добавить новое избранное, нажмите кнопку "Сохранить" на странице содержимого и выберите коллекцию "Избранное" из списка.
В каких языках доступны учебные курсы?
Схемы обучения по продуктам поддерживают следующие языки. Если один из языков еще недоступен для данного модуля, содержимое будет отображаться на английском языке, пока мы продолжаем локализовать.
Azure (17 языков): японский, корейский, традиционный китайский, упрощенный китайский, русский, немецкий, испанский, французский, французский, итальянский, бразильский португальский, венгерский, шведский, голландский, иберийский, немецкий, турецкий
Dynamics (4 языка): японский, немецкий, испанский, французский
PowerBI (23 языка): японский, корейский, традиционный китайский, упрощенный китайский, русский, немецкий, испанский, испанский, французский, итальянский, бразильский португальский, венгерский, шведский, голландский, иберанский, польский, турецкий, датский, греческий, словацкий, финский, тайский, норвежский
PowerApps, PowerAutomate (4 языка): японский, немецкий, испанский, французский
SQL Server (10 языков): японский, корейский, традиционный китайский, упрощенный китайский, русский, немецкий, испанский, французский, итальянский, бразильский португальский
Windows Developer (10 языков): японский, корейский, китайский (традиционное письмо), китайский (упрощенное письмо), русский, немецкий, испанский, французский, итальянский, португальский (Бразилия).
.Net (13 языков): японский, корейский, традиционный китайский, упрощенный китайский, русский, немецкий, испанский, французский, французский, итальянский, бразильский португальский, чешский, польский, турецкий
Xamarin (13 языков): японский, корейский, традиционный китайский, упрощенный китайский, русский, немецкий, испанский, испанский, французский, итальянский, бразильский португальский, чешский, польский, турецкий
M365 (10 языков): японский, корейский, традиционный китайский, упрощенный китайский, русский, немецкий, испанский, французский, итальянский, бразильский португальский
Как получить доступ к отчетам о соответствии Microsoft Learn требованиям доступности?
Чтобы найти отчеты о соответствии требованиям доступности для Microsoft Learn, сделайте следующее.
- Перейдите по адресу https://cloudblogs.microsoft.com/industry-blog/government/2018/09/11/accessibility-conformance-reports/
- Выполните поиск по запросу "DevRel – Doc sites and Open Publishing".
- Скачайте нужный отчет на требуемом языке.
Можно ли получить актуальный список материалов, доступных на сайте?
Да. API каталога Microsoft Learn — это общедоступный веб-API для получения списка модулей, схем обучения, курсов под руководством инструктора, экзаменов и сертификаций, а также URL-адресов для доступа к этим ресурсам. Мы продолжаем расширять наши предложения API, чтобы включить все типы контента на сайте.
Где находится мой профиль?
Войдите в систему и перейдите к странице профиля в Microsoft Learn. Если вы не создали профиль Microsoft Learn, вы можете войти в систему и создать его.
Зачем нужен профиль?
Хотя создание профиля не требуется для доступа к содержимому на сайте, преимущества входа с помощью профиля:
- Просмотр персонализированных рекомендаций
- Сохранение закладок
- Отслеживание хода выполнения заданий
- Создание и совместное использование коллекций модулей
- Получение баллов и накопление достижений
- бесплатные ресурсы и интерактивные песочницы Azure;
- возможность поучаствовать в испытаниях;
- Взаимодействие с сообществом Microsoft Learn Q&A
- возможность зарегистрироваться для прохождения сертификационных экзаменов.
- Просмотр, печать и предоставление общего доступа к записям учетных данных
Могу ли я сохранить свой профиль на неопределенный срок, независимо от состояния занятости?
Да, но только если с профилем Microsoft Learn связана личная учетная запись. Если только ваша рабочая или учебная учетная запись связана с профилем и изменениями состояния занятости, что приводит к потере доступа к проверке подлинности с помощью рабочей или учебной учетной записи, вы потеряете доступ к профилю Microsoft Learn.
Чтобы поддерживать профиль независимо от вашего состояния занятости, обязательно свяжите с профилем свою личную учетную запись. Вы можете добавить учетную запись на странице параметров профиля.
Сколько учетных записей можно связать с профилем?
С профилем можно связать не более пяти рабочих или учебных учетных записей и одну личную учетную запись. Для входа в профиль и доступа к нему вы можете использовать любую связанную учетную запись.
Что такое баллы XP?
В баллах XP (или баллах опыта) измеряются ваши достижения при прохождении учебных курсов Microsoft Learn. Сумма полученных баллов XP отображается рядом с названием каждой схемы обучения, модуля и урока.
Что такое эмблемы?
Эмблемы — это достижения, получаемые при завершении модуля. Они отображаются в профиле, и вы можете поделиться ими в социальной сети или по другим каналам.
Что такое награды?
Награды вы получаете при завершении схемы обучения. Они также отображаются в вашем профиле пользователя Learn, и вы можете поделиться ими в социальной сети или по другим каналам.
Как изменить профиль Microsoft Learn?
Профиль можно изменить на странице параметров профиля Microsoft Learn.
Разделы справки подключить учетную запись сертификации к Microsoft Learn?
Просмотрите раздел Подключение профиля сертификации и управление ими в статье "Управление профилем Learn".
Какая информация в моем профиле общедоступна?
При создании профиля Microsoft Learn он доступен по URL-адресу https://learn.microsoft.com/users/<your-username>. В профиле отображается ваше имя, достижения (в том числе уровень, значки и награды) и деятельность. Все созданные вами коллекции также общедоступны по этому URL-адресу.
Вы можете скрыть свой профиль от общего доступа. Для этого перейдите в частный режим на странице параметров профиля.
Инструкции по переключении профиля на общедоступный или закрытый см. в разделе "Управление параметрами конфиденциальности профиля" статьи "Управление профилем Learn".
Можно ли скачать копию всех моих данных пользователя?
Да. Это можно сделать в разделе скачивания данных на странице параметров профиля.
Инструкции по скачиванию данных Microsoft Learn см. в разделе " Скачать данные " статьи "Управление профилем Learn".
Как удалить данные пользователя?
Если вы хотите удалить все данные пользователя в Microsoft Learn, оно будет удалено и не будет восстановлено. Удаление пользовательских данных — это процесс самообслуживания, удаление должно быть инициировано владельцем профиля Learn при входе в Microsoft Learn.
Сделать это можно в разделе удаления профиля на странице параметров профиля. При удалении будут удалены все данные пользователей, сохраненные платформой Microsoft Learn (например, журнал обучения и достижения, вклады и действия Q&A, сохраненные элементы и присоединенные проблемы и т. д.), но не повлияют на данные удостоверения Майкрософт или сертификации.
Инструкции по удалению данных Microsoft Learn см. в разделе "Удаление профиля Microsoft Learn" статьи "Управление профилем Learn".
Как изменить пароль?
Microsoft Learn не управляет паролями пользователей. Управление паролями выполняется с помощью стандартных процессов учетной записи Майкрософт (MSA или Идентификатора Microsoft Entra). Если вам нужно сменить пароль к учетной записи Майкрософт, ознакомьтесь с этим руководством.
Что делать, если я потерял доступ к моему профилю Learn?
Microsoft Learn не управляет профилями Learn от имени пользователей. Проверка подлинности через Интернет с помощью учетной записи Майкрософт (MSA или Идентификатора Microsoft Entra) — единственный метод проверки владения и доступа к профилю Learn. Если вы потеряли доступ к учетной записи, связанной с профилем Learn, и у вас больше нет доступа к профилю Learn, необходимо восстановить учетную запись проверки подлинности с помощью процесса восстановления, чтобы восстановить доступ к профилю Learn.
Чтобы избежать этой ситуации, если у вас есть только рабочая или учебная учетная запись, связанная с профилем Learn, рассмотрите возможность связывания личная учетная запись с профилем Learn. Вы можете добавить учетную запись на странице параметров профиля Learn.
Инструкции по связыванию дополнительных учетных записей с профилем Microsoft Learn см. в разделе "Связывание других учетных записей с профилем Microsoft Learn" в статье "Управление профилем Learn".
Можно ли объединить два профиля?
Да! Предположим, что у вас есть профиль A и профиль B, вы можете объединить завершение и достижения профиля B в профиль А, щелкнув "Добавить учетную запись" на странице параметров профиля при входе в profile A. После слияния учетных записей будет существовать только профиль A, так как журнал обучения обоих профилей будет объединены. Применяется следующая логика объединения:
- Журнал обучения и достижения объединяются с дубликатами из профиля B в профиль A.
- Ваши вклады и действия Q&A объединяются с дубликатами из профиля B в профиль A.
- Связанные учетные записи объединяются из профиля B в профиль A. Примечание. Если в процессе слияния превышено ограничение до пяти учебных или рабочих учетных записей, а во время процесса слияния превышено одно личная учетная запись, запрос на слияние будет отменен. При возникновении такой проблемы устраните ее, прежде чем повторять попытку.
- Ваши сохраненные элементы и объединенные испытания будут перенесены (с удалением дубликатов) из профиля Б в профиль A.
- Режим частного профиля активируется, если эта настройка включена для какого-либо из двух профилей.
- Все остальные параметры сохраняются в профиле А и в любое время доступны для изменения на странице параметров профиля.
Совет
Все сведения о работе с учетной записью Майкрософт см. здесь.
Где можно найти расшифровку журнала обучения и сертификации?
Профиль Microsoft Learn содержит расшифровку, которую можно распечатать или предоставить другим пользователям цифровой доступ. Чтобы найти его, перейдите на страницу профиля Learn и выберите "Расшифровка " в левом столбце. Он содержит сведения о ваших активных сертификациях, пройденных экзаменах и модулях обучения.
Где можно найти дополнительные сведения о моих сертификациях?
Сведения о сертификатах и экзаменах, а также о вариантах их выполнения, таких как продление или новая регистрация, хранятся в профиле Microsoft Learn до тех пор, пока он подключен к учетной записи сертификации Майкрософт. К нему можно получить доступ, перейдя на страницу профиля Learn и выбрав "Сертификации " в левом столбце.
Если вы еще не связали учетную запись сертификации Майкрософт с Microsoft Learn, рекомендуется выполнить это, следуя инструкциям в разделе "Сертификации " в профиле Microsoft Learn. Дополнительные сведения о том, как это сделать, см. Подключение и управление профилем сертификации в статье "Управление профилем Learn".
Где можно найти свои учетные данные?
Ссылки на учетные данные можно найти с помощью записей сертификации в профиле Microsoft Learn. К ним можно получить доступ, перейдя на страницу профиля Learn и выбрав "Сертификации " в левом столбце. Щелкнув просмотреть сведения о сертификации в списке записей сертификации, вы перейдете к сведениям об этой записи. Если учетные данные находятся в Learn, вы увидите тег, который говорит "Online Verifiable" рядом с записью сертификации и элементами управления общим доступом для предоставления общего доступа к записи учетных данных.
Дополнительные сведения о поддержке сертификации и учетных данных см. в разделах " Часто задаваемые вопросы о сертификатах".
Где можно найти список всех моих достижений?
Профиль Microsoft Learn содержит список всех достижений Microsoft Learn (значки, трофеи, XP). Чтобы найти его, перейдите на страницу профиля Learn и выберите "Достижения " в левом столбце.
Может ли мой работодатель или учебное заведение получить информацию о моем обучении и истории сертификации?
Если вы не предоставили им доступ к этим, связав учебную или рабочую учетную запись с профилем Microsoft Learn. Связывание учебной или рабочей учетной записи (то есть организации) позволяет вашей организации получать доступ к журналу обучения и сертификации Microsoft Learn.
Что собой представляют песочницы Microsoft Learn?
Песочницы Microsoft Learn — это бесплатные среды, с помощью которых можно изучать Azure и другие продукты, используя учебные модули Microsoft Learn.
Зачем нужна песочница?
Большинство учебного содержимого Microsoft Learn включает практические упражнения, в рамках которых учащиеся создают реальные объекты в Azure, такие как виртуальные машины или функции Azure. Песочница дает вам возможность выполнять эти упражнения без приобретения подписки Azure. Для большинства уроков установка локальных средств разработки не требуется. Вы можете создавать приложения, использующие службы Azure, прямо в песочнице.
Нужна ли учетная запись Azure для работы с песочницей?
№ Все, что вам нужно, — учетная запись Майкрософт для входа в систему. Если у вас нет учетной записи, вы можете создать ее бесплатно.
Можно ли использовать песочницу, если у меня уже есть подписка Azure?
Да! Песочница работает независимо от других подписок. Для выполнения теоретических и практических заданий в Microsoft Learn вы можете использовать песочницу. Когда вы будете готовы к созданию реальных ресурсов, вы можете использовать свою подписку Azure.
Как активировать песочницу?
Песочница доступна в каждом модуле, содержащем практические упражнения по Azure. Вверху страницы каждого урока отображается строка запроса, в которой указано состояние песочницы. Изначально она выглядит так:

При нажатии кнопки Activate Sandbox (Активировать песочницу) запускается процесс активации. Если вы впервые активируете песочницу в Microsoft Learn, будет выведен второй запрос на подтверждение условий лицензии. Чтобы принять условия, необходимо войти с учетной записью Майкрософт, например Office 365 или Outlook.com. Если у вас нет учетной записи, вы можете создать ее бесплатно.
Система создаст для вас новую песочницу. Это займет несколько минут.

После активации песочницы вы увидите строку с подтверждением доступа к песочнице.

Сколько времени занимает активация песочницы?
Система должна создать песочницу в течение нескольких минут. Если этот процесс занимает более пяти минут, или выдается сообщение об ошибке, можно обновить страницу браузера, чтобы повторить подключение.
Что происходит при активации песочницы?
В первый раз, когда вы активируете песочницу и принимаете условия, ваша учетная запись Майкрософт связывается с новым каталогом Azure с именем Microsoft Learn Sandbox, а вы добавляетесь в специальную подписку с именем "Подписка Concierge".
При каждой активации песочницы для вас создается одна группа ресурсов. Вы можете использовать ее для создания всех ресурсов (например, виртуальных машин, учетных записей хранения и служб приложений), которые необходимы для работы с модулем, и управления ими.
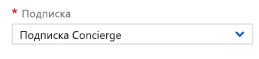
Можно ли активировать песочницу на мобильном устройстве?
№ Песочницы Microsoft Learn недоступны на мобильных устройствах, вы не можете активировать или использовать песочницу на мобильных устройствах. Используйте настольный компьютер для лучшего взаимодействия с пользователем песочницы.
Песочницу использовать обязательно?
Вы можете использовать свою подписку в модулях, но в этом случае вам нужно будет платить за создаваемые ресурсы. Чтобы избежать начисления платы, ресурсы нужно будет удалить по завершении работы. Кроме того, Microsoft Learn не сможет убедиться, что вы выполнили упражнения, и вы не получите кредит. Мы настоятельно рекомендуем использовать песочницу.
Как войти в песочницу с помощью портала Azure?
Во всех модулях, предусматривающих работу с порталом Azure, в разделе инструкций есть ссылка на песочницу. Именно эту ссылку следует использовать для открытия портала, так как она ведет к правильному каталогу и подписке. В полях запроса на ввод имени пользователя и пароля, обязательно указывайте ту же учетную запись, которую вы использовали для активации песочницы.
Как узнать, что при использовании портала Azure я работаю с песочницей?
Чтобы проверить, работаете ли вы в песочнице, посмотрите на каталог, указанный под вашим именем в верхнем правом углу. Это должен быть каталог Microsoft Learn Sandbox.

Что делать, если используется неправильная подписка?
Если вы вошли на портал и оказались в своей подписке (или вошли в свою подписку и оказались в песочнице), возможны две причины: Либо вы не активировали песочницу, либо параметры Azure поместили вас в каталог по умолчанию. Чтобы изменить каталог, нажмите кнопку Directory and Subscription filter (Фильтр подписок и каталогов) на панели инструментов вверху страницы.

Эта кнопка открывает раскрывающийся список, в котором можно выбрать нужную подписку. Кроме того, можно изменить значение в поле Задать каталог по умолчанию, указав самый часто используемый каталог.
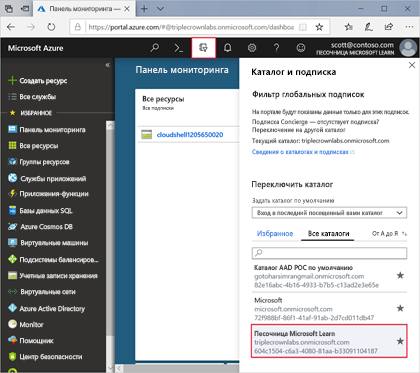
При активации новой песочницы старая среда удаляется вместе со всеми созданными в ней ресурсами.
Можно ли активировать несколько песочниц?
№ В каждом модуле используется новая песочница, и вы начинаете работу в чистой среде. Система определяет, когда вы переходите из одного модуля в другой, и предлагает вам активировать новую песочницу. Запрос выглядит так:
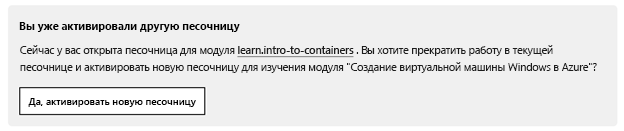
В инструкциях отображаются группы ресурсов с именем [группа ресурсов песочницы]. Что это означает?
Это значит, что вы не активировали песочницу для текущего модуля. При активации песочницы эти элементы-заполнители заменяются именем созданной для вас группы ресурсов.
Как долго существует песочница?
Песочница, созданная для модуля, доступна в течение четырех часов, чтобы у вас было достаточно времени для прохождения модуля. Предполагается, что вы выполняете упражнения Microsoft Learn за один сеанс, т. е. не более часа.
Что происходит, когда истекает срок действия песочницы?
Если песочница истекает, пока вы находитесь в середине урока, вы потеряете все работы до этого момента. Вам придется повторно активировать среду и вернуться к началу модуля, чтобы начать работу.
Можно ли использовать песочницу в Visual Studio, VS Code или другом средстве Azure?
Да, многие модули Microsoft Learn поддерживают работу в таких средах разработки, как Visual Studio. Для работы с этими инструментами потребуется войти с той же учетной записью, которую вы использовали для активации песочницы. Не забывайте, что песочница предназначена для работы с учебным содержимым на портале Microsoft Learn. Ее нельзя использовать в других целях.
Есть ли ограничения на использование песочницы?
Ограничения на использование песочницы включают следующие:
- В ней можно создавать только определенные ресурсы (в зависимости от конкретного модуля).
- Для некоторых служб песочница поддерживает только определенные номера SKU.
- Вы можете использовать только определенные регионы (расположения).
Кроме того, нельзя создавать группы ресурсов. Песочница предоставляет одну группу ресурсов, с которой вы работаете.
Происходит ли сброс песочницы при сбросе Azure Cloud Shell?
Нет. Эти среды не зависят друг от друга. При сбросе Azure Cloud Shell с помощью кнопки питания в верхнем левом углу окна происходит повторное подключение к учетной записи хранения и сброс истории команд сеанса работы с терминалом. Все данные и ресурсы в песочнице сохраняются.
Можно ли сохранить настройки в песочнице и вернуться к работе позднее?
№ Это временная песочница, которая существует всего четыре часа.
Где можно найти поддержку сертификатов и учетных данных?
Ознакомьтесь с часто задаваемыми вопросами о сертификациях Microsoft Learn.
Разделы справки сообщить о проблемах, которые я вижу в песочнице обучения?
Ознакомьтесь с разделом Устранение неполадок, в котором приводятся решения для распространенных проблем. Если вы по-прежнему не можете устранить проблему, "Сообщите о проблеме", чтобы уведомить нашу команду.
У меня возникают проблемы при прохождении схемы обучения, модуля или урока. Где можно получить помощь?
Ознакомьтесь с разделом Устранение неполадок, в котором приводятся решения для распространенных проблем. Если вы по-прежнему не можете устранить проблему, "Сообщите о проблеме", чтобы уведомить нашу команду.
В содержимом есть ошибка. Кому можно сообщить об этом?
Сообщите нашей команде о проблеме.
Что собой представляет Центр преподавателей Microsoft Learn?
Центр преподавателей Microsoft Learn является расширением платформы Microsoft Learn, которая предоставляет преподавателям доступ к профессиональному развитию и техническому навыку, поэтому преподаватели лучше подготовлены с помощью рекомендаций по использованию продуктов и служб Майкрософт в своих усилиях по улучшению результатов учащихся.
Есть ли ресурсы по началу работы с Microsoft Learn?
Да, модуль Работа с Microsoft Learn для преподавателей и руководителей учебных заведений предоставит вам основные сведения об использовании Microsoft Learn, а также откроет доступ к интересным материалам и средствам для профессионального развития для преподавателей.
Как найти учебное содержимое для преподавателей в Learn?
Чтобы просмотреть все содержимое, перейдите на страницу Просмотреть все.
Чтобы упростить поиск нужного содержимого, отфильтруйте содержимое, оставив только ориентированные на преподавателей материалы. Для этого выберите роль K-12 Educator (Преподаватель заведений начального и среднего образования) Higher-ed Educator (Преподаватель высших учебных заведений), School Leader (Руководитель учебного заведения) или Parent & Guardian (Родители и опекуны) в фильтре "Роль".
Совет
Кроме того, вы можете найти содержимое, курируемое по отдельным темам и продуктам для профессионального развития, в Центре преподавателей Learn.
Я пользователь Центра преподавателей Майкрософт (MEC), но в моем профиле Learn не отображается весь журнал обучения MEC. Почему?
Чтобы убедиться, что журнал обучения и достижения перемещены, вам потребуется связать профили MEC и Learn и принять разрешения для совместного использования профиля с Learn.
Для этого:
- Войдите в Microsoft Learn, используя те же учетные данные входа, которые использовались для входа в MEC.
- Если у вас еще нет профиля Learn, необходимо сначала создать его, выполнив диалог и выполнив необходимые сведения.
- После завершения входа или профиля появится модал всплывающего окна. Дайте разрешение на передачу профиля и выберите Migrate data to Learn (Перенести данные в Learn).
- Теперь вы должны увидеть свои достижения на вкладке Достижения профиля Learn, а также в табеле.
- Продолжайте обучение. Надеемся, вам понравится работать на новой платформе!
Если вы ранее дали согласие на MEC и связали свою учетную запись Learn, дальнейших действий не потребуется, и ваши достижения уже будут в вашем профиле Learn.