Обзор регистрации Windows Autopilot
Перед развертыванием устройства с помощью Windows Autopilot устройство должно быть зарегистрировано в службе развертывания Windows Autopilot.
Для успешной регистрации необходимо выполнить два процесса:
- Уникальное аппаратное удостоверение устройства (известное как хэш оборудования) записывается и передается в службу Autopilot.
- Устройство связано с идентификатором клиента Azure.
В идеале изготовитель оборудования, торговый посредник или распространитель выполняет оба этих процесса, у которых были приобретены устройства. Изготовитель оборудования или другой поставщик устройств использует процесс авторизации регистрации для регистрации устройства от вашего имени.
Регистрацию также можно выполнить в организации, собрав удостоверение оборудования с новых или существующих устройств и отправив его вручную. Если устройства соответствуют определенным требованиям, их также можно настроить для автоматической регистрации с помощью Windows Autopilot. Дополнительные сведения о способах регистрации устройств в Windows Autopilot см. в следующих обзорных статьях:
- Регистрация OEM
- Регистрация торгового посредника, распространителя или партнера
- Автоматическая регистрация
- Регистрация вручную
При регистрации устройства Autopilot автоматически создается объект Microsoft Entra. В процессе развертывания Autopilot этот объект требуется для идентификации устройства перед входом пользователя. Если удалить этот объект, устройство может не зарегистрироваться через Autopilot.
Примечание.
Не регистрируйте в Autopilot следующие типы устройств:
- Microsoft Entra зарегистрировано, также известное как "присоединено к рабочему месту"
- регистрация только Intune MDM
Эти параметры предназначены для присоединения личных устройств к сети организации.
После регистрации устройства в Autopilot, если профиль не назначен, оно получает профиль Autopilot по умолчанию. Если вы не хотите, чтобы устройство проходило через Autopilot, необходимо удалить регистрацию Autopilot.
Условия
Следующие термины используются для обозначения различных шагов в процессе регистрации:
| Термин | Определение |
|---|---|
| регистрация устройства | Регистрация устройства происходит, когда хэш оборудования устройства связан со службой Windows Autopilot. Этот процесс можно автоматизировать для новых корпоративных устройств, изготовленных изготовителями оборудования, которые являются партнерами Windows Autopilot. |
| добавление устройств | Добавление устройства — это процесс регистрации устройства в службе Windows Autopilot (если оно еще не зарегистрировано) и связывания его с идентификатором клиента. |
| импорт устройств | Импорт устройств — это процесс отправки CSV-файла, содержащего сведения об устройстве, для добавления устройств вручную. Сведения об устройстве включают такие сведения, как модель и серийный номер. |
| регистрировать устройства; | Регистрация устройства — это процесс добавления устройств в Intune. |
Идентификация устройства
Чтобы определить устройство с помощью Windows Autopilot, необходимо записать и передать в службу уникальный хэш оборудования устройства. Как упоминалось ранее, этот шаг в идеале выполняется поставщиком оборудования (OEM, торговым посредником или распространителем), автоматически связывая устройство с организацией. Кроме того, можно определить устройство с процессом сбора данных , который собирает хэш оборудования устройства из работающей установки Windows.
Хэш оборудования содержит сведения об устройстве, например:
- Производителя.
- Модели.
- Серийный номер устройства.
- Серийный номер жесткого диска.
- Сведения о том, когда был создан идентификатор.
- Многие другие атрибуты, которые можно использовать для уникальной идентификации устройства.
Хэш оборудования изменяется при каждом создании, так как он содержит сведения о том, когда он был создан. Когда служба развертывания Windows Autopilot пытается сопоставить устройство, она учитывает подобные изменения. Он также учитывает большие изменения, такие как новый жесткий диск, и по-прежнему может успешно соответствовать. Но большие изменения в оборудовании, такие как замена системной платы, не будут соответствовать, поэтому потребуется создать и передать новый хэш.
Дополнительные сведения об идентификаторах устройств см. в следующих статьях:
Устройства Windows Autopilot
Устройства, зарегистрированные в службе Windows Autopilot, отображаются в центре администрирования Intune в разделе Регистрация устройств>>Windows>Autopilot>Devices:
Примечание.
Устройства, перечисленные в Intune в разделе Устройства>WindowsУстройства Windows>, не совпадают с устройствами Windows Autopilot Устройства>Регистрация>WindowsAutopilotУстройства Windows > Autopilot>. Устройства Windows Autopilot добавляются в список устройств Windows по завершении выполнения обоих следующих действий:
- Процесс регистрации Autopilot выполнен успешно.
- Лицензированный пользователь выполнил вход на устройстве.
Отмена регистрации устройства
Всякий раз, когда устройство окончательно покидает организацию, будь то ремонт или окончание жизненного цикла устройства, устройство всегда должно быть снято с регистрации в Autopilot.
Ниже описаны шаги, которые администратор должен выполнить, чтобы отменить регистрацию устройства с Intune и Autopilot.
Удаление из Intune
Перед отменой регистрации устройства в Autopilot его сначала необходимо удалить из Intune. Чтобы удалить устройство Autopilot из Intune:
Войдите в Центр администрирования Microsoft Intune.
На начальном экране выберите Устройства в области слева.
В разделе Устройства | Экран "Обзор " в разделе По платформе выберите Windows.
В разделе Имя устройства найдите устройство, которое необходимо удалить, и выберите устройство. При необходимости используйте поле Поиск.
На экране свойств устройства запишите серийный номер, указанный в разделе Серийный номер.
Запишите серийный номер устройства, нажмите кнопку Удалить на панели инструментов в верхней части страницы.
Появится диалоговое окно с предупреждением об удалении устройства из Intune. Выберите Да , чтобы подтвердить удаление устройства.
Отмена регистрации в Autopilot с помощью Intune
После удаления устройства из Intune его можно отменить регистрацию в Autopilot. Отмена регистрации устройства из Autopilot:
Убедитесь, что устройство удалено из Intune, как описано в разделе Удаление из Intune.
Войдите в Центр администрирования Microsoft Intune.
На начальном экране выберите Устройства в области слева.
В разделе Устройства | Экран "Обзор " в разделе По платформе выберите Windows.
В Windows | Экран регистрации Windows , выберите Регистрация Windows
В разделе программа Windows Autopilot Deployment выберите Устройства.
На открывающемся экране Устройства Windows Autopilot в разделе Серийный номер найдите устройство, которое должно быть отменено по его серийному номеру, как определено в разделе Удаление из Intune. При необходимости используйте поле Поиск по серийному номеру.
Выберите устройство, установив флажок рядом с устройством.
Щелкните значок расширенного меню (
…) в правом крайнем конце строки, содержащей устройство. Появится меню с параметром Отменить назначение пользователя.- Если параметр Unassign user доступен и не выделен серым цветом, выберите его. Появится диалоговое окно с предупреждением, подтверждающее отмену назначения пользователя с устройства. Нажмите кнопку ОК , чтобы подтвердить отмену назначения устройства пользователем.
- Если параметр Неназначить пользователя недоступен и неактивен, перейдите к следующему шагу.
Когда устройство по-прежнему выбрано, выберите Удалить на панели инструментов в верхней части страницы.
Появится диалоговое окно с предупреждением об удалении устройства из Autopilot. Выберите Да , чтобы подтвердить удаление устройства.
Процесс отмены регистрации может занять некоторое время. Процесс можно ускорить, нажав кнопку Синхронизировать на панели инструментов в верхней части страницы.
Каждые несколько минут нажимайте кнопку Обновить на панели инструментов в верхней части страницы, пока устройство больше не будет отображаться.
Важно!
Для устройств Microsoft Entra присоединения не требуется никаких дополнительных действий по удалению устройства из Intune и Autopilot. Ненужные действия включают удаление устройства вручную из Microsoft Entra ID. Удаление устройства из Microsoft Entra ID вручную может привести к непредвиденным проблемам, проблемам и поведению. При необходимости устройство будет автоматически удалено из Microsoft Entra ID после выполнения этих действий.
Для Microsoft Entra устройств гибридного присоединения удалите объект компьютера из среды локальная служба Active Directory Доменные службы (AD DS). Удаление объекта компьютера из локальных доменных служб Active Directory гарантирует, что объект-компьютер не будет повторно синхронирован с Microsoft Entra ID. После удаления объекта компьютера из локальной среды AD DS не требуется никаких дополнительных действий для удаления устройства из Intune и Autopilot. Ненужные действия включают удаление устройства вручную из Microsoft Entra ID. Удаление устройства из Microsoft Entra ID вручную может привести к непредвиденным проблемам, проблемам и поведению. При необходимости устройство будет автоматически удалено из Microsoft Entra ID после выполнения этих действий.
Описанные выше действия отменяют регистрацию устройства в Autopilot, отменяют регистрацию устройства с Intune и отсоединяют устройство от Microsoft Entra ID. Может показаться, что требуется только отменить регистрацию устройства из Autopilot. Однако в Intune существуют препятствия, которые требуют всех описанных выше действий, чтобы избежать проблем с потерянными или невосстановимыми устройствами. Чтобы предотвратить появление потерянных устройств в базе данных Autopilot, Intune или Microsoft Entra ID, лучше выполнить все действия. Если устройство переходит в неустранимое состояние, вы можете обратиться за помощью к соответствующему псевдониму службы поддержки Майкрософт .
Отмена регистрации в Autopilot с помощью Центр администрирования Microsoft 365
Устройство можно отменить регистрацию в Autopilot в Центр администрирования Microsoft 365, если вместо Intune используется Центр администрирования Microsoft 365. Чтобы отменить регистрацию устройства Autopilot из Центр администрирования Microsoft 365, выполните следующие действия.
- Вход в Центр администрирования Microsoft 365
- Перейдите в раздел Устройства>Autopilot.
- Выберите устройство для отмены регистрации, а затем выберите Удалить устройство.
Отмена регистрации в Autopilot в Центре партнеров Майкрософт (MPC)
Чтобы отменить регистрацию устройства Autopilot из Центра партнеров Майкрософт (MPC), поставщик CSP:
Войдите в Центр партнеров Майкрософт (MPC).
Перейдите в раздел Устройства клиента>.
Выберите устройство для отмены регистрации, а затем выберите Удалить устройство.
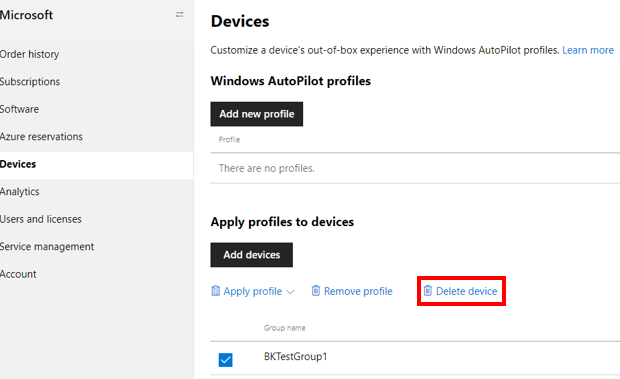
Партнеры, отменяющие регистрацию устройства из Autopilot в Центре партнеров Майкрософт (MPC), отменяют регистрацию только устройства из Autopilot. При этом не выполняется ни одно из следующих действий:
- Отмена регистрации устройства в MDM (Intune)
- Отсоедините устройство от Microsoft Entra ID
По причинам, перечисленным выше, oem или CSP должны работать с ИТ-администраторами клиента, чтобы полностью удалить устройство, выполнив действия, описанные в разделе Отмена регистрации устройства .
Oem или CSP, интегрированные API-интерфейсы OEM Direct, также могут отменить регистрацию устройства с помощью API AutopilotDeviceRegistration . Убедитесь, что поля TenantID и TenantDomain остаются пустыми.
Примечание.
Если администратор зарегистрировал устройство на другом портале, отличном от Центра партнеров Майкрософт (MPC), например Intune или Центр администрирования Microsoft 365, устройство не отображается в Центре партнеров Майкрософт (MPC). Чтобы партнер зарегистрировал устройство в Центре партнеров Майкрософт (MPC), сначала необходимо отменить регистрацию устройств, выполнив действия, описанные в разделе Отмена регистрации устройства .
Статьи по теме
Обратная связь
Ожидается в ближайшее время: в течение 2024 года мы постепенно откажемся от GitHub Issues как механизма обратной связи для контента и заменим его новой системой обратной связи. Дополнительные сведения см. в разделе https://aka.ms/ContentUserFeedback.
Отправить и просмотреть отзыв по