Добавление приложения "Каталог корпоративных приложений" в Microsoft Intune
Каталог корпоративных приложений — это коллекция готовых приложений Win32 , разработанных и подготовленных корпорацией Майкрософт для поддержки Intune. Каталог содержит приложения Майкрософт и сторонние приложения. Приложение "Корпоративный каталог приложений" — это приложение для Windows, которое можно добавить с помощью каталога корпоративных приложений в Intune. Этот тип приложения использует платформу Win32 и поддерживает настраиваемые возможности.
Важно!
Каталог корпоративных приложений — это функция управления корпоративными приложениями (EAM), которая является надстройкой Intune в составе набора Intune, доступного для пробной версии и приобретения. Дополнительные сведения см. в статье Использование возможностей надстроек Intune Suite.
При добавлении приложения в Intune обычно требуется использовать параметры установки, требований и обнаружения по умолчанию. Для приложений в корпоративном каталоге приложений эти параметры по умолчанию были настроены и подтверждены корпорацией Майкрософт. Необходимо быть осторожным, если вы изменяете свойства приложения, так как непредвиденные или вредоносные команды могут быть переданы через поля Команда установки и Команда удаления . Кроме того, изменение команд установки может привести к сбою установки.
Важно!
Корпорация Майкрософт не утверждает соответствие требованиям или авторизации для приложений сторонних разработчиков. Клиенты несут ответственность за обеспечение соответствия приложений их требованиям.
После добавления приложения "Каталог корпоративных приложений" в Intune его можно назначить конечным пользователям или устройствам. Intune автоматически добавляет приложение в клиент.
Добавление приложения каталога Windows (Win32) в Intune
Следующие действия помогут добавить приложение каталога приложений Windows в Intune.
- Войдите в Центр администрирования Microsoft Intune.
- Выберите Приложения>Все приложения>Добавить.
- Выберите Приложение Корпоративного каталога приложений в области Выбор типа приложения в разделе Другие типы приложений .
- Нажмите кнопку Выбрать , чтобы добавить тип приложения. Откроется панель Добавление приложения , в ней отображаются шаги, необходимые для добавления приложения в Intune.
Этап 1. Сведения о приложении
Шаги сведений о приложении позволяют выбрать приложение из каталога корпоративных приложений на основе имени и издателя. После выбора приложения необходимо выбрать конкретный пакет приложения в зависимости от имени пакета, языка, архитектуры и версии. После выбора приложения отображаются сведения о приложении. В зависимости от выбранного приложения значения для этого шага заполняются автоматически.
Выберите приложение из каталога корпоративных приложений
Выберите Поиск в каталоге корпоративных приложений на шаге Сведения о приложении .
Найдите и выберите имя приложения, а затем нажмите кнопку Далее.
Выберите пакет приложения в зависимости от имени, языка, архитектуры и версии.
Нажмите кнопку Выбрать , чтобы обновить шаг сведений о приложении . Обратите внимание, что сведения о приложении будут заполнены в соответствующие поля.
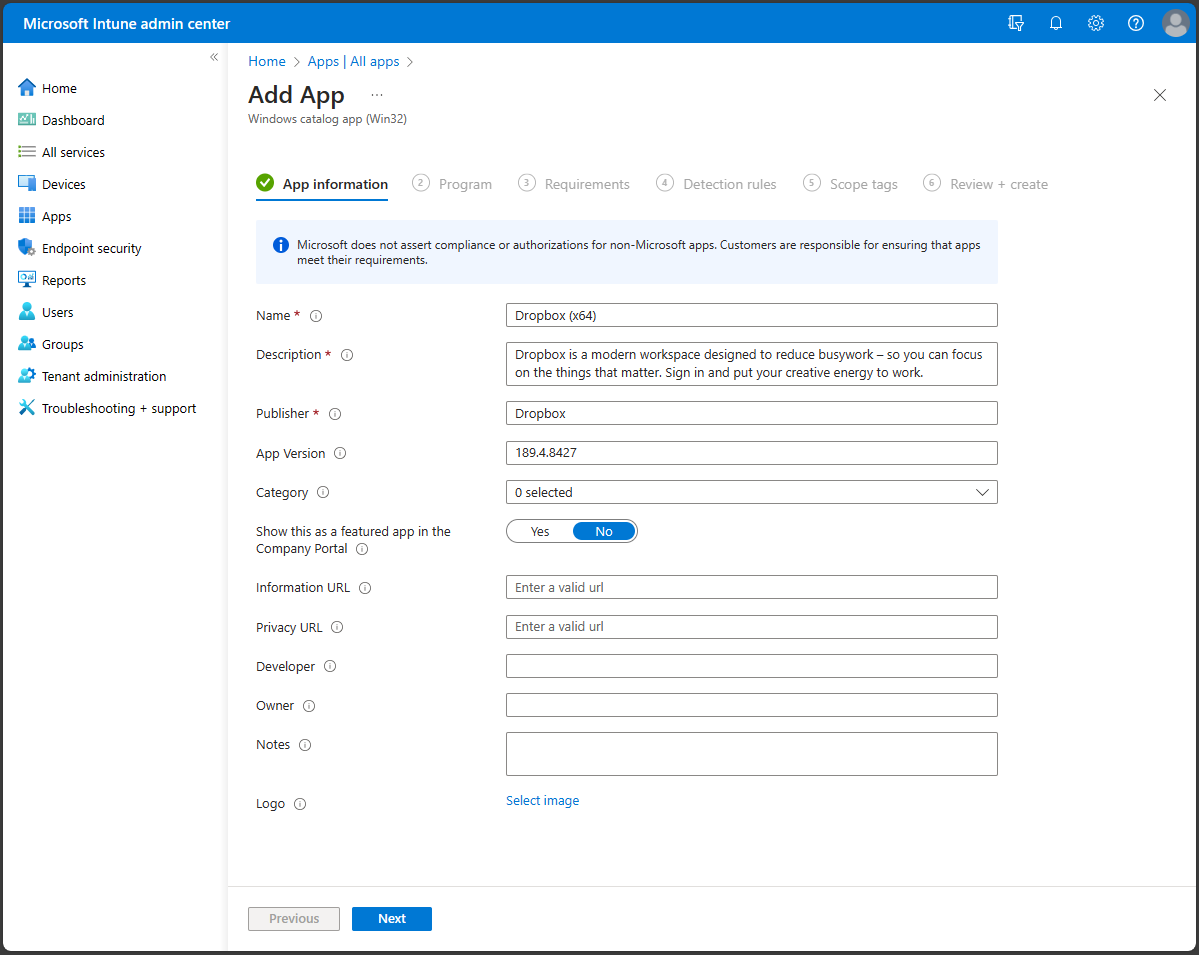
На шаге Сведения о приложении содержатся следующие поля:
- Имя: (обязательно) Добавьте имя для приложения. Это имя будет отображаться в списке приложений Intune и для пользователей в Корпоративный портал. Если одно и то же имя приложения существует дважды, в Корпоративный портал отображается только одно из приложений.
- Описание: (обязательно) Помогите пользователям устройства понять, что такое приложение и (или) что они могут делать в приложении. Это описание будет отображаться для них в Корпоративный портал.
- Издатель: (обязательно) Имя разработчика или компании, создавшего приложение. Эти сведения будут видны пользователям в Корпоративный портал.
- Версия приложения: версия приложения. Эти сведения будут видны пользователям в Корпоративный портал.
- Категория: выберите одну или несколько встроенных категорий приложений или созданную категорию. При классификации приложения конечные пользователи смогут легко сортировать и находить его в Корпоративный портал. Вы можете выбрать несколько категорий.
- Покажите это как рекомендуемое приложение в Корпоративный портал: популярные приложения занимают видное место в Корпоративный портал, чтобы пользователи могли быстро получить к ним доступ.
- URL-адрес сведений. Связывание конечных пользователей с веб-сайтом или документацией, которая содержит дополнительные сведения о приложении. URL-адрес сведений будет виден пользователям в Корпоративный портал.
- URL-адрес конфиденциальности. Укажите ссылку для пользователей, которые хотят узнать больше о параметрах конфиденциальности и условиях приложения. URL-адрес конфиденциальности будет виден пользователям в Корпоративный портал.
- Разработчик: название компании или физического лица, разработав приложение. Эти сведения будут видны пользователям, выполнивщим вход в Центр администрирования Intune.
- Владелец: имя человека в вашей организации, который управляет лицензированием или является контактным лицом для этого приложения. Это имя будет видно пользователям, выполнивщим вход в Центр администрирования Intune.
- Примечания. Добавьте дополнительные заметки о приложении. Заметки будут видны пользователям, выполнивщим вход в Центр администрирования.
- Логотип. Отправьте логотип, связанный с приложением. Этот логотип будет отображаться рядом с приложением на протяжении всего Корпоративный портал.
- Нажмите кнопку Далее , чтобы отобразить шаг Программа .
Шаг 2. Программа
На шаге Программа вы настроите команды установки и удаления приложения для приложения.
Важно!
Многие сведения о приложении предварительно заполнены и предназначены для работы без изменений. Изменение команд установки может привести к сбою установки приложения. Непредвиденные или опасные команды можно передать через поля Команда установки и Команда удаления .
Шаг программы предоставляет следующие параметры:
Команда установки: предварительно заполнено с помощью управления корпоративными приложениями просмотрите указанную командную строку установки.
Команда удаления. Предварительно заполнено с помощью управления корпоративными приложениями просмотрите указанную командную строку удаления.
Требуемое время установки (мин.) — количество минут, в течение которых система будет ожидать завершения установки программы. Значение по умолчанию — 60 минут. Если установка приложения занимает больше времени, чем установленное время установки, система сначала сообщит о сбое установки приложения, но не остановит ее на устройстве. Максимальное значение времени ожидания — 1440 минут (1 день).
Разрешить доступное удаление. Выберите "Да", чтобы предоставить параметр удаления для этого приложения для пользователей из Корпоративный портал. Выберите "Нет", чтобы запретить пользователям удалять приложение из Корпоративный портал.
Поведение установки. Управление корпоративными приложениями выбирает поведение установки. Это не может быть изменено и определяется установщиком.
Поведение перезапуска устройства. Выберите поведение перезапуска устройства после успешной установки приложения на основе следующих параметров:
- Определять режим по кодам возврата: выберите этот вариант, чтобы перезапускать устройство по параметрам кодов возврата. Этот параметр означает, что устройство перезапустится на основе настроенного кода возврата.
- Никаких действий выполняться не будет: выберите этот вариант, чтобы подавить перезапуск устройства во время установки приложения с помощью установщика Windows (MSI).
- Установка приложения может привести к перезапуску устройства: выберите этот вариант, чтобы разрешить завершение установки приложения без подавления перезапусков. Этот параметр означает, что установка приложения каталога Windows (Win32) разрешена без подавления перезапусков. В этой конфигурации код возврата жесткой перезагрузки уведомляет пользователя о том, что перезапуск устройства будет активирован в течение 120 минут, а код возврата обратимой перезагрузки уведомляет пользователя только о том, что для завершения установки требуется перезагрузка.
- Intune выполнит принудительную перезагрузку устройства : выберите этот вариант, чтобы всегда перезапускать устройство после успешной установки приложения.
Задайте коды возврата, чтобы указать действия после установки: добавьте коды возврата, используемые для указания поведения при повторных попытках установки приложения или поведения после установки. Записи кодов возврата добавляются по умолчанию при создании приложения. Однако вы можете добавить больше кодов возврата или изменить существующие.
- В столбце Код возврата добавьте код возврата.
- В столбце Тип кода задайте для значения Тип кода один из следующих вариантов:
- Сбой: возвращаемое значение, указывающее на сбой при установке приложения.
- Жесткая перезагрузка. Код возврата жесткой перезагрузки не позволяет установить следующее приложение каталога Windows (Win32) на клиенте без перезагрузки.
- Мягкая перезагрузка. Код возврата обратимой перезагрузки позволяет установить следующее приложение каталога Windows (Win32) без перезагрузки клиента. Перезагрузка необходима для завершения установки текущего приложения.
- Повторите попытку. Агент попытается установить приложение три раза. Ожидание между попытками будет длиться 5 минут.
- Успех: этот код возврата указывает, что приложение было успешно установлено.
- При необходимости выберите Добавить, чтобы добавить больше кодов возврата или изменить имеющиеся.
Нажмите кнопку Далее , чтобы отобразить шаг Требования .
Шаг 3. Требования
Важно!
EAM поддерживает только управляемые устройства Windows под управлением 64-разрядных версий Windows.
Примечание.
Если вы намерены установить приложение в 32-разрядной ОС, вам потребуется изменить некоторые предварительно заполненные сведения.
На шаге Требования укажите требования, которым должны соответствовать устройства перед установкой приложения:
Шаг Требования предоставляет следующие варианты:
- Архитектура операционной системы: предварительно заполнено с помощью управления корпоративными приложениями.
- Минимальная операционная система: предварительно заполнено с помощью управления корпоративными приложениями.
- Необходимое место на диске (МБ): добавьте свободное место на системном диске для установки приложения.
- Требуемая физическая память (МБ): добавьте физическую память (ОЗУ), необходимую для установки приложения.
- Минимальное требуемое количество логических процессоров. Добавьте минимальное количество логических процессоров, необходимое для установки приложения.
- Минимальная требуемая скорость ЦП (МГц). Добавьте минимальную скорость ЦП, необходимую для установки приложения.
- Настройка дополнительных правил требований:
- Нажмите кнопку Добавить , чтобы открыть панель Добавить правило требования и создать и настроить правила требований.
- Тип требования: (обязательный) Выберите тип правила, которое будет использоваться для определения способа проверки требования. Правила требований могут быть основаны на сведениях о файловой системе, значениях реестра или скриптах PowerShell.
- Файл: если в качестве значения параметра Тип требования выбрано Файл, правило требований должно обнаруживать файл или папку, дату, версию или размер.
- Путь: (обязательный) Полный путь к папке, содержащей файл или папку для обнаружения.
- Файл или папка: (обязательно) Файл или папка для обнаружения.
- Свойство: (обязательно) Выберите тип правила, используемого для проверки присутствия приложения.
- Связан с 32-разрядным приложением на 64-разрядных клиентах: выберите Да для развертывания переменных среды path в 32-разрядном контексте на 64-разрядных клиентах. Выберите Нет (по умолчанию) для развертывания переменных path в 64-разрядном контексте на 64-разрядных клиентах. 32-разрядные клиенты всегда будут использовать 32-разрядный контекст.
- Реестр: если в качестве значения параметра Тип требования выбрано Реестр, правило требований должно обнаруживать параметр реестра на основе значения, строки, целого числа или версии.
- Путь к ключу: (обязательный) Полный путь к записи реестра, содержащей значение для обнаружения.
- Имя значения: имя значения реестра для обнаружения. Если это значение не указано, обнаружение будет выполняться в разделе. В качестве значения для обнаружения будет использоваться значение по умолчанию раздела, если выбран метод обнаружения, отличный от существования файла или папки.
- Требование к разделу реестра: (обязательно) Выберите тип сравнения разделов реестра, который используется для определения способа проверки правила требований.
- Связан с 32-разрядным приложением на 64-разрядных клиентах: выберите Да для поиска в 32-разрядном реестре на 64-разрядных клиентах. Выберите Нет (по умолчанию) для поиска в 64-разрядном реестре на 64-разрядных клиентах. На 32-разрядных клиентах поиск всегда выполняется в 32-разрядном реестре.
- Скрипт. Выберите Скрипт в качестве значения Тип требования, если невозможно создать правило требований на основе файла, реестра или любого другого метода, доступного в Центре администрирования Microsoft Intune.
- Имя скрипта: (обязательно) Добавьте имя скрипта, используемое для идентификации скрипта.
- Файл сценария: если для основанного на требовании сценария PowerShell правила существующий код равен 0, стандартный поток вывода (STDOUT) будет определен более подробно. Например, STDOUT может содержать целое число со значением 1.
- Содержимое скрипта. Добавьте скрипт в правило требований.
- Запуск сценария как 32-разрядного процесса на 64-разрядных клиентах: выберите Да для запуска сценария в 32-разрядных процессах на 64-разрядных клиентах. Выберите Нет (по умолчанию), чтобы запустить сценарий в 64-разрядном процессе на 64-разрядных клиентах. 32-разрядные клиенты запускают сценарий в 32-разрядном процессе.
- Запускать сценарий с использованием текущих учетных данных: выберите Да для запуска сценария с помощью учетных данных зарегистрированных устройств.
- Принудительно проверить подпись сценария: выберите Да, чтобы проверить, подписан ли скрипт доверенным издателем. Такая подпись позволяет выполнение скрипта без отображения предупреждений и запросов. Сценарий будет выполняться разблокированным. Выберите Нет (по умолчанию), чтобы сценарий выполнялся с подтверждением пользователя без проверки подписи.
- Выберите тип выходных данных: (обязательно) Выберите тип данных, используемый для определения соответствия правилу требований.
- Файл: если в качестве значения параметра Тип требования выбрано Файл, правило требований должно обнаруживать файл или папку, дату, версию или размер.
- Завершив настройку правил требований, нажмите кнопку ОК.
Нажмите кнопку Далее , чтобы отобразить шаг Правила обнаружения .
Шаг 4. Правила обнаружения
Шаг Правила обнаружения позволяет настроить правила для обнаружения присутствия приложения. Управление корпоративными приложениями автоматически заполняет эти сведения.
На шаге Правила обнаружения доступны следующие параметры.
Формат правил: (обязательно) Выберите способ обнаружения присутствия приложения. Вы можете вручную настроить правила обнаружения или использовать настраиваемый скрипт для обнаружения присутствия приложения. Необходимо выбрать хотя бы одно правило обнаружения.
Важно!
Для обнаружения приложения должны быть выполнены все правила.
Если Intune обнаружит, что приложение отсутствует на устройстве, Intune снова предложит приложение примерно через 24 часа. Это будет происходить только для приложений, предназначенных с намерением Required .
Можно добавить до 25 правил обнаружения.
Формат Правил предоставляет следующие параметры:
Настройка правил обнаружения вручную . Необходимо выбрать один из следующих обязательных типов правил:
MSI: проверка на основе проверки версии MSI. Этот тип правила можно добавить только один раз. При выборе этого типа правила имеются два параметра.
- Код продукта MSI: (обязательно) Добавьте допустимый код продукта MSI для приложения.
- Проверка версии продукта MSI: выберите Да, чтобы в дополнение к коду продукта MSI проверялась и версия продукта MSI.
Файл: проверка на основе обнаружения файла или папки по дате, версии или размеру.
Путь: (обязательно) Введите полный путь к папке, содержащей файл или папку для обнаружения. Сюда не должны входить специальные символы, такие как , или ".
Файл или папка: (обязательно) Введите файл или папку для обнаружения.
Метод обнаружения: (обязательно) Выберите тип метода обнаружения, используемого для проверки присутствия приложения. Можно выбрать такие параметры, как Файл или папка существует, Дата создания, Строка (версия),Размер в МБ и Размер в байтах.
Связан с 32-разрядным приложением на 64-разрядных клиентах: выберите Да для развертывания переменных среды path в 32-разрядном контексте на 64-разрядных клиентах. Выберите Нет (по умолчанию) для развертывания переменных path в 64-разрядном контексте на 64-разрядных клиентах. 32-разрядные клиенты всегда будут использовать 32-разрядный контекст.
Сообщите об обнаруженном значении реестра как версию приложения. Выберите Да , чтобы указать, что эта версия, найденная на клиентском устройстве в этом расположении реестра, будет отображаться как версия приложения в отчетах. Это может отличаться от версии свойств приложения. Только одно правило обнаружения может иметь этот параметр. Если добавить его в другое правило для этого приложения, оно будет удалено из предыдущего правила.
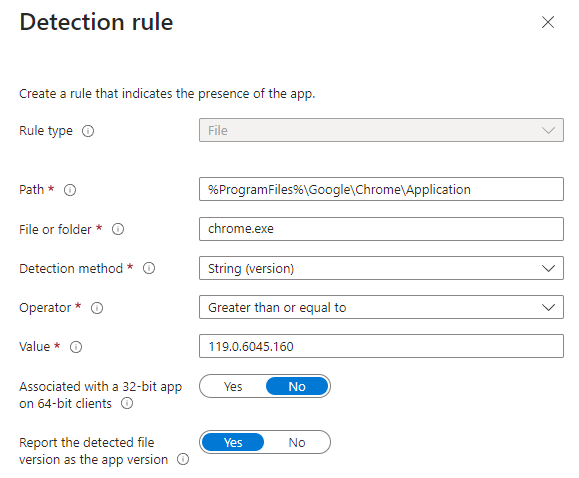
Реестр: проверка на основе значения, строки, целого числа или версии.
Путь к разделу: полный путь к записи реестра, которая содержит значение для обнаружения. Допустимый синтаксис: HKEY_LOCAL_MACHINE\Software\WinRAR или HKLM\Software\WinRAR.
Имя значения: имя значения реестра для обнаружения. Если это значение не указано, обнаружение будет выполняться в разделе. В качестве значения для обнаружения будет использоваться значение по умолчанию раздела, если выбран метод обнаружения, отличный от существования файла или папки.
Метод обнаружения: выберите тип метода обнаружения, используемого для проверки наличия приложения.
Связан с 32-разрядным приложением на 64-разрядных клиентах: выберите Да для поиска в 32-разрядном реестре на 64-разрядных клиентах. Выберите Нет (по умолчанию) для поиска в 64-разрядном реестре на 64-разрядных клиентах. На 32-разрядных клиентах поиск всегда выполняется в 32-разрядном реестре.
Сообщите об обнаруженном значении реестра как версию приложения. Выберите Да , чтобы указать, что эта версия, найденная на клиентском устройстве в этом расположении реестра, будет отображаться как версия приложения в отчетах. Это может отличаться от версии свойств приложения. Только одно правило обнаружения может иметь этот параметр. Если добавить его в другое правило для этого приложения, оно будет удалено из предыдущего правила.
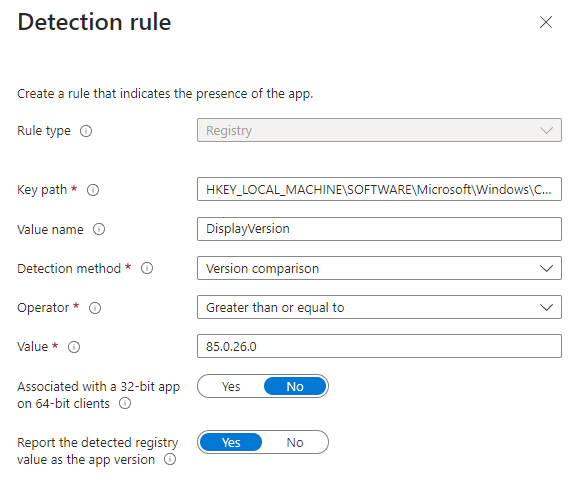
Использование настраиваемого скрипта обнаружения: укажите скрипт PowerShell, который будет использоваться для обнаружения этого приложения.
Файл скрипта: выберите скрипт PowerShell, который будет обнаруживать наличие приложения на клиенте. Приложение будет обнаружено, когда скрипт возвратит код выхода со значением 0 и запишет строковое значение в STDOUT.
Содержимое скрипта. Добавьте скрипт в правило обнаружения.
Запуск сценария как 32-разрядного процесса на 64-разрядных клиентах: выберите Да для запуска сценария в 32-разрядных процессах на 64-разрядных клиентах. Выберите Нет (по умолчанию), чтобы запустить сценарий в 64-разрядном процессе на 64-разрядных клиентах. 32-разрядные клиенты запускают сценарий в 32-разрядном процессе.
Принудительно проверить подпись сценария: выберите Да, чтобы проверить, подписан ли скрипт доверенным издателем. Такая подпись позволяет выполнение скрипта без отображения предупреждений и запросов. Сценарий будет выполняться разблокированным. Выберите Нет (по умолчанию), чтобы запустить сценарий без проверки подписи.
Агент Intune проверяет результаты скрипта. Он также считывает значения, записанные скриптом в поток STDOUT, стандартный поток ошибок (STDERR) и код выхода. Если скрипт завершает работу с ненулевым значением, скрипт завершается ошибкой и состояние обнаружения приложения не установлено. Если код выхода равен нулю и STDOUT содержит данные, состояние обнаружения приложения имеет значение "Установлено".
Примечание.
Мы рекомендуем использовать для скрипта кодировку UTF-8. Если скрипт на выходе возвращает значение 0, то он выполнился успешно. Второй канал вывода указывает, что приложение обнаружено. Данные STDOUT указывают, что приложение найдено на клиенте. Мы не ищем конкретную строку в STDOUT.
При добавлении приложения в Intune в Центре администрирования Microsoft Intune отображается версия приложения каталога Windows (Win32). Версия приложения указана в списке Все приложения , где можно выполнить фильтрацию по приложению каталога Windows (Win32) и выбрать необязательный столбец версии . В Центре администрирования Microsoft Intune выберите Приложения>Все приложения>Столбцы>Версия, чтобы отобразить версию приложения в списке приложений.
После добавления правил нажмите кнопку Далее , чтобы отобразить шаг Теги области .
Шаг 5. Выбор тегов область (необязательно)
С помощью тегов область можно определить, кто может просматривать сведения о клиентском приложении в Intune. Подробные сведения о тегах область см. в статье Использование управления доступом на основе ролей и область тегов для распределенной ИТ-службы.
Щелкните Выберите теги области, чтобы дополнительно добавить теги области для приложения. Затем нажмите кнопку Далее , чтобы отобразить шаг Проверка и создание .
Шаг 6. Проверка и создание
Проверьте значения и параметры, введенные для приложения. Убедитесь, что сведения о приложении настроены правильно.
Выберите Создать, чтобы добавить новое приложение в Intune.
Отобразится область Обзор для бизнес-приложения.
На этом этапе вы выполнили действия по добавлению приложения каталога Windows (Win32) в Intune. Следующим шагом является назначение приложения и задание свойств установки, таких как уведомления конечных пользователей, льготные периоды перезапуска и приоритет оптимизации доставки. Сведения о назначении и мониторинге приложений см. в статьях Назначение приложений группам с помощью Microsoft Intune и Отслеживание сведений о приложении и его назначениях с помощью Microsoft Intune.
Дальнейшие действия
Обратная связь
Ожидается в ближайшее время: в течение 2024 года мы постепенно откажемся от GitHub Issues как механизма обратной связи для контента и заменим его новой системой обратной связи. Дополнительные сведения см. в разделе https://aka.ms/ContentUserFeedback.
Отправить и просмотреть отзыв по