Добавление, назначение и мониторинг приложения Win32 в Microsoft Intune
Завершив подготовку приложения Win32 к отправке в Intune с помощью средства подготовки файлов Win32 (Майкрософт), вы можете добавить приложение в Intune. Дополнительные сведения о подготовке приложения Win32 к отправке см. в разделе Подготовка содержимого приложения Win32 к отправке.
Примечание.
Сведения о приложениях каталога корпоративных приложений см. в статье Добавление приложения каталога корпоративных приложений (Win32) в Microsoft Intune.
Предварительные требования
Для использования управления приложениями Win32 требуется следующее:
- Используйте Windows 10 версии 1607 или выше (Корпоративная, Профессиональная и для образовательных учреждений).
- Устройства должны быть присоединены к Microsoft Entra ID и зарегистрированы автоматически. Расширение управления Intune поддерживает устройства, которые Microsoft Entra присоединены, Microsoft Entra зарегистрированы, присоединены к гибридному домену или групповой политики.
Примечание.
В сценарии регистрации групповой политики пользователь использует учетную запись локального пользователя для Microsoft Entra присоединения к Windows 10 устройству. Пользователь должен войти на устройство с помощью учетной записи пользователя Microsoft Entra и зарегистрироваться в Intune. Если сценарий PowerShell или приложение Win32 предназначены для пользователя или устройства, приложение Intune установит на устройстве расширение управления Intune.
- Размер приложения Windows ограничен 30 ГБ на приложение.
Вы можете добавить приложение Win32 в Microsoft Intune, как и стандартное бизнес-приложение. Приложения такого типа обычно создаются внутри компании или сторонними разработчиками.
Последовательность действий по добавлению приложения Win32 в Intune
Добавление приложения Win32 в Intune
Ниже приведены шаги, которые помогут вам добавить приложение Windows в Intune.
Войдите в Центр администрирования Microsoft Intune.
Выберите Приложения>Все приложения>Добавить.
В области Выбрать тип приложения в разделе типов приложений Другие выберите Приложение Windows (Win32).
Важно!
Используйте последнюю версию средства подготовки файлов Win32 корпорации Майкрософт. В противном случае появится предупреждение о том, что приложение упаковано с помощью более старой версии средства.
Нажмите кнопку Выбрать. На экране отобразятся шаги для добавления приложения.
Этап 1. Сведения о приложении
Выбор файла пакета приложения
- В области Добавить приложение щелкните Выбрать файл пакета приложения.
- В области Файл пакета приложения нажмите кнопку обзора. Затем выберите файл установки Windows с расширением .intunewin. Отобразятся сведения о приложении.
- По завершении выберите ОК на панели Файл пакета приложения.
Настройка сведений о приложении
На странице Сведения о приложении добавьте сведения о приложении. В зависимости от выбранного приложения, некоторые значения на этой странице могут заполняться автоматически.
- Имя: введите имя приложения так, как оно будет отображаться на корпоративном портале. Убедитесь, что все имена приложений являются уникальными. Если у двух приложений будет одно и то же имя, пользователи корпоративного портала увидят только одно из этих приложений.
- Описание: введите описание приложения. Описание отображается на корпоративном портале.
- Издатель. Введите имя издателя приложения.
- Категория: выберите одну или несколько встроенных категорий приложений или созданную категорию. Категории облегчают поиск приложения при просмотре пользователями корпоративного портала.
- Отображать это приложение в рекомендуемых на корпоративном портале: выберите этот параметр, чтобы приложение отображалось на видном месте на главной странице корпоративного портала, когда пользователи просматривают приложения.
- URL-адрес сведений (необязательно). Введите URL-адрес веб-сайта со сведениями об этом приложении. URL-адрес отображается на корпоративном портале.
- URL-адрес политики конфиденциальности (необязательно): введите URL-адрес веб-сайта со сведениями о политике конфиденциальности для этого приложения. URL-адрес отображается на корпоративном портале.
- Разработчик (необязательно): введите имя разработчика приложения.
- Владелец (необязательно): введите имя владельца приложения. Например, Отдел кадров.
- Заметки. Введите любые заметки, которые нужно связать с этим приложением.
- Логотип. Загрузите значок, который будет связан с приложением. Этот значок будет отображаться с приложением при просмотре пользователями корпоративного портала.
Выберите Далее, чтобы отобразить страницу Программа.
Шаг 2. Программа
На странице Программа настройте команды установки и удаления приложения:
Команда установки: добавьте полную строку команды для установки приложения.
Например, если имя файла приложения — MyApp123, добавьте следующее:
msiexec /p "MyApp123.msp"Если приложением является
ApplicationName.exe, в команде будет указано имя приложения, за которым следуют аргументы командной строки (параметры), поддерживаемые пакетом. Например:ApplicationName.exe /quietВ предыдущей команде пакет
ApplicationName.exeподдерживает аргумент команды/quiet.Чтобы узнать, какие аргументы поддерживает пакет, обратитесь к поставщику приложения.
Важно!
При использовании командных средств администраторам следует проявлять осторожность. В поля Команда установки и Команда удаления могут попасть непредвиденные или опасные команды.
Вызов
powershell.exeлюбого из этих полей приведет к запуску 32-разрядного экземпляра PowerShell. Чтобы принудительно выполнить 64-разрядную версию PowerShell, используйте следующую команду:%SystemRoot%\Sysnative\WindowsPowerShell\v1.0\powershell.exeКоманда удаления: добавьте полную строку команды для удаления приложения на основе его идентификатора GUID.
Например:
msiexec /x "{12345A67-89B0-1234-5678-000001000000}"Требуемое время установки: количество минут, в течение которых система будет ожидать завершения установки программы. Значение по умолчанию — 60 минут. Если установка приложения занимает больше времени, чем установленное время установки, система завершится сбоем установки приложения. Максимальное значение времени ожидания — 1440 минут (1 день).
Разрешить доступное удаление. Выберите Да, чтобы указать параметр удаления для этого приложения для пользователей из Корпоративный портал. Выберите Нет, чтобы запретить пользователям удалять приложение из Корпоративный портал.
Способ установки: для параметра способа установки укажите значение Система или Пользователь.
Примечание.
Приложения Win32 можно настроить для установки в контексте пользователя или системы. Контекст пользователя связан только с конкретным пользователем. Контекст системы относится ко всем пользователям устройства Windows 10.
Когда устройство зарегистрировано путем Microsoft Entra регистрации, выберите Система.
Пользователям не обязательно выполнять вход на устройство, чтобы установить приложения Win32.
Установка и удаление приложений Win32 будет выполняться с правами администратора (по умолчанию), если для приложения настроена установка в контексте пользователя и пользователь устройства имеет права администратора.
Действие при перезагрузке устройства: выберите один из следующих вариантов:
- Определять режим по кодам возврата: выберите этот вариант, чтобы перезапускать устройство по параметрам кодов возврата. Этот параметр означает, что устройство перезапустится на основе настроенного кода возврата. При такой конфигурации код возврата жесткой перезагрузки немедленно активирует перезагрузку устройства, а код возврата обратимой перезагрузки уведомляет пользователя о том, что для завершения установки требуется перезагрузка.
- Никаких действий выполняться не будет: выберите этот вариант, чтобы подавить перезапуск устройства во время установки приложения с помощью установщика Windows (MSI).
- Установка приложения может привести к перезапуску устройства: выберите этот вариант, чтобы разрешить завершение установки приложения без подавления перезапусков. Этот параметр означает, что установка приложения Win32 может быть завершена без подавления перезапусков. В этой конфигурации код возврата жесткой перезагрузки уведомляет пользователя о том, что перезапуск устройства будет активирован в течение 120 минут, а код возврата обратимой перезагрузки уведомляет пользователя только о том, что для завершения установки требуется перезагрузка.
- Intune выполнит принудительную перезагрузку устройства : выберите этот вариант, чтобы всегда перезапускать устройство после успешной установки приложения.
Задайте коды возврата, чтобы указать действия после установки: добавьте коды возврата, используемые для указания поведения при повторных попытках установки приложения или поведения после установки. Записи кодов возврата добавляются по умолчанию при создании приложения. Однако вы можете добавить больше кодов возврата или изменить существующие.
- В столбце Тип кода задайте для значения Тип кода один из следующих вариантов:
- Сбой: возвращаемое значение, указывающее на сбой при установке приложения.
- Жесткая перезагрузка. Код возврата жесткой перезагрузки не позволяет установить следующее приложение Win32 на клиенте без перезагрузки.
- Мягкая перезагрузка: код возврата мягкой перезагрузки разрешает установку следующих приложений Win32 без перезагрузки клиента. Перезагрузка необходима для завершения установки текущего приложения.
- Повтор: код возврата повтора означает, что будут выполняться три попытки установки приложения. Ожидание между попытками будет длиться 5 минут.
- Успех: этот код возврата указывает, что приложение было успешно установлено.
- При необходимости выберите Добавить, чтобы добавить больше кодов возврата или изменить имеющиеся.
- В столбце Тип кода задайте для значения Тип кода один из следующих вариантов:
Выберите Далее, чтобы отобразить страницу Требования.
Шаг 3. Требования
На странице Требования укажите требования, которым должны соответствовать устройства перед установкой приложения:
- Архитектура операционной системы: выберите архитектуры, необходимые для установки приложения.
- Минимальная версия операционной системы: выберите минимальную версию операционной системы, необходимую для установки приложения.
- Требуемое дисковое пространство (МБ): при необходимости укажите свободное дисковое пространство, требуемое для установки приложения.
- Требуемая физическая память (МБ): при необходимости укажите объем физической памяти (ОЗУ), необходимый для установки приложения.
- Требуемое минимальное число логических процессоров: при необходимости укажите минимальное число логических процессоров, требуемое для установки приложения.
- Требуемая минимальная скорость ЦП (МГц): при необходимости укажите минимальную скорость ЦП, требуемую для установки приложения.
- Настройка дополнительных правил требований:
- Выберите Добавить, чтобы отобразить область Добавление правила требований и настроить дополнительные правила требований. Щелкните значение Тип требования для выбора типа правила, используемого для определения способа проверки требования. Правила требований могут быть основаны на сведениях о файловой системе, значениях реестра или скриптах PowerShell.
- Файл: если в качестве значения параметра Тип требования выбрано Файл, правило требований должно обнаруживать файл или папку, дату, версию или размер.
- Путь: введите полный путь к папке, которая содержит файл или папку для обнаружения.
- Файл или папка: файл или папка для обнаружения.
- Свойство: выберите тип правила, используемый для проверки наличия приложения.
- Связан с 32-разрядным приложением на 64-разрядных клиентах: выберите Да для развертывания переменных среды path в 32-разрядном контексте на 64-разрядных клиентах. Выберите Нет (по умолчанию) для развертывания переменных path в 64-разрядном контексте на 64-разрядных клиентах. 32-разрядные клиенты всегда будут использовать 32-разрядный контекст.
- Реестр: если в качестве значения параметра Тип требования выбрано Реестр, правило требований должно обнаруживать параметр реестра на основе значения, строки, целого числа или версии.
- Путь к разделу: полный путь к записи реестра, которая содержит значение для обнаружения.
- Имя значения: имя значения реестра для обнаружения. Если это значение не указано, обнаружение будет выполняться в разделе. В качестве значения для обнаружения будет использоваться значение по умолчанию раздела, если выбран метод обнаружения, отличный от существования файла или папки.
- Требование раздела реестра: выберите тип сравнения разделов реестра, используемый для определения способа проверки правила требований.
- Связан с 32-разрядным приложением на 64-разрядных клиентах: выберите Да для поиска в 32-разрядном реестре на 64-разрядных клиентах. Выберите Нет (по умолчанию) для поиска в 64-разрядном реестре на 64-разрядных клиентах. На 32-разрядных клиентах поиск всегда выполняется в 32-разрядном реестре.
- Скрипт. Выберите Скрипт в качестве значения Тип требования, если невозможно создать правило требований на основе файла, реестра или любого другого метода, доступного в Центре администрирования Microsoft Intune.
- Файл сценария: если для основанного на требовании сценария PowerShell правила существующий код равен 0, стандартный поток вывода (STDOUT) будет определен более подробно. Например, STDOUT может содержать целое число со значением 1.
- Запуск сценария как 32-разрядного процесса на 64-разрядных клиентах: выберите Да для запуска сценария в 32-разрядных процессах на 64-разрядных клиентах. Выберите Нет (по умолчанию), чтобы запустить сценарий в 64-разрядном процессе на 64-разрядных клиентах. 32-разрядные клиенты запускают сценарий в 32-разрядном процессе.
- Запускать сценарий с использованием текущих учетных данных: выберите Да для запуска сценария с помощью учетных данных зарегистрированных устройств.
- Принудительно проверить подпись сценария: выберите Да, чтобы проверить, подписан ли скрипт доверенным издателем. Такая подпись позволяет выполнение скрипта без отображения предупреждений и запросов. Сценарий будет выполняться разблокированным. Выберите Нет (по умолчанию), чтобы сценарий выполнялся с подтверждением пользователя без проверки подписи.
- Выбрать тип выходных данных: выберите тип данных, используемый для определения соответствия правилу требований.
- Файл: если в качестве значения параметра Тип требования выбрано Файл, правило требований должно обнаруживать файл или папку, дату, версию или размер.
- Завершив настройку правил требований, нажмите кнопку ОК.
- Выберите Добавить, чтобы отобразить область Добавление правила требований и настроить дополнительные правила требований. Щелкните значение Тип требования для выбора типа правила, используемого для определения способа проверки требования. Правила требований могут быть основаны на сведениях о файловой системе, значениях реестра или скриптах PowerShell.
Выберите Далее, чтобы отобразить страницу Правила обнаружения.
Шаг 4. Правила обнаружения
В области Правила обнаружения настройте правила для обнаружения присутствия приложения. Можно добавить несколько правил.
Формат правил: выберите, как будет обнаруживаться присутствие приложения. Вы можете вручную настроить правила обнаружения или использовать настраиваемый скрипт для обнаружения присутствия приложения. Необходимо выбрать хотя бы одно правило обнаружения.
Примечание.
Для обнаружения приложения должны быть выполнены все правила.
Если Intune обнаружит, что приложение отсутствует на устройстве, Intune снова предложит приложение примерно через 24 часа. Это будет происходить только для приложений с требуемым намерением.
Вручную настроить правила обнаружения: можно выбрать один из следующих типов правил.
MSI: проверка на основе проверки версии MSI. Этот тип правила можно добавить только один раз. При выборе этого типа правила имеются два параметра.
- Код продукта MSI: добавьте допустимый код продукта MSI для приложения.
- Проверка версии продукта MSI: выберите Да, чтобы в дополнение к коду продукта MSI проверялась и версия продукта MSI.
Файл: проверка на основе обнаружения файла или папки по дате, версии или размеру.
- Путь: введите полный путь к папке, которая содержит файл или папку для обнаружения. Сюда не должны входить специальные символы, такие как , или ".
- Файл или папка: введите файл или папку для обнаружения.
- Метод обнаружения: выберите тип метода обнаружения, используемого для проверки наличия приложения.
- Связан с 32-разрядным приложением на 64-разрядных клиентах: выберите Да для развертывания переменных среды path в 32-разрядном контексте на 64-разрядных клиентах. Выберите Нет (по умолчанию) для развертывания переменных path в 64-разрядном контексте на 64-разрядных клиентах. 32-разрядные клиенты всегда будут использовать 32-разрядный контекст.
Примеры обнаружения на основе файла
Проверка существования файла.
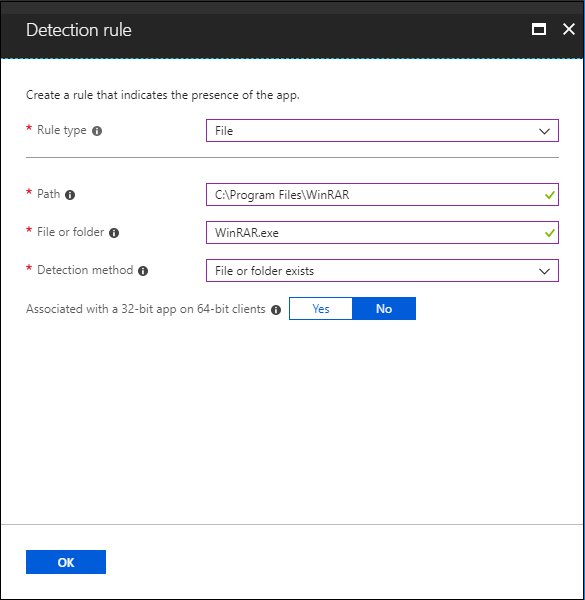
Проверка существования папки.
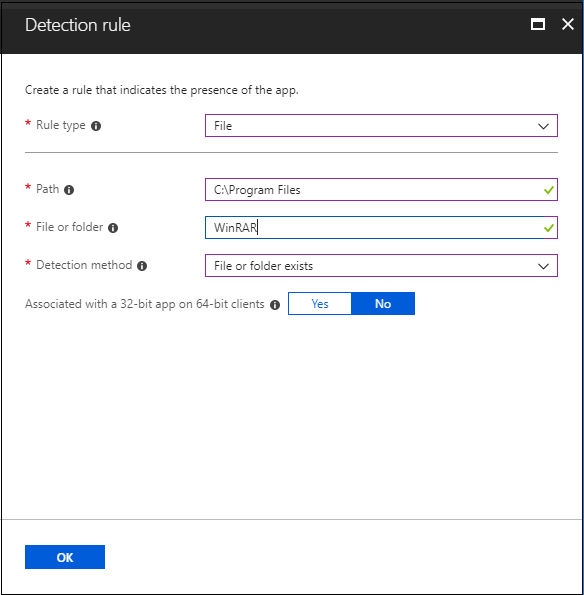
Реестр: проверка на основе значения, строки, целого числа или версии.
- Путь к разделу: полный путь к записи реестра, которая содержит значение для обнаружения. Допустимый синтаксис: HKEY_LOCAL_MACHINE\Software\WinRAR или HKLM\Software\WinRAR.
- Имя значения: имя значения реестра для обнаружения. Если это значение не указано, обнаружение будет выполняться в разделе. В качестве значения для обнаружения будет использоваться значение по умолчанию раздела, если выбран метод обнаружения, отличный от существования файла или папки.
- Метод обнаружения: выберите тип метода обнаружения, используемого для проверки наличия приложения.
- Связан с 32-разрядным приложением на 64-разрядных клиентах: выберите Да для поиска в 32-разрядном реестре на 64-разрядных клиентах. Выберите Нет (по умолчанию) для поиска в 64-разрядном реестре на 64-разрядных клиентах. На 32-разрядных клиентах поиск всегда выполняется в 32-разрядном реестре.
Примеры обнаружения на основе реестра
Проверка существования раздела реестра.

Проверка существования значения реестра.
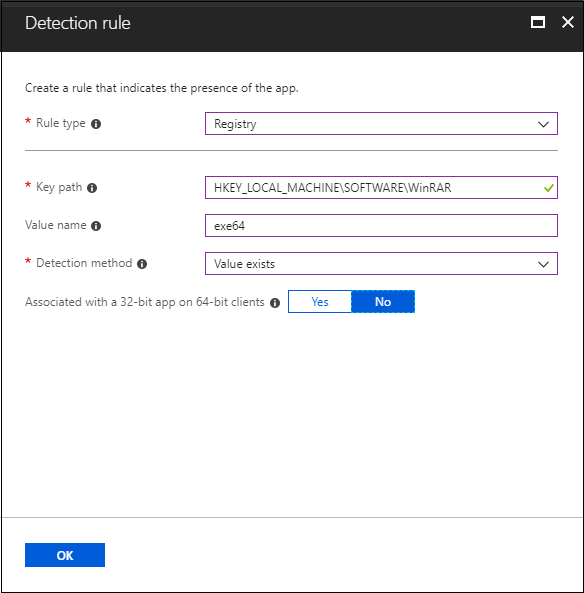
Проверка на равенство строки значения реестра.
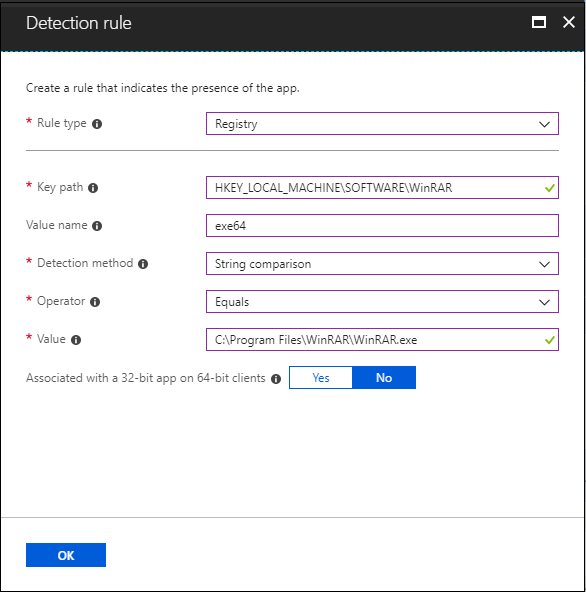
Использование настраиваемого скрипта обнаружения: укажите скрипт PowerShell, который будет использоваться для обнаружения этого приложения.
Файл скрипта: выберите скрипт PowerShell, который будет обнаруживать наличие приложения на клиенте. Приложение будет обнаружено, когда скрипт возвратит код выхода со значением 0 и запишет строковое значение в STDOUT.
Запуск сценария как 32-разрядного процесса на 64-разрядных клиентах: выберите Да для запуска сценария в 32-разрядных процессах на 64-разрядных клиентах. Выберите Нет (по умолчанию), чтобы запустить сценарий в 64-разрядном процессе на 64-разрядных клиентах. 32-разрядные клиенты запускают сценарий в 32-разрядном процессе.
Принудительно проверить подпись сценария: выберите Да, чтобы проверить, подписан ли скрипт доверенным издателем. Такая подпись позволяет выполнение скрипта без отображения предупреждений и запросов. Сценарий будет выполняться разблокированным. Выберите Нет (по умолчанию), чтобы запустить сценарий без проверки подписи.
Агент Intune проверяет результаты скрипта. Он также считывает значения, записанные скриптом в поток STDOUT, стандартный поток ошибок (STDERR) и код выхода. Если скрипт завершает работу с ненулевым значением, скрипт завершается ошибкой и состояние обнаружения приложения не установлено. Если код выхода равен нулю и STDOUT содержит данные, состояние обнаружения приложения имеет значение "Установлено".
Примечание.
Мы рекомендуем использовать для скрипта кодировку UTF-8. Если скрипт на выходе возвращает значение 0, то он выполнился успешно. Второй канал вывода указывает, что приложение обнаружено. Данные STDOUT указывают, что приложение найдено на клиенте. Мы не ищем конкретную строку в STDOUT.
Версия приложения Win32 отображается в Центре администрирования Microsoft Intune. Версия приложения указана в списке Все приложения, где вы сможете отфильтровать приложения Win32 и выбрать необязательный столбец Версия. В Центре администрирования Microsoft Intune выберите Приложения>Все приложения>Столбцы>Версия, чтобы отобразить версию приложения в списке приложений.
После добавления правил выберите Далее, чтобы отобразить страницу Зависимости.
Шаг 5. Зависимости
Зависимости приложений определяют связь между приложениями, в которых одно приложение требует установки одного или нескольких зависимых приложений. Если Intune еще не установил приложение на устройстве, сначала необходимо установить все приложения, настроенные как зависимые. Если приложение уже установлено на устройстве, Intune установит все недавно настроенные зависимые приложения, настроенные для автоматической установки, в следующий раз, когда Intune оценит политику приложения на устройстве.
Зависимости приложения Win32 следует добавлять только после добавления и отправки приложения Win32 в Intune. После добавления приложения Win32 вы увидите параметр Зависимости в области приложения Win32. Существует не более 100 зависимостей, включая зависимости всех включенных зависимостей, а также самого приложения.
Все зависимости приложения Win32 должны быть также приложением Win32. Он не поддерживается в зависимости от других типов приложений, таких как отдельные бизнес-приложения MSI или приложения Microsoft Store.
При добавлении зависимости приложения можно выполнить поиск по имени приложения и издателю. Кроме того, можно отсортировать зависимости по имени приложения и издателю. Ранее добавленные зависимости приложения нельзя выбрать в списке добавленных зависимостей.
Вы можете указать, следует ли автоматически устанавливать каждое зависимое приложение. По умолчанию параметру Автоматическая установка задано значение Да для каждой зависимости. При автоматической установке зависимого приложения, даже если зависимое приложение не предназначено для пользователя или устройства, Intune установит приложение на устройстве для удовлетворения определенного отношения зависимостей.
Важно!
Вам не нужно назначать зависимые приложения; Intune автоматически нацеливает и устанавливает их на основе связей приложений, которые вы создаете.
Примечание.
Состояние установки зависимого приложения будет отображаться в Intune только в том случае, если приложение предназначено для пользователя или устройства.
Важно отметить, что зависимость может иметь рекурсивные подзависимости, и каждая подзависимость будет оцениваться до того, как будет оценена зависимость main. Кроме того, оценка и установка зависимостей не выполняется в определенном порядке на уровне зависимостей.
Приложения Win32, добавленные в Intune, нельзя удалить, пока они находятся в отношениях зависимостей. Эти приложения можно удалить только после удаления отношения зависимости. Это требование применяется к родительским и дочерним приложениям в отношении зависимости. Кроме того, это требование гарантирует, что зависимости будут применены правильно и что поведение зависимости будет более предсказуемым.
Выбор зависимостей
На странице Зависимости выберите приложения, которые необходимо установить перед установкой приложения Win32:
- Выберите Добавить, чтобы отобразить область Добавление зависимости.
- Добавьте зависимые приложения и нажмите кнопку Выбрать.
- Решите, следует ли устанавливать зависимые приложения автоматически, выбрав Да или Нет в столбце Автоматическая установка.
После выбора зависимостей нажмите Далее, чтобы отобразить страницу Теги области.
Общие сведения о дополнительных зависимостях
Пользователь увидит уведомления Windows, информирующие о скачивании и установке зависимых приложений в ходе процесса установки приложения Win32.
Ограничения зависимостей
Следующий маркированный список обеспечивает дополнительную ясность в отношении ограничений зависимостей:
- Если приложение имеет 100 зависимостей, то общий размер графа приложения будет равен 101 (100 зависимых приложений + 1 родительское приложение).
- Если приложение имеет 3 зависимости, а одно из приложений зависимостей имеет 2 зависимости, то граф приложений имеет общий размер 6 (1 родительское приложение + 3 приложения зависимостей + 2 приложения зависимостей из другого приложения зависимостей).
- Если приложение является зависимостью для нескольких "графов" приложения, то есть зависимость находится где-то в цепочке зависимостей для некоторого графа приложения, то все приложения из всех отдельных графов суммируется для расчета размера зависимости. Например, если граф A имеет 23 приложения, граф B имеет 62 приложения, а граф C имеет 20 приложений, а приложение X существует как приложение-зависимость где-то в цепочке зависимостей во всех 3 графах, то общий размер графа составляет 103. (приложение X учитывается только один раз), что превышает ограничение в 100.
Сбои зависимостей
Если зависимое приложение не установлено, пользователь обычно видит одно из следующих уведомлений:
- Установка одного или некоторых зависимых приложений не удалась.
- Одно или несколько зависимых приложений не выполняются.
- Одно или некоторые зависимые приложения ожидают перезагрузки устройства.
Если вы решили не задавать зависимость в столбце Автоматическая установка, попытка установки приложения Win32 не будет предпринята. В отчете по приложению будет указано, что зависимость была помечена как failed, и приведена причина сбоя. Чтобы просмотреть сведения об ошибке установки зависимости, выберите соответствующую ссылку (или предупреждение) в колонке Сведения об установке для приложения Win32.
Каждая зависимость будет соответствовать логике повторных попыток приложения Intune Win32 (попробуйте установить три раза после ожидания в течение пяти минут) и глобальному расписанию повторной оценки. Зависимости неприменимы для удаления приложения Win32. Однако если оно задано в качестве зависимого приложения, Корпоративный портал не будет отображать кнопку удаления для приложения. Чтобы удалить зависимость, щелкните многоточие (три точки) слева от зависимого приложения, находящегося в конце строки списка зависимостей.
Шаг 6. Замена
При замене приложения можно указать, какое приложение будет обновлено или заменено. Чтобы обновить приложение, отключите удаление предыдущей версии. Чтобы заменить приложение, включите удаление предыдущей версии. Существует не более 10 обновленных или замененных приложений, включая ссылки на другие приложения. Например, ваше приложение ссылается на другое приложение. Это приложение ссылается на другие приложения и так далее. Этот сценарий создает граф приложений. Все приложения в графе учитываются и их количество должно быть не больше 10.
Чтобы добавить приложения для замены текущим приложением:
В шаге Замена нажмите Добавить, чтобы выбрать приложения для замены.
Примечание.
В отношении замены в Intune может быть не больше 10 узлов.
Найдите и щелкните приложения, чтобы применить отношение замены, в области Добавить приложения. Нажмите выбрать, чтобы добавить приложения в список замены.
В списке замененных приложений измените параметр Удалить предыдущую версию для каждого выбранного приложения, чтобы указать, нужно ли отправлять в Intune команду удаления для каждого выбранного приложения. Если установщик текущего приложения автоматически обновляет выбранное приложение, отправлять команду удаления не нужно. При замене выбранного приложения другим приложением может потребоваться включить параметр Удалить предыдущую версию, чтобы удалить и заменить предыдущее приложение.
После завершения этого шага нажмите кнопку Далее.
Дополнительные сведения см. в статье Добавление замены приложений Win32.
Этап 7. Назначения
Выберите Обязательные, Доступно для зарегистрированных устройств или Удаление назначений группы для набора приложений. Дополнительные сведения см. в статьях Добавление групп для организации пользователей и устройств и Назначение приложений группам с помощью Microsoft Intune.
Важно!
В сценарии, когда приложение Win32 развертывается и назначается на основе целевого назначения пользователей, если приложению Win32 требуются права администратора устройства или любые другие разрешения, которых нет у обычного пользователя устройства, приложение не будет установлено.
- Выберите тип назначения для конкретного приложения:
- Обязательно. Приложение устанавливается на устройствах в выбранных группах.
- Доступно для зарегистрированных устройств: пользователи могут устанавливать приложение через приложение или веб-сайт корпоративного портала.
- Удалить. Приложение удаляется из устройств в выбранных группах.
- Выберите Добавить группу и назначьте группы, которые будут использовать это приложение.
- В области Выбрать группы выберите группы для назначения на основе пользователей или устройств.
- Выбрав группы, вы можете также задать параметры Уведомления для пользователей, Доступность и Крайний срок установки. Дополнительные сведения см. в разделе Настройка доступности и уведомлений для приложений Win32.
- Если вы не хотите, чтобы это назначение приложений влияло на группы пользователей, в столбце РЕЖИМ выберите Включено. В области Изменение назначения измените значение режима с Включено на Исключено. Нажмите ОК, чтобы закрыть область Изменение назначения.
- В разделе Параметры приложения выберите для приложения значение Приоритет оптимизации доставки. Этот параметр определяет, как будет загружено содержимое приложения. Вы можете загрузить содержимое приложения в фоновом режиме или в нефоновом режиме в соответствии с назначением.
Завершив настройку назначений для приложений, нажмите Далее, чтобы отобразить страницу Просмотреть и создать.
Шаг 8. Обзор и создание
Проверьте значения и параметры, введенные для приложения. Убедитесь, что сведения о приложении настроены правильно.
Выберите Создать, чтобы добавить новое приложение в Intune.
Отобразится область Обзор для бизнес-приложения.
Теперь вы выполнили все действия для добавления приложения Win32 в Intune. Сведения о назначении и мониторинге приложений см. в статьях Назначение приложений группам с помощью Microsoft Intune и Отслеживание сведений о приложении и его назначениях с помощью Microsoft Intune.
Дальнейшие действия
Обратная связь
Ожидается в ближайшее время: в течение 2024 года мы постепенно откажемся от GitHub Issues как механизма обратной связи для контента и заменим его новой системой обратной связи. Дополнительные сведения см. в разделе https://aka.ms/ContentUserFeedback.
Отправить и просмотреть отзыв по