Windows 10/11 и более новых параметров устройства для запуска в качестве киоска в Intune
Примечание.
Intune может поддерживать больше параметров, чем параметры, перечисленные в этой статье. Не все параметры документированы и не будут документированы. Чтобы просмотреть параметры, которые можно настроить, создайте политику конфигурации устройств и выберите Каталог параметров. Дополнительные сведения см. в разделе Каталог параметров.
На устройствах Windows 10/11 эти устройства можно настроить для работы в режиме киоска с одним приложением. На Windows 10 устройствах эти устройства можно настроить для работы в режиме киоска с несколькими приложениями. Дополнительные сведения о поддержке киоска с несколькими приложениями Windows 11 см. в статье Настройка киоска с несколькими приложениями на Windows 11 устройствах.
В этой статье описываются некоторые параметры, которые можно контролировать на клиентских устройствах Windows. В рамках решения для управления мобильными устройствами (MDM) используйте эти параметры, чтобы настроить клиентские устройства Windows для работы в режиме киоска.
Администратор Intune может создавать и назначать эти параметры своим устройствам.
Дополнительные сведения о функции киоска Windows в Intune см. в статье Настройка параметров киоска.
Подготовка к работе
Создайте профиль конфигурации устройства киоска Windows 10/11.
Этот профиль киоска напрямую связан с профилем ограничений устройств, который вы создаете с помощью параметров киоска Microsoft Edge. Подводя итоги, выполните приведенные ниже действия.
- Создайте этот профиль киоска для запуска устройства в режиме киоска.
- Создайте профиль ограничений устройств и настройте определенные функции и параметры, разрешенные в Microsoft Edge.
Убедитесь, что все файлы, скрипты и ярлыки находятся в локальной системе. Дополнительные сведения, включая другие требования к Windows, см. в разделе Настройка и экспорт макета начального экрана.
Профиль киоска загружается для учетных записей стандартных пользователей. Профиль киоска не загружается для участников локальной группы администрирования.
Важно!
Не забудьте назначить этот профиль киоска тем же устройствам, что и профиль Microsoft Edge.
Одно приложение, полноэкранный киоск
Запускает только одно приложение на устройстве, например веб-браузер или приложение Магазина.
Выберите режим киоска. Выберите Одно приложение, полноэкранный киоск.
Тип входа пользователя. Выберите тип учетной записи, которая запускает приложение. Доступны следующие параметры:
- Автоматический вход (Windows 10 версии 1803 и более поздних версий): используйте в киосках в общедоступных средах, для которых не требуется вход пользователя, аналогично гостевой учетной записи. Этот параметр использует поставщик CSP AssignedAccess.
- Учетная запись локального пользователя. Введите локальную учетную запись пользователя (для устройства). Учетная запись, введите вход в киоск.
Тип приложения. Выберите тип приложения. Доступны следующие параметры:
Добавление браузера Microsoft Edge. Выберите этот параметр для Microsoft Edge версии 87 и более поздних.
Примечание.
Эти параметры позволяют использовать браузер Microsoft Edge на устройстве. Чтобы настроить параметры Microsoft Edge, используйте каталог параметров или создайте административный шаблон.
- URL-адрес киоска Edge. Введите веб-страницу по умолчанию, которая открывается при открытии и перезапуске браузера Microsoft Edge. Например, введите
https://www.contoso.comилиhttp://bing.com. - Тип режима киоска Microsoft Edge. Выберите тип режима киоска. Оба варианта помогают защитить данные пользователя.
- Общедоступный просмотр (InPrivate): запускает ограниченную версию Microsoft Edge с несколькими вкладками. Пользователи могут просматривать общедоступные страницы или завершают сеанс просмотра.
- Цифровая или интерактивная вывеска (InPrivate): открывает URL-адрес в полноэкранном режиме и отображает только содержимое этого веб-сайта. Настройка цифровых знаков содержит дополнительные сведения об этой функции.
Дополнительные сведения об этих параметрах см. в разделе Политики поддержки для режима киоска.
- Обновление браузера после простоя. Введите время простоя, когда браузер должен перезапуститься, от 0 до 1440 минут. Время простоя — это последнее взаимодействие пользователя.
- URL-адрес киоска Edge. Введите веб-страницу по умолчанию, которая открывается при открытии и перезапуске браузера Microsoft Edge. Например, введите
Добавление устаревшая версия Microsoft Edge браузера. Выберите этот параметр для Microsoft Edge версии 77, а также версии 45 и более ранних.
Примечание.
Этот параметр включает браузер Microsoft Edge на устройстве.
- Чтобы настроить параметры Microsoft Edge версии 77 и более поздних версий, используйте каталог параметров или создайте административный шаблон.
- Чтобы настроить Microsoft Edge версии 45 и более ранних, создайте профиль ограничений устройств и настройте параметры.
Тип режима киоска Microsoft Edge. Выберите тип режима киоска. Оба варианта помогают защитить данные пользователя.
- Цифровая или интерактивная вывеска. Открывает URL-адрес в полноэкранном режиме и отображает только содержимое этого веб-сайта. Настройка цифровых знаков содержит дополнительные сведения об этой функции.
- Общедоступный просмотр (InPrivate): запускает ограниченную версию Microsoft Edge с несколькими вкладками. Пользователи могут просматривать общедоступные страницы или завершают сеанс просмотра.
Дополнительные сведения об этих параметрах см. в статье Развертывание режима киоска Microsoft Edge.
Добавить браузер киоска. Выберите Параметры браузера киоска. Эти параметры управляют приложением веб-браузера в киоске. Убедитесь, что вы получили браузерное приложение Киоск из Магазина, добавьте его в Intune в качестве клиентского приложения. Затем назначьте приложение устройствам киоска.
Введите следующие параметры.
URL-адрес домашней страницы по умолчанию. Введите URL-адрес по умолчанию, отображаемый при открытии браузера киоска или при перезапуске браузера. Например, введите
http://bing.comилиhttp://www.contoso.com.Кнопка "Домой": отображение или скрытие кнопки "Домой" в браузере киоска. По умолчанию кнопка не отображается.
Кнопки навигации: отображение или скрытие кнопок вперед и назад. По умолчанию кнопки навигации не отображаются.
Кнопка завершения сеанса: показать или скрыть кнопку завершения сеанса. При отображении пользователь нажимает кнопку и приложение предлагает завершить сеанс. После подтверждения браузер очищает все данные браузера (файлы cookie, кэш и т. д.), а затем открывает URL-адрес по умолчанию. По умолчанию кнопка не отображается.
Обновление браузера после простоя. Введите время простоя от 1 до 1440 минут, пока браузер киоска не перезапустится в новом состоянии. Время простоя — это количество минут с момента последнего взаимодействия пользователя. По умолчанию значение пустое или пустое, что означает, что время ожидания простоя отсутствует.
Разрешенные веб-сайты. Используйте этот параметр, чтобы разрешить открытие определенных веб-сайтов. Другими словами, используйте эту функцию, чтобы ограничить или запретить веб-сайты на устройстве. Например, можно разрешить открывать все веб-сайты по адресу
http://contoso.com. По умолчанию разрешены все веб-сайты.Чтобы разрешить определенные веб-сайты, отправьте файл, содержащий список разрешенных веб-сайтов в отдельных строках. Если вы не добавите файл, все веб-сайты будут разрешены. По умолчанию Intune разрешает все поддомены веб-сайта. Например, вы вводите
sharepoint.comдомен. Intune автоматически разрешает все поддомены, такие какcontoso.sharepoint.com,my.sharepoint.comи т. д. Не вводите подстановочные знаки, такие как звездочка (*).Пример файла должен выглядеть примерно так, как в следующем списке:
http://bing.com
https://bing.com
http://contoso.com
https://contoso.com
office.com
Примечание.
Windows 10/11 Киоски с включенным автоматическим журналом с помощью Microsoft Kiosk Browser должны использовать автономную лицензию Microsoft Store для бизнеса. Это требование связано с тем, что автолог использует локальную учетную запись пользователя без Microsoft Entra учетных данных. Таким образом, онлайн-лицензии не могут быть оценены. Дополнительные сведения см. в разделе Распространение автономных приложений.
Добавить приложение Из Магазина. Выберите Добавить приложение магазина и выберите приложение из списка.
Нет в списке приложений? Добавьте некоторые из приложений, выполнив действия, описанные в разделе Клиентские приложения.
Укажите период обслуживания для перезапусков приложений. Для завершения установки приложения или завершения установки обновлений для некоторых приложений требуется перезапуск. Требуется создать период обслуживания. Если приложение требует перезагрузки, оно перезапускается в этом окне.
Также введите:
Время начала периода обслуживания. Выберите дату и время суток, чтобы начать проверку клиентов на наличие обновлений приложений, требующих перезапуска. Время начала по умолчанию — полночь или ноль минут. Если значение пустое, приложения перезапускаются в незапланированные 3 дня после установки обновления приложения.
Повторение периода обслуживания. По умолчанию используется ежедневно. Выберите частоту выполнения периодов обслуживания для обновлений приложений. Чтобы избежать незапланированных перезапусков приложений, рекомендуется ежедневно.
Если задано значение Не настроено (по умолчанию), Intune не изменяет или не обновляет этот параметр.
ApplicationManagement/ScheduleForceRestartForUpdateFailures CSP
Киоск с несколькими приложениями
Примечание.
В настоящее время intune можно настроить киоск с несколькими приложениями на Windows 10 устройствах. Дополнительные сведения о поддержке киоска с несколькими приложениями Windows 11 см. в статье Настройка киоска с несколькими приложениями на Windows 11 устройствах.
Запускает несколько приложений на устройстве. Приложения в этом режиме доступны в меню "Пуск". Эти приложения являются единственными приложениями, которые пользователь может открыть. Если приложение зависит от другого приложения, добавьте оба приложения в список разрешенных приложений. Например, 64-разрядная версия Internet Обозреватель имеет зависимость от 32-разрядной Обозреватель Интернета. Таким образом, необходимо разрешить C:\Program Files\internet explorer\iexplore.exe и C:\Program Files (x86)\Internet Explorer\iexplore.exe.
Выберите режим киоска. Выберите Киоск с несколькими приложениями.
Целевые Windows 10 на устройствах S-режима:
- Да. Разрешает приложения магазина и приложения AUMID в профиле киоска. Он исключает приложения Win32.
- Нет. Разрешает приложения магазина, приложения Win32 и приложения AUMID в профиле киоска. Этот профиль киоска не развертывается на устройствах S-режима.
Тип входа пользователя. Выберите тип учетной записи, в которой выполняются приложения. Доступны следующие параметры:
- Автоматический вход (Windows 10 версии 1803 и более поздних). Используйте на киосках в общедоступных средах, в которых не требуется вход пользователя, аналогично гостевой учетной записи. Этот параметр использует поставщик CSP AssignedAccess.
- Учетная запись локального пользователя. Добавьте локальную учетную запись пользователя (на устройство). Учетная запись, введите вход в киоск.
- Microsoft Entra пользователя или группы (Windows 10 версии 1803 и более поздних версий): выберите Добавить и выберите Microsoft Entra пользователей или групп в списке. Можно выбрать нескольких пользователей и группы. Нажмите кнопку ОК, чтобы сохранить изменения.
- Посетитель HoloLens. Учетная запись посетителя — это гостевая учетная запись, для которой не требуются учетные данные пользователя или проверка подлинности, как описано в разделе Основные понятия режима общего компьютера.
Браузер и приложения. Добавьте приложения для запуска на устройстве киоска. Помните, что можно добавить несколько приложений.
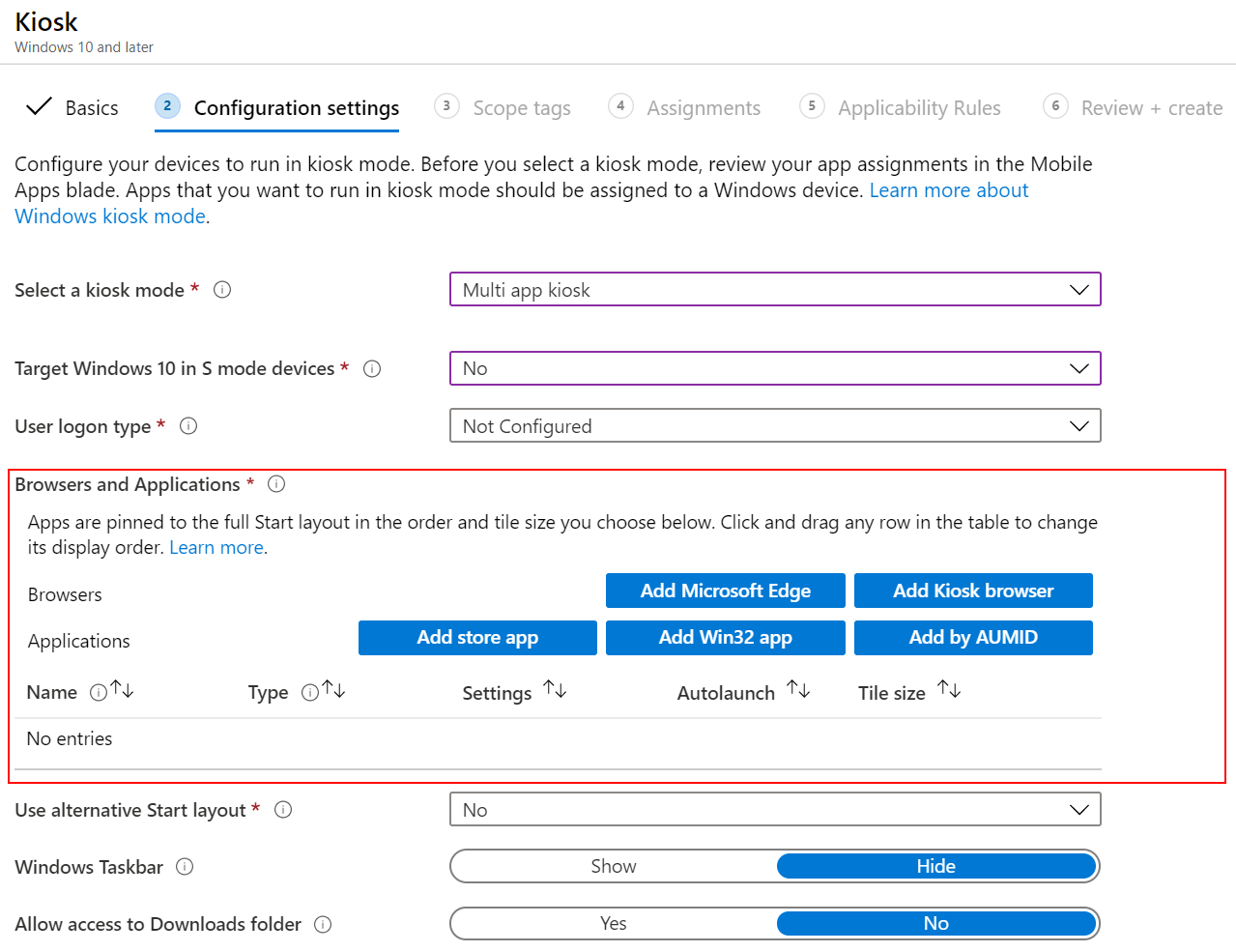
Браузеры
Добавить устаревшая версия Microsoft Edge. Выберите этот параметр для Microsoft Edge версии 77, а также версии 45 и более ранних. Microsoft Edge добавляется в сетку приложений, и все приложения могут работать в этом киоске. Выберите тип режима киоска Microsoft Edge:
- Обычный режим (полная версия Microsoft Edge): запускает полную версию Microsoft Edge со всеми функциями просмотра. Пользовательские данные и состояние сохраняются между сеансами.
- Общедоступный просмотр (InPrivate): запускает многоэкранную версию Microsoft Edge InPrivate с учетом возможностей для киосков, работающих в полноэкранном режиме.
Дополнительные сведения об этих параметрах см. в статье Развертывание режима киоска Microsoft Edge.
Примечание.
Этот параметр включает браузер Microsoft Edge на устройстве.
- Чтобы настроить параметры Microsoft Edge версии 77 и более поздних версий, используйте каталог параметров или создайте административный шаблон.
- Чтобы настроить Microsoft Edge версии 45 и более ранних, создайте профиль ограничений устройств и настройте параметры.
Добавление браузера киоска. Эти параметры управляют приложением веб-браузера в киоске. Обязательно разверните приложение веб-браузера на устройствах киоска с помощью клиентских приложений.
Введите следующие параметры.
URL-адрес домашней страницы по умолчанию. Введите URL-адрес по умолчанию, отображаемый при открытии браузера киоска или при перезапуске браузера. Например, введите
http://bing.comилиhttp://www.contoso.com.Кнопка "Домой": отображение или скрытие кнопки "Домой" в браузере киоска. По умолчанию кнопка не отображается.
Кнопки навигации: отображение или скрытие кнопок вперед и назад. По умолчанию кнопки навигации не отображаются.
Кнопка завершения сеанса: показать или скрыть кнопку завершения сеанса. При отображении пользователь нажимает кнопку и приложение предлагает завершить сеанс. После подтверждения браузер очищает все данные браузера (файлы cookie, кэш и т. д.), а затем открывает URL-адрес по умолчанию. По умолчанию кнопка не отображается.
Обновление браузера после простоя. Введите время простоя (1–1440 минут), пока браузер киоска не перезапустится в новом состоянии. Время простоя — это количество минут с момента последнего взаимодействия пользователя. По умолчанию значение пустое или пустое, что означает, что время ожидания простоя отсутствует.
Разрешенные веб-сайты. Используйте этот параметр, чтобы разрешить открытие определенных веб-сайтов. Другими словами, используйте эту функцию, чтобы ограничить или запретить веб-сайты на устройстве. Например, можно разрешить открывать все веб-сайты по адресу
contoso.com*. По умолчанию разрешены все веб-сайты.Чтобы разрешить определенные веб-сайты, отправьте файл .csv со списком разрешенных веб-сайтов. Если вы не добавите файл .csv, все веб-сайты будут разрешены.
Примечание.
Windows 10 киоски с включенным автоматическим журналом с помощью браузера киосков Майкрософт должны использовать автономную лицензию Microsoft Store для бизнеса. Это требование связано с тем, что автолог использует локальную учетную запись пользователя без Microsoft Entra учетных данных. Таким образом, онлайн-лицензии не могут быть оценены. Дополнительные сведения см. в разделе Распространение автономных приложений.
Приложения
Добавить приложение магазина. Добавление приложения из Microsoft Store для бизнеса. Если в списке нет приложений, вы можете получить приложения и добавить их в Intune. Например, можно добавить киоск браузер, Excel, OneNote и другие.
Добавление приложения Win32. Приложение Win32 — это традиционное классическое приложение, например Visual Studio Code или Google Chrome. Укажите следующие свойства:
- Имя приложения: обязательно. Введите имя приложения.
- Локальный путь к исполняемому файлу приложения: обязательный. Введите путь к исполняемому файлу, например
C:\Program Files (x86)\Microsoft VS Code\Code.exeилиC:\Program Files (x86)\Google\Chrome\Application\chrome.exe. - Идентификатор модели пользователя приложения (AUMID) для приложения Win32. Введите идентификатор модели пользователя приложения (AUMID) приложения Win32. Этот параметр определяет начальный макет плитки на рабочем столе. Чтобы получить этот идентификатор, см. раздел Get-StartApps.
Добавить по AUMID. Используйте этот параметр для добавления приложений для Windows для папки "Входящие", таких как Блокнот или Калькулятор. Укажите следующие свойства:
- Имя приложения: обязательно. Введите имя приложения.
- Идентификатор модели пользователя приложения (AUMID) — обязательный. Введите идентификатор модели пользователя приложения (AUMID) приложения Windows. Чтобы получить этот идентификатор, см. раздел Поиск идентификатора модели пользователя приложения установленного приложения.
Автозапуск: необязательно. После добавления приложений и браузера выберите одно приложение или браузер, которые будут автоматически открываться при входе пользователя. Можно автоматически запустить только одно приложение или браузер.
Размер плитки: обязательный. После добавления приложений выберите размер плитки Небольшое, Среднее, Широкое или Большое приложение.
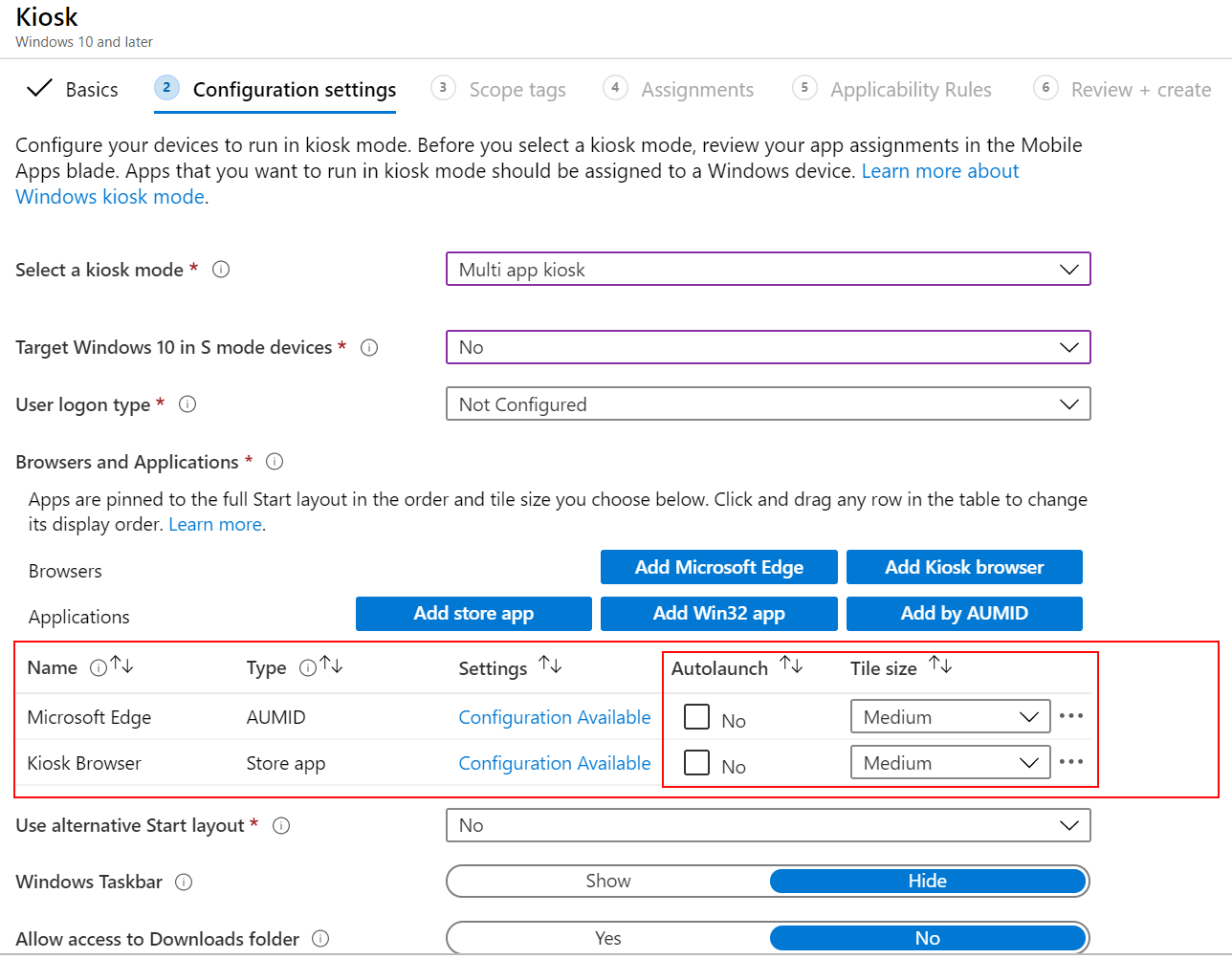
Совет
После добавления всех приложений можно изменить порядок отображения, щелкнув и перетащив приложения в списке.
Использовать альтернативный макет "Пуск". Выберите Да , чтобы ввести XML-файл, в котором описывается, как приложения отображаются в меню "Пуск", включая порядок приложений. Используйте этот параметр, если требуется дополнительная настройка в меню "Пуск". Настройка и экспорт макета начального экрана содержит некоторые рекомендации и пример XML.
Панель задач Windows: выберите показать или скрыть панель задач. По умолчанию панель задач не отображается. Отображаются значки, такие как значок Wi-Fi, но конечные пользователи не могут изменить параметры.
Разрешить доступ к папке загрузки. Выберите Да, чтобы разрешить пользователям доступ к папке Загрузки в Windows Обозреватель. По умолчанию доступ к папке Загрузки отключен. Эта функция обычно используется для доступа конечных пользователей к элементам, скачанным из браузера.
Укажите период обслуживания для перезапусков приложений. Для завершения установки приложения или завершения установки обновлений для некоторых приложений требуется перезапуск. Требуется создать период обслуживания. Если приложения требуют перезапуска, они перезапускаются в этом окне.
Также введите:
Время начала периода обслуживания. Выберите дату и время суток, чтобы начать проверку клиентов на наличие обновлений приложений, требующих перезапуска. Время начала по умолчанию — полночь или ноль минут. Если значение пустое, приложения перезапускаются в незапланированные 3 дня после установки обновления приложения.
Повторение периода обслуживания. По умолчанию используется ежедневно. Выберите частоту выполнения периодов обслуживания для обновлений приложений. Чтобы избежать незапланированных перезапусков приложений, рекомендуется ежедневно.
Если задано значение Не настроено (по умолчанию), Intune не изменяет или не обновляет этот параметр.
ApplicationManagement/ScheduleForceRestartForUpdateFailures CSP
Дальнейшие действия
Назначение профиля и отслеживание его состояния.
Вы также можете создавать профили киосков для устройств Android, Android Enterprise и Windows Holographic for Business.
Также см . статью Настройка киоска с одним приложением или настройка киоска с несколькими приложениями в руководстве по Windows.
Обратная связь
Ожидается в ближайшее время: в течение 2024 года мы постепенно откажемся от GitHub Issues как механизма обратной связи для контента и заменим его новой системой обратной связи. Дополнительные сведения см. в разделе https://aka.ms/ContentUserFeedback.
Отправить и просмотреть отзыв по