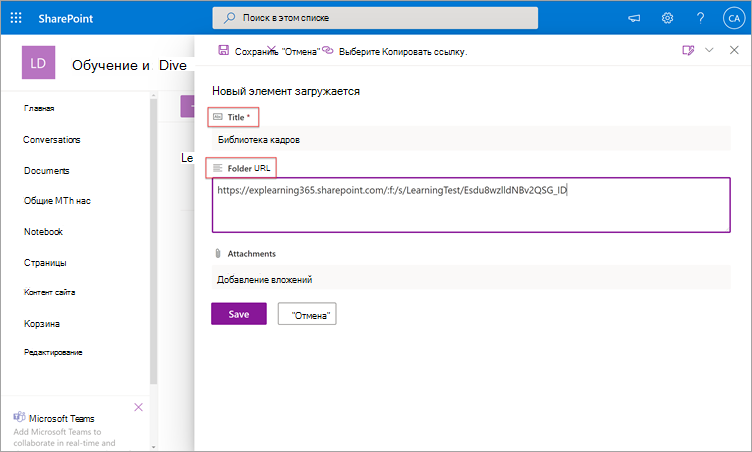Добавление SharePoint в качестве источника контента для Microsoft Viva Learning
Вы можете настроить SharePoint в качестве источника учебного содержимого, чтобы сделать контент своей организации доступным в Viva Learning.
Примечание.
На содержимое, доступное через Viva Learning, распространяются условия, отличные от условий использования продуктов Майкрософт. Любое содержимое, добавляемое в Viva Learning, например содержимое, размещенное в SharePoint, регулируется условиями конфиденциальности и обслуживания, связанными с этим содержимым.
Обзор
Администратор знаний (или глобальный администратор) предоставляет URL-адрес сайта, где служба обучения может создать пустое централизованное расположение в виде структурированного списка SharePoint. Этот список называется репозиторием учебных материалов приложения. Список используется для размещения ссылок на папки SharePoint с учебными материалами Администраторы несут ответственность за сбор и курирование списка URL-адресов для папок. Эти папки должны содержать только то содержимое, которое может быть доступно в Viva Learning.
Viva Learning поддерживает следующие типы документов:
- Word, PowerPoint, Excel, PDF
- Аудио (.m4a, .mp3)
- Видео (.mov, .mp4, .avi)
- Связанные объекты
Дополнительные сведения см. в разделе Ограничения SharePoint.
Примечание.
Вы можете использовать современный или классический сайт SharePoint. Вы можете выбрать, следует ли использовать существующий сайт или создать новый сайт SharePoint в соответствии с потребностями вашей организации.
Примечание.
Хотя можно использовать любой из сайтов связи и групп, рекомендуется использовать информационный сайт.
Примечание.
Если вы используете пользовательский домен SharePoint (например, sp.contoso.com), отправьте запрос в службу поддержки Viva Learning, чтобы получить разрешенный URL-адрес.
Примечание.
Viva Learning прием до 1000 файлов в качестве объектов обучения. Для приема более 1000 файлов в качестве объектов обучения требуется лицензия Viva Suite или Viva Learning.
Служба обучения
Служба обучения использует предоставленные URL-адреса папок для получения метаданных из всего содержимого, хранящегося в этих папках. В течение 24 часов после предоставления URL-адреса папки в централизованном репозитории сотрудники смогут искать и использовать содержимое вашей организации в Viva Learning. Все изменения содержимого, включая обновленные метаданные и разрешения, отображаются в службе обучения в течение 24 часов.
Настройка SharePoint в качестве источника
Примечание.
Для выполнения этих задач необходимо быть глобальным администратором Microsoft 365 или администратором знаний.
Откройте приложение Viva Learning в Teams или перейдите в веб-приложение Viva Learning
Перейдите на вкладку Администратор в Viva Learning и выберите Управление поставщиками в меню слева. Выберите Добавить поставщика.
Выберите SharePoint в списке поставщиков и нажмите кнопку Далее.
В разделе SharePoint укажите URL-адрес сайта SharePoint, на котором вы хотите, чтобы Viva Learning создала централизованный репозиторий. Если сайт SharePoint новый, подождите 1 час после создания сайта, чтобы добавить его сюда. Вы также должны быть владельцем сайта SharePoint.
Если в вашей организации используется Microsoft 365 с поддержкой нескольких регионов, найдите свой регион или страну по адресу Доступность Microsoft 365 с несколькими регионами. Эта информация также отображается на панели Viva Learning.
Обновите отображаемое имя в потоке конфигурации. Отображаемое имя — это имя организации или клиента по умолчанию.
Примечание.
Только владелец добавленного URL-адреса сайта может обновить отображаемое имя.
Примечание.
Отображаемые имена уже приема учебных объектов обновляются через 24 часа.
После настройки настроенные поставщики немедленно выведите список SharePoint. Вы можете отслеживать состояние синхронизации и экспортировать журналы синхронизации.
Список SharePoint создается автоматически на предоставленном сайте SharePoint.
В левой области навигации сайта SharePoint выберите Содержимое> сайтаОбучение репозиторий содержимого приложения.
На странице Репозиторий содержимого приложения для обучения заполните список SharePoint URL-адресами папок с обучающим содержимым. Дополнительные сведения о создании папок содержимого см. в статье Проверка библиотеки документов URL-адресов папок.
Выберите Создать , чтобы просмотреть панель Новый элемент .
На панели Новый элемент в поле Название добавьте имя каталога по своему выбору. В поле URL-адрес папки добавьте URL-адрес в папку содержимого обучения. Нажмите кнопку Сохранить. Узнайте, как создать URL-адрес папки.
Страница Репозиторий содержимого приложения для обучения обновляется новым учебным содержимым.
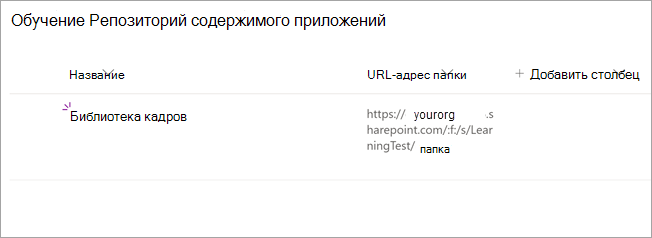
Если возникают проблемы с содержимым, подробные сведения об успешном и неудачном приеме содержимого см. в файле журнала экспорта .
Примечание.
Чтобы обеспечить более широкий доступ к репозиторию содержимого приложения для обучения, ссылка на список скоро появится в интерфейсе Viva Learning, где пользователи могут запросить доступ и в конечном итоге помочь заполнить список. Владельцы сайтов и глобальные администраторы могут предоставить доступ к списку. Доступ относится только к списку и не применяется к сайту, где хранится список. Дополнительные сведения см. в разделе Предоставление содержимого вашей организации далее в этой статье.
Примечание.
Viva Learning прием до 1000 файлов в качестве объектов обучения. Для приема более 1000 файлов в качестве объектов обучения требуется лицензия Viva Suite или Viva Learning.
Проверка библиотеки документов URL-адресов папки
Создайте папку для хранения учебного содержимого для вашей организации.
Перейдите в библиотеку документов, выберите + Создать и выберите Папка.
Введите имя папки.
Нажмите Создать. Папка отображается в библиотеке документов.
Отправьте в эту папку файлы, которые нужно опубликовать в качестве обучающего содержимого. Примените разрешения Microsoft 365 к папкам, содержащим объекты обучения, и ко всем элементам в папках с уникальными разрешениями. Узнайте, как использовать разрешения для обучения содержимого.
Чтобы получить URL-адрес папки, выберите папку и щелкните Копировать ссылку.
Важно!
Пользователи могут просматривать содержимое в Viva Learning с правильными разрешениями. Дополнительные сведения см. в разделе Настройка разрешений для содержимого SharePoint .
Добавление связанных объектов
Добавьте ссылки как на внутреннее содержимое из SharePoint, так и на внешний контент с таких сайтов, как YouTube или Vimeo, которые Viva Learning включает.
Примечание.
Когда пользователи получают доступ к содержимому из Viva Learning, они переходят по URL-адресу содержимого в браузере.
Примечание.
Для доступа к связанным объектам в Viva Learning требуется лицензия Viva Suite или Viva Learning. Без лицензии вы можете обнаруживать связанные объекты в Viva Learning, но не использовать их.
В папке выберите Создать , а затем — Ссылку.
Добавьте URL-адрес и выберите имя.

Нажмите Создать.
Ссылка появится в библиотеке документов с выбранным именем.

Связанный объект отображается в приложении Viva Learning.
Metadata
Метаданные по умолчанию (такие как дата изменения, автор, имя документа, тип контента и название организации) автоматически извлекаются в Viva Learning Microsoft Graph API.
Повысьте общую релевантность обнаружения и поиска содержимого, добавив столбцы для описания, URL-адреса эскиза, длительности, автора и тегов.
Если столбец описания уже присутствует, его можно удалить и добавить новый, выполнив действия по добавлению поля метаданных.
Чтобы добавить поле метаданных, выполните следующие действия.
Важно!
Имена столбцов необходимо использовать точно так, как они указаны здесь для заполнения поля метаданными. Добавление метаданных является необязательным, но при неправильной настройке потребуется удалить столбец и создать его снова.
Выберите папку из репозитория содержимого обучения.
На странице Документы выберите Добавить столбец. Дополнительные сведения о типах столбцов
Чтобы добавить столбец описания на страницу библиотеки документов, выполните следующие действия:
- Выполните начальные действия, чтобы создать столбец.
- Выберите Несколько строк текста.
- Назовите столбец
ContentDescription. - Добавьте пользовательские описания для каждого элемента. Если описание не указано, Viva Learning предоставляет сообщение по умолчанию, в котором содержимое выделяется как из вашей библиотеки SharePoint.
Добавьте заголовок содержимого:
- Выполните начальные действия, чтобы создать столбец.
- Выберите Несколько строк текста.
- Назовите столбец
ContentTitle. - Добавьте пользовательский заголовок для каждого элемента. Если заголовок не указан, Viva Learning выбирает имя файла в качестве заголовка.
Добавьте формат содержимого:
- Выполните начальные действия, чтобы создать столбец.
- Выберите Несколько строк текста.
- Назовите столбец
ContentFormat. - Добавьте формат для каждого элемента. Если формат не указан, Viva Learning выбирает тип файла из расширения файла, например xlsx, docx и т. д.
Укажите эскиз изображения:
Примечание.
- Для этого процесса работают только общедоступные URL-адреса.
- Для правильной отрисовки изображения в Viva Learning минимальное пропорции должно быть 16:9.
- Выполните начальные действия, чтобы создать столбец.
- Выберите Гиперссылка.
- Назовите столбец
ThumbnailWebUrl. - Добавьте URL-адреса для каждого элемента.
Метаданные языка
Выполните начальные действия, чтобы создать столбец.
Выберите Одна строка текста.
Присвойте столбцу имя ContentLanguage
Добавьте 2 буквенный стандарт ISO Language-Locale код для каждого элемента. Например, для французского языка (Франция) добавьте fr_fr. См. список поддерживаемых языков.
Если язык не указан, Viva Learning задает язык курса как английский (США) или язык по умолчанию для Viva Learning администратором. Дополнительные сведения о языковых параметрах.
Добавьте длительность содержимого:
- Выполните начальные действия, чтобы создать столбец.
- Выберите Число.
- Назовите столбец
ContentDuration. - Укажите длительность содержимого в секундах.
Добавление тегов:
Выполните начальные действия, чтобы создать столбец.
Выберите Управляемые метаданные.
Назовите столбец
SkillTags.Выберите Дополнительные параметры.
Переключение, чтобы разрешить несколько значений.
Выберите стандартный набор терминов или настраиваемый набор терминов.
Дополнительные сведения о создании столбца управляемых метаданных.
Добавьте автора:
- Выполните начальные действия, чтобы создать столбец.
- Выберите Несколько строк текста.
- Назовите столбец
ContentAuthor. - Добавьте автора или авторов содержимого.
Предоставьте содержимое своей организации
Администраторы знаний могут получить доступ к репозиторию содержимого приложения для обучения в SharePoint, где они могут предоставлять ссылки на библиотеки документов между организациями. Содержимое в этих библиотеках — это учебный контент в Viva Learning.
В Viva Learning выберите многоточие (...), а затем выберите Параметры.
В разделе Параметры выберите Разрешения.
Выберите Проверить доступ , чтобы подключиться к централизованной библиотеке организации.
Удаление содержимого
Выберите содержимое, которое нужно удалить из репозитория содержимого приложения для обучения.
Выберите Удалить на панели команд или многоточие, а затем нажмите кнопку Удалить.
Примечание.
Viva Learning удаление содержимого из репозитория содержимого приложения обучения занимает около 24 часов.
Поддержка нескольких регионов
Microsoft 365 Multi-Geo разработан в соответствии с требованиями к размещению данных.
URL-адрес сайта, предоставленный администратором знаний, в котором находится репозиторий содержимого приложения для обучения, должен относиться к центральному расположению, где изначально была подготовлена ваша подписка Microsoft 365.
Связанные папки, связанные с репозиторием, также должны принадлежать к центральному расположению. Это ограничение соответствует требованиям к размещению данных.
Если у вас возникли проблемы с содержимым, подробные сводки об успешном и неудачном приеме содержимого см. в журнале экспорта конфигурации поставщиков управления .
Дополнительные сведения см. в статье Возможности нескольких регионов в SharePoint Online.
Дальнейшие действия
Добавление систем управления обучением для Viva Learning или добавление других поставщиков содержимого для Microsoft Viva Learning
Обратная связь
Ожидается в ближайшее время: в течение 2024 года мы постепенно откажемся от GitHub Issues как механизма обратной связи для контента и заменим его новой системой обратной связи. Дополнительные сведения см. в разделе https://aka.ms/ContentUserFeedback.
Отправить и просмотреть отзыв по