Управление параметрами частного магазина
Относится к:
- Windows 10
Важно.
- Прекращение поддержки Microsoft Store для бизнеса и Microsoft Store для образования было отложено. Мы обновим это уведомление, когда будет объявлена новая дата прекращения поддержки. Вы можете продолжать использовать текущие возможности бесплатных приложений до этого момента. Дополнительные сведения об этом изменении см. в статьях Обновление до интеграции Intune с Microsoft Store в Windows и Вопросы и ответы: Поддержка возможностей Microsoft Store на управляемых устройствах.
- В апреле 2023 г. вкладка "Microsoft Store для бизнеса" была удалена из приложений Microsoft Store на компьютерах с Windows 10 и Windows 11. Взаимодействие с существующими политиками MDM и GPO может привести к тому, что у клиентов возникнут ошибки при доступе к приложению Microsoft Store. Дополнительные сведения см. в статье Вкладка "Microsoft Store для бизнеса" удалена.
Частный магазин — это функция в Microsoft Store для бизнеса и образования, которая становится доступна для организаций при регистрации. Когда администраторы добавляют приложения в частный магазин, все сотрудники организации могут просмотреть и загрузить их. Через частный магазин можно распространять только приложения с сетевым лицензированием.
Наименование частного магазина отображается на вкладке в приложении Microsoft Store, в Microsoft Store для бизнеса или Microsoft Store для образования.

Вы можете переименовать свой частный магазин в Microsoft Store.
Изменение наименования частного магазина
Для изменения наименования частного магазина:
Войдите в Microsoft Store для бизнеса или Microsoft Store для образования.
Щелкните Параметры, а затем — Распространение.
В разделе Частное хранилище нажмите кнопку Изменить.
Введите новое отображаемое имя для магазина и щелкните Сохранить.

Коллекции частного магазина
Вы можете коллекции приложений в своем частном магазине. Коллекции позволяют группировать или классифицировать приложения, например вы можете сгруппировать приложения для различных должностей в компании или классов в учебном заведении.
Добавление коллекции в частный магазин
Вы можете добавить коллекцию в свой частный магазин из частного магазина или со страницы сведений для приложения.
Из частного магазина
Войдите в Microsoft Store для бизнеса или Microsoft Store для образования.
Щелкните ваш частный магазин.
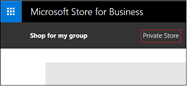
Щелкните Добавить коллекцию.
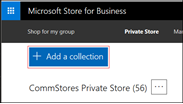
Введите имя коллекции и нажмите кнопку Далее.
Добавьте по крайней мере один продукт в коллекцию и нажмите кнопку Готово. Вы можете искать приложения и уточнять результаты в зависимости от источника приложений или поддерживаемых устройств.
Примечание.
Для новых коллекций требуется по крайней мере одно приложение, иначе они не будут созданы.
На странице сведений о приложении
Войдите в Microsoft Store для бизнеса или Microsoft Store для образования.
Щелкните Управление и выберите Продукты и службы.
В разделе Приложения и программное обеспечение выберите приложение, которое необходимо добавить в новую коллекцию.
В разделе Коллекции частного магазина нажмите кнопку Добавить коллекцию.

Введите имя коллекции и нажмите кнопку Далее.
Добавьте по крайней мере один продукт в коллекцию и нажмите кнопку Готово.
В настоящее время изменения коллекции обычно будут отображаться в течение нескольких минут после добавления приложения Microsoft Store в Windows 10. В некоторых случаях это может занять час.
Изменение коллекций
Если вы уже добавили коллекцию в свой частный магазин, вы можете легко добавить и удалить продукты или переименовать коллекцию.
Добавление и удаление продуктов из коллекции
Войдите в Microsoft Store для бизнеса или Microsoft Store для образования.
Щелкните ваш частный магазин.
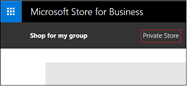
Щелкните значок с многоточием рядом с именем коллекции и выберите Изменить коллекцию.
Добавьте или удалите продукты из коллекции и нажмите кнопку Готово.
Вы также можете добавить приложение в коллекцию на странице сведений о приложении.
Войдите в Microsoft Store для бизнеса или Microsoft Store для образования.
Щелкните Управление и выберите Продукты и службы.
В разделе Приложения и программное обеспечение выберите приложение, которое необходимо добавить в новую коллекцию.
В разделе Коллекции частного магазина включите коллекцию, которую вы хотите добавить в приложение.

Производительность частного магазина
Недавно мы улучшили производительность изменений в частном магазине. Эта таблица содержит общие действия, а также текущую оценку времени, необходимого для изменения.
| Действие | Требуемое время |
|---|---|
| Добавление продукта в частный магазин - Для добавления приложений, недавно добавленных в список инвентаризации, в том числе бизнес-приложений и новых покупок, в частный магазин требуется до 36 часов. Это время начинается, когда продукт приобретается или добавляется в данные инвентаризации. - Потребуется 36 дополнительных часов, чтобы продукт стал отображаться в результатах поиска в частном магазине, даже если вы видите приложение на вкладке частного магазина. |
- 15 минут: доступно на вкладке частного магазина - 36 часов: доступность для поиска в частном магазине - 36 часов: доступный для поиска на вкладке частного магазина |
| Удаление продукта из частного магазина | - 15 минут: вкладка частного магазина - 36 часов: доступность для поиска в частном магазине |
| Примите новое бизнес-приложение в инвентарь (в разделе Продукты & службы) | - 15 минут: доступно на вкладке частного магазина - 36 часов: доступность для поиска в частном магазине |
| Создание коллекции | 15 минут |
| Изменение и удаление коллекции | 15 минут |
| Создание вкладки частного магазина | 4–6 часов |
| Переименование вкладки частного магазина | 4–6 часов |