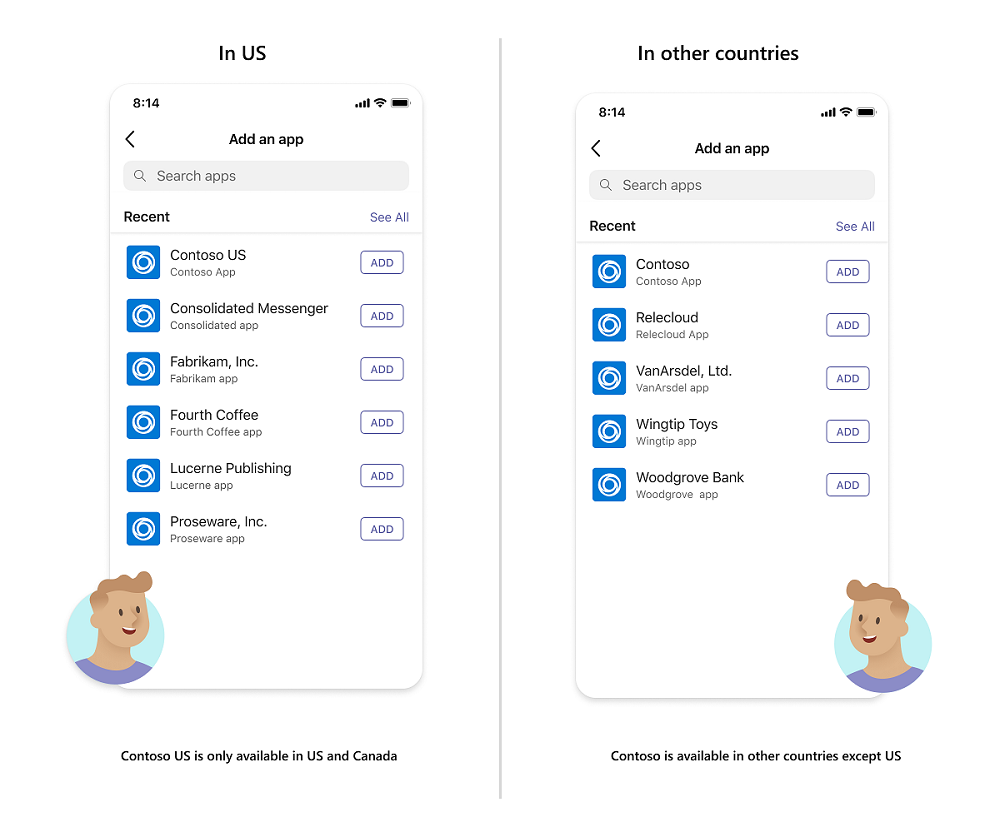Подготовка отправки в Магазине Teams
Вы разработали, создали и протестировали приложение Microsoft Teams. Вы хотите выставить его в магазине, чтобы люди могли обнаружить его и начать использовать.
Дополнительные сведения о публикации приложения в Microsoft Teams Store см. в следующем видео:
Перед отправкой приложения в Центр партнеров выполните следующие действия.
Проверьте пакет приложения
Хотя ваше приложение может работать в тестовой среде, необходимо проверить пакет приложения, чтобы избежать проблем при отправке.
Средство проверки приложений Teams помогает выявлять и устранять проблемы перед отправкой в Центр партнеров. Средство автоматически проверяет конфигурации приложения в тех же тестовых случаях, которые используются во время проверки Магазина Teams.
Перейдите к средству проверки приложений Teams.
Вы также можете проверить приложение с помощью портала разработчика для Teams.
Отправьте пакет приложения, чтобы запустить для него автоматизированные тесты.
Перейдите к Предварительному контрольному списку и просмотрите тестовые сценарии, которые трудно автоматизировать.
Устраните проблемы конфигурации или приложения в целом. Эти проблемы возникают, если автоматизированные тесты сообщают об ошибке или если выполнены не все критерии в списке.
Составьте инструкции по тестированию
В зависимости от функциональности приложения необходимо предоставить конфигурации клиента Teams, набор тестовых учетных записей и заметки о тестировании. Убедитесь, что выполнены все требования, перечисленные в этом разделе, чтобы избежать сбоев тестирования приложений и задержки в процессе публикации приложения.
Конфигурации клиентов. Необходимо настроить клиент Teams для тестирования приложения и предоставления тестовых учетных записей. В этом разделе содержатся сведения о настройке клиента для тестирования приложения. Дополнительные сведения о создании демонстрационного клиента см. в статье Подготовка клиента Microsoft 365. Убедитесь, что приложение настроено для этого демонстрационного клиента. Если применимо, перед отправкой приложения необходимо выполнить безопасное перечисление или подключение к внешним службам для этого клиента.
Тестовые учетные записи. В зависимости от функций приложения необходимо предоставить следующие учетные записи:
Учетная запись администратора (обязательно)
Учетные записи, не являющиеся администраторами (обязательные)
- Убедитесь, что тестовые учетные записи находятся в безопасном списке или настроены с помощью лицензионных ключей, если это применимо.
- Если приложению требуется, чтобы пользователи входить в систему или подключаться к внешним службам, укажите необходимые учетные данные для входа или подключения к внешней службе.
- Убедитесь, что для тестовых учетных записей отключена двусторонняя проверка подлинности на основе телефона.
- Если приложение обеспечивает совместную работу, укажите учетную запись без прав администратора для каждого пользователя. Например, если ваше приложение используется преподавателями и учащимися, укажите учетные данные для обоих пользователей.
- Убедитесь, что по крайней мере одна учетная запись имеет доступ к расширенным или обновленным функциям, если применимо.
- Все предоставляемые учетные записи должны содержать предварительно заполненные данные, чтобы облегчить тестирование. Например, если приложение помогает предоставлять аналитику рынка на основе профиля пользователя, убедитесь, что данные о рынке предварительно заполнены вместе с несколькими профилями пользователей.
- Укажите по крайней мере одну учетную запись, которая не настроена для проверки правильности первого входа.
Примечание.
Эти учетные записи должны использоваться только для требований проверки. Команда проверки полностью протестирует приложение, включая взаимодействие с пользователем при первом запуске. Если ваше приложение бесплатно для всех пользователей и любой пользователь, который планирует использовать его, может зарегистрироваться, укажите то же самое в тестовых заметках. Команда проверки будет использовать процесс регистрации, как описано.
Заметки о тестировании. В заметках содержатся сведения о возможностях приложения в Teams и шаги по тестированию каждого из них. Это поможет команде проверки лучше понять ваше приложение и завершить тестирование всех функций в приложении. Если функциональность приложения включает уведомления на основе событий, перечислите инструкции по активации этих событий. Для уведомлений на основе времени укажите ожидаемое время для получения этих уведомлений.
Примечание.
Функциональное тестирование приложения инициируется на основе предоставленных тестовых заметок. Однако команда проверки не ограничивает тестирование только инструкциями по тестированию.
Демонстрационное видео. Предоставьте запись приложения, чтобы корпорация Майкрософт могла полностью понять его функции.
Для справки можно найти следующие примеры инструкций по тестированию .
- Пример 1. Образовательное приложение
- Пример 2. Передача данных ERP
- Пример 3. Приложение для совместной работы
Создание сведений о описании в Магазине Teams
Информация, которую вы отправляете в Центр партнеров, включая имя, описания, значки и изображения, становится списком в Магазине Teams и Microsoft AppSource для вашего приложения.
Описание в Магазине Teams может быть первым впечатлением от вашего приложения. Чтобы повысить количество установок приложения составьте выразительное описание преимуществ, функциональных возможностей и бренда приложения.
Укажите короткое имя
Имя вашего приложения (в частности, его краткое имя) играет важную роль в том, как пользователи обнаруживают его в Магазине Teams.
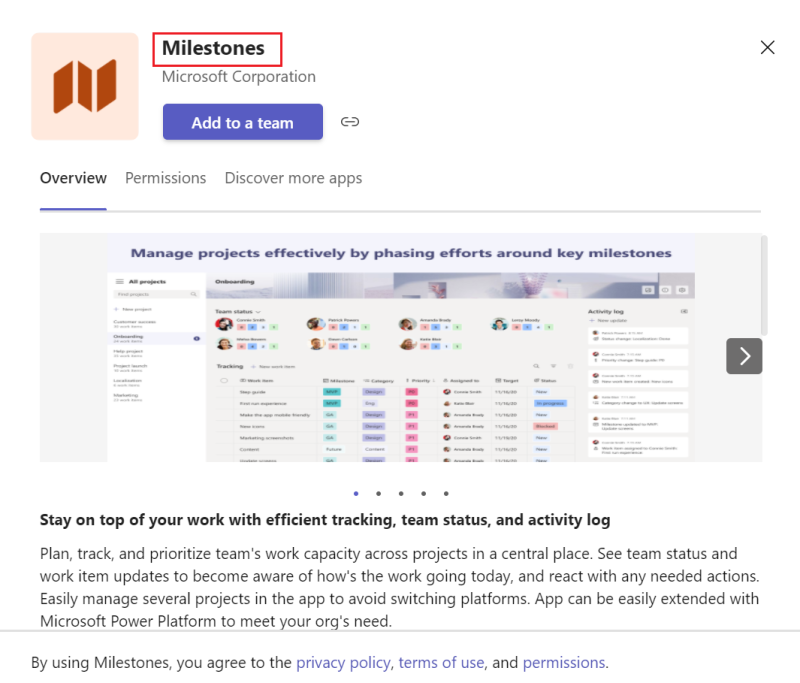
Убедитесь, что ваше короткое имя соответствует рекомендациям по проверке Магазина Teams.
Составьте описания
Следует подготовить краткое и длинное описание приложения. Описание приложения помогает улучшить обнаружение приложений в Магазине Teams.
Краткое описание
Краткая сводка по вашему приложению, которое является оригинальным, привлекательным и ориентировано на вашу целевую аудиторию. Оставьте краткое описание одним предложением, которое фокусируется на ключевом значении вашего приложения.
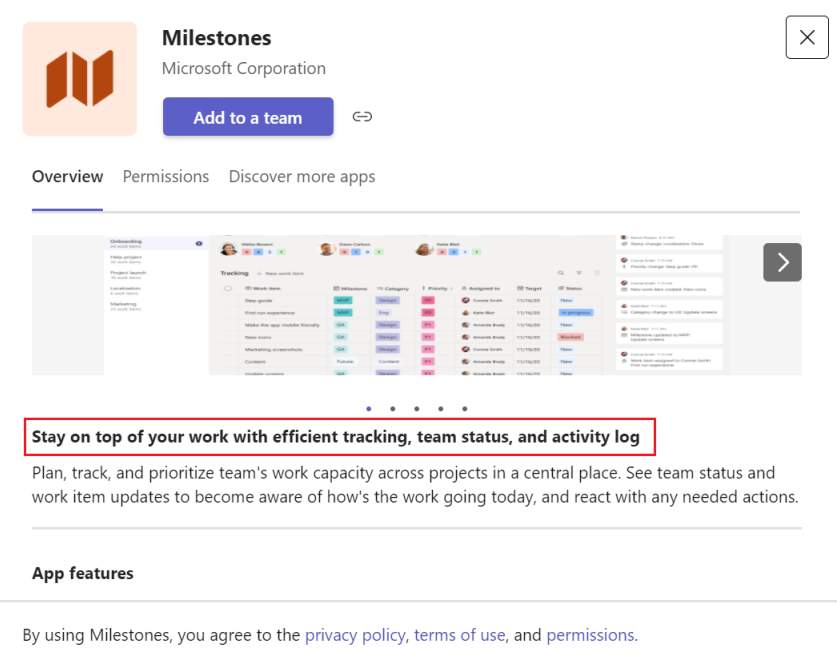
Убедитесь, что ваше краткое описание соответствует рекомендациям по проверке Магазина Teams.
Длинное описание
В подробном описании должна содержаться информация, которая подчеркивает ключевые функции приложения, преимущества пользователей и уникальное ценностное предложение в Teams.
Убедитесь, что в длинном описании приложения указаны следующие сведения:
- Определите продукт, определите его основные функции и целевую аудиторию.
- Опишите уникальное ценностное предложение вашего приложения в Teams.
- Опишите возможности и сценарии приложения в Teams.
- Покажите, как приложение способствует решению проблем с клиентами и помогает им в повседневной работе.
- Перечислите ключевые преимущества, предоставляемые приложением клиентам. Рекомендуется добавить до трех преимуществ.
- Если существуют определенные требования к использованию приложения, упоминание их в описании для пользователей и администраторов, которые хотят установить и использовать ваше приложение.
Учетная запись Центра партнеров позволяет добавить длинное описание длиной до 4000 символов. Однако для повышения удобочитаемости рекомендуется оставить краткое описание вашего приложения.
Убедитесь, что ваше длинное описание соответствует рекомендациям по проверке Магазина Teams.
Соблюдайте рекомендации по дизайну значков
Значки являются одним из main элементов, которые пользователи видят при просмотре Магазина Teams. Значки должны сообщать о бренде и назначении приложения, в то же время удовлетворяя следующим требованиям Teams.
Подробнее см. в руководстве по созданию значков приложений Teams.
Сделайте снимки экрана
Снимки экрана позволяют заранее получить наглядное представление о приложении в дополнение к названию, значку и описаниям приложения.
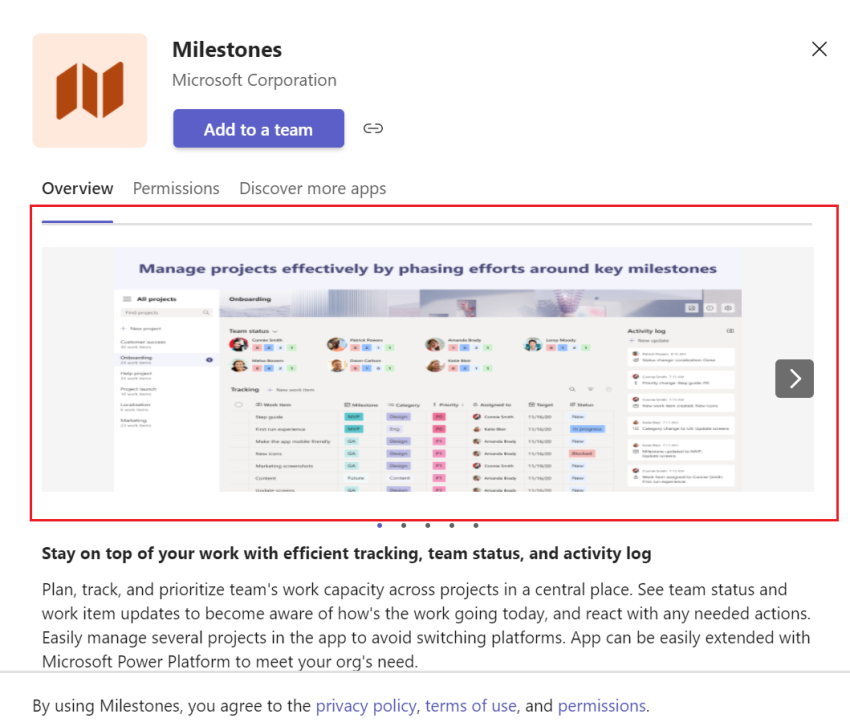
Создавая снимки экрана, следуйте приведенным ниже рекомендациям.
- Можно опубликовать до пяти снимков экрана на одно приложение.
- Поддерживаются форматы файлов изображений .png, jpeg и gif.
- Размеры должны быть 1366 x 768 пикселей.
- Максимальный размер 1024 КБ.
Рекомендации приводятся в следующих ресурсах:
- Инструкции магазина Teams по проверке приложений
- Создание эффективных изображений для магазинов приложений Майкрософт
Создайте видео
Видео в вашем списке может быть наиболее эффективным способом общения с пользователями о вашем приложении. Вы можете добавить URL-адрес видео, размещенных на YouTube или Vimeo, в формате https://www.example.com/123456789.
В интересах клиентов и администраторов, которые хотят установить и использовать ваше приложение, рекомендуется добавить видео, в которое будет показано значение, которое приложение приносит пользователям. Кроме того, рекомендуется добавить демонстрационное видео или пошаговое руководство по сценарию, в котором описывается комплексное использование приложения для пользователей.
При предоставлении видео, которое обучает пользователей значению, которое предоставляет ваше приложение, обязательно осветите следующие сведения в видео:
- Кто является целевой аудиторией и клиентом вашего приложения?
- Какое уникальное значение приложение предоставляет пользователям?
- Существует ли какое-либо измеримое влияние, которое ваше приложение гарантирует для пользователей?
- Какие основные проблемы приложение решает для пользователей?
- Есть ли другие ключевые преимущества использования приложения?
- Каковы основные функции приложения?
Демонстрация или пошаговое руководство по сценарию больше похожа на обучающее видео, в котором пользователи или ИТ-администраторы могут ознакомиться с пошаговым руководством по настройке и использованию приложений. Если вы решили добавить демонстрацию или пошаговое видео, укажите следующие сведения:
- Как пользователи могут начать работу с приложением впервые и как настроить приложение?
- Как они используют различные возможности или функции в вашем приложении?
- Каковы основные функции приложения и как они могут их использовать?
- Предоставьте сквозную демонстрацию приложения со всеми ключевыми рабочими процессами и ключевыми сценариями, поддерживаемыми приложением.
- Если есть какие-либо обучающие видео о том, как пользователи могут научиться использовать приложение, обязательно укажите соответствующую информацию.
- Используйте инструкции по голосовой связи везде, где это применимо, чтобы упростить понимание пользователями.
- Убедитесь, что видео предназначено для обучения пользователей, а не для продвижения вашего приложения.
Другие рекомендации по созданию видео см. в руководстве по проверке магазина.
Выберите категорию для приложения
Во время отправки вам будет предложено классифицировать приложение. Категория приложений помогает улучшить возможности обнаружения приложений в Магазине Teams. Вы можете классифицировать приложение по следующим категориям:
| Категории |
|---|
| Корпорация Майкрософт |
| Образование |
| Эффективность |
| Коллекции изображений и видео |
| Управление проектами |
| Утилиты |
| Social |
| Коммуникации |
| Управление контентом |
| Файлы и документы |
| Управление рабочими процессами и бизнесом |
| ИТ/Администратор |
| Кадровые ресурсы и вербовка |
| Средства разработчика |
| Собрания и планирование |
| Визуализация данных и бизнес-аналитика |
| Учебные курсы и учебники |
| Новости и погода |
| Служба поддержки клиентов |
| Ссылка |
| Продажи и маркетинг |
| Внешний вид и функции |
| Управление клиентами и контактами (CRM) |
| Управление финансами |
| Карты и веб-каналы |
| Прочее |
Распространение приложения в определенные страны или регионы
Если вы хотите предоставить приложение определенной аудитории, вы можете выбрать из списка доступных стран или регионов и сообщить о том, что хорошо о вашем приложении, так, как это важно для пользователей. Это называется геофильтрация. Геофильтрация применима только для приложений, перечисленных в Магазине Teams. Например, приложение Contoso ДЛЯ США, которое продает карты оплаты, действительные в США и Канаде, отображается в Магазине Teams только для пользователей в США и Канаде.
На следующем рисунке показано использование геофильтрации для приложений в классическом клиенте Teams:
Примечание.
Геофильтрация не поддерживается в клиентах облака сообщества для государственных организаций (GCC), GCC-High и Министерства обороны (DoD).
Геофильтрация помогает улучшить видимость приложения в Магазине Teams. При публикации приложения в Магазине Teams вы можете выбрать из списка доступных стран и регионов в Центре партнеров, чтобы нацелить приложение на пользователей в определенных странах или регионах. Дополнительные сведения о поддерживаемых географических расположениях в Центре партнеров см. в разделе Географическая доступность и валюты.
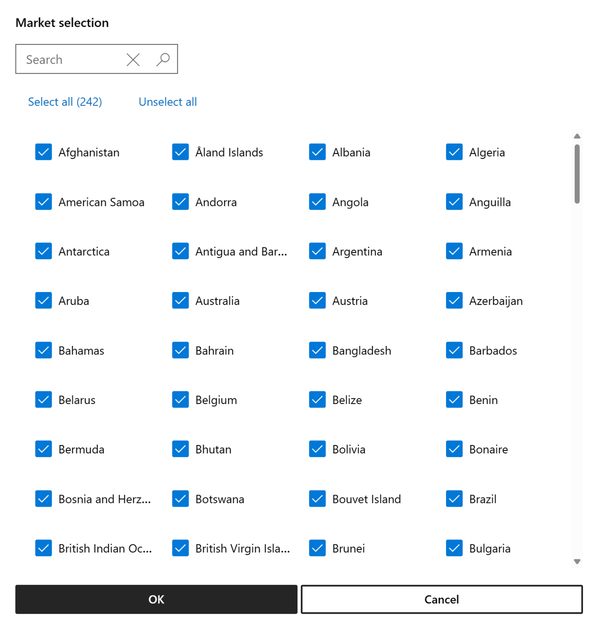
Определение расположения пользователя
Teams использует UsageLocation свойство ИЗ API типа ресурса пользователя для определения расположения пользователя и отображает приложения, доступные в стране или регионе пользователя.
Если пользователь хочет установить приложение, доступное в другой стране или регионе, он может использовать следующие методы:
Используйте прямую ссылку для установки приложения.
Установите приложение из Microsoft AppSource.
Локализация описания в Магазине Teams
Центр партнеров поддерживает локализованные описания в Магазине Teams. Подробнее см. Локализация описания приложения Teams для магазина.
Завершите проверку издателя
Проверка издателя требуется для приложений Teams, перечисленных в Магазине Teams. Дополнительные сведения см. в вопросах и ответах, как обозначить ваше приложение как проверенное издателем и устранение неполадок с проверкой издателя.
Завершите аттестацию издателя
Аттестация издателя также обязательна для выставления приложения в магазине Teams. Вам нужно будет провести самостоятельную проверку приложения на безопасность, обработку данных и соответствие требованиям. Это поможет потенциальным клиентам принимать обоснованные решения об использовании приложения.
Примечание.
Если вы отправляете новое приложение, вы не сможете официально завершить аттестацию издателя, пока ваше приложение не будет указано в Магазине Teams. Если вы обновляете уже отправленное в магазин приложение, пройдите аттестацию издателя перед отправкой новейшей версии приложения.
Следующий этап
См. также
Platform Docs
Обратная связь
Ожидается в ближайшее время: в течение 2024 года мы постепенно откажемся от GitHub Issues как механизма обратной связи для контента и заменим его новой системой обратной связи. Дополнительные сведения см. в разделе https://aka.ms/ContentUserFeedback.
Отправить и просмотреть отзыв по