Настройка управления лицензиями Майкрософт
Независимые поставщики программного обеспечения могут настроить управление лицензиями Майкрософт для сторонних приложений SaaS в Центре партнеров в рамках публикации предложения. Это позволяет администраторам Или пользователям Teams легко назначать, отменять назначение, использование и отслеживание лицензий SaaS для подписок сторонних приложений в Teams.
Чтобы включить управление лицензиями для стороннего приложения в Teams, выполните следующие действия:
- Создание предложения в Центре партнеров
- Обновление приложения Teams
- После покупки
- Интеграция с API использования GraphRights
Создание предложения в Центре партнеров
Войдите в Центр партнеров и выберите Центр партнеров.
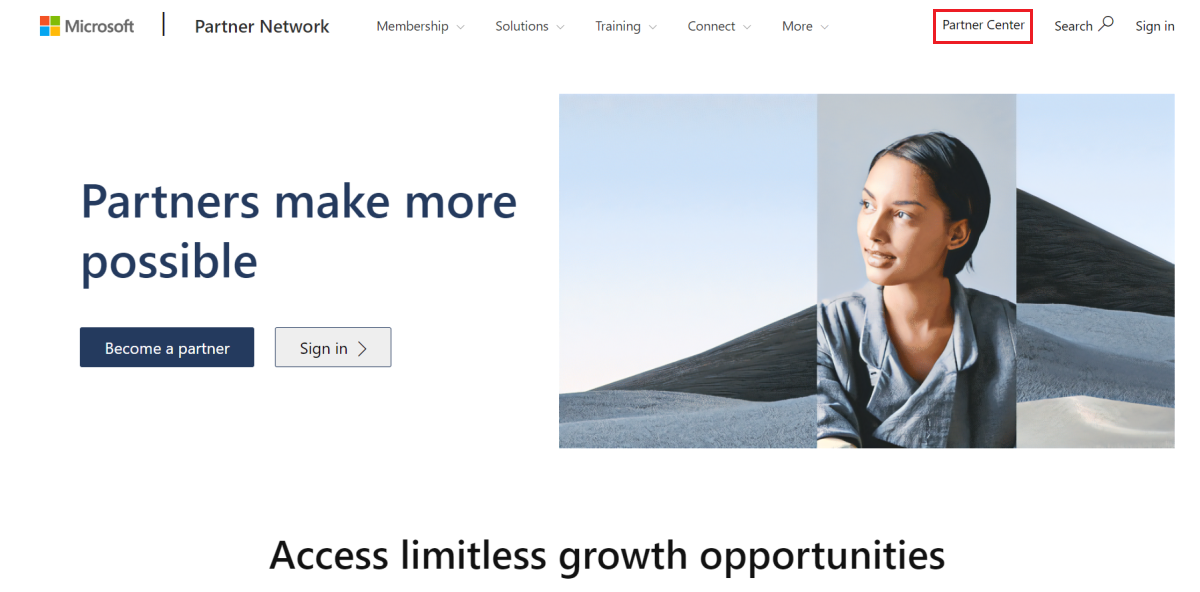
На домашней странице выберите вкладку Предложения Marketplace , чтобы определить предложения коммерческой платформы.
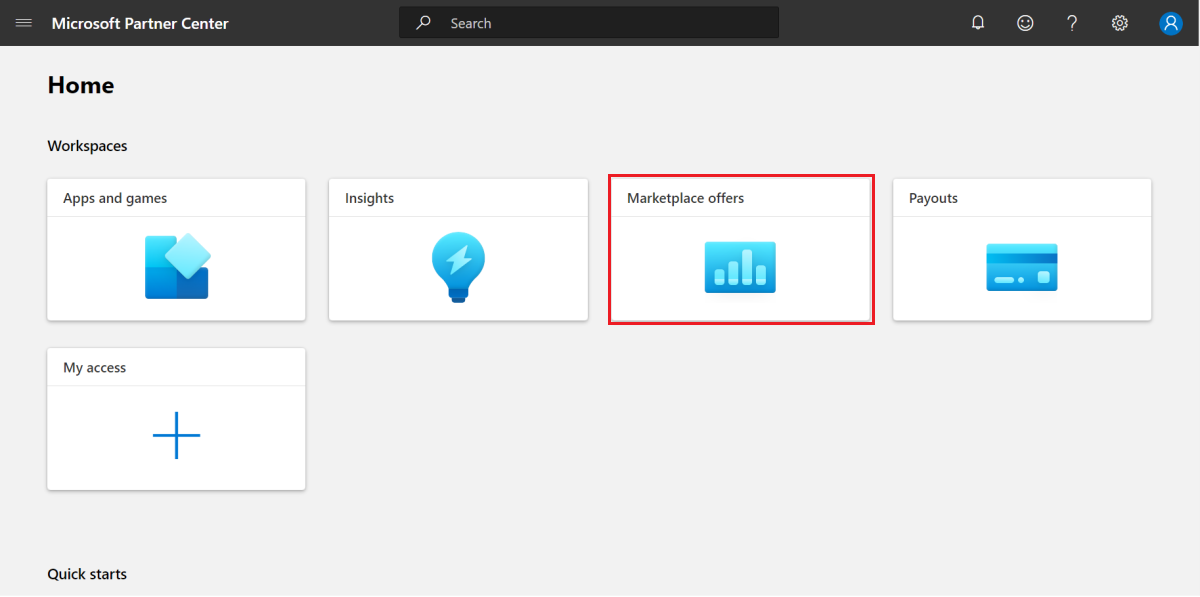
Выберите Обзор в левой области.
Выберите Новое предложение>Программное обеспечение как услуга.

Введите идентификатор предложения и псевдоним предложения и нажмите кнопку Создать.
Примечание.
Если вы создаете предложение для тестирования, добавьте текст -ISVPILOT в конец псевдонима предложения. Это указывает группе сертификации, что предложение предназначено для тестирования. Корпорация Майкрософт периодически удаляет предложения с помощью -ISVPILOT . Поэтому не используйте этот тег по другим причинам, кроме тестирования возможности управления лицензиями.
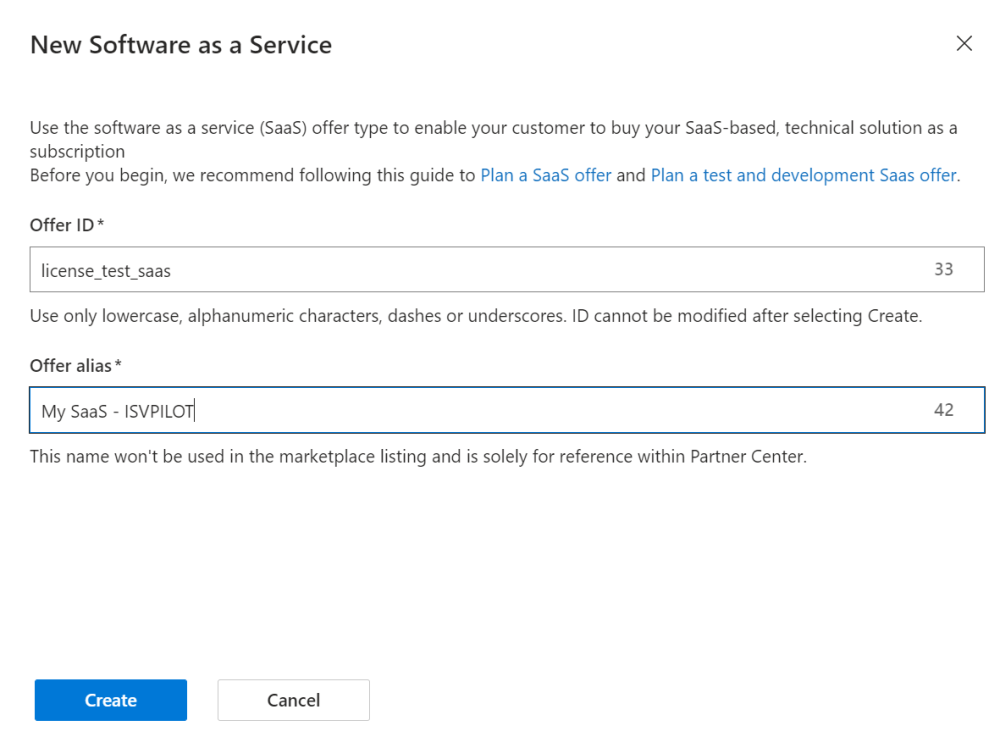
На странице настройка предложения в разделе сведения об установке установите флажок Да, я хочу, чтобы корпорация Майкрософт управляла клиентскими лицензиями от моего имени.
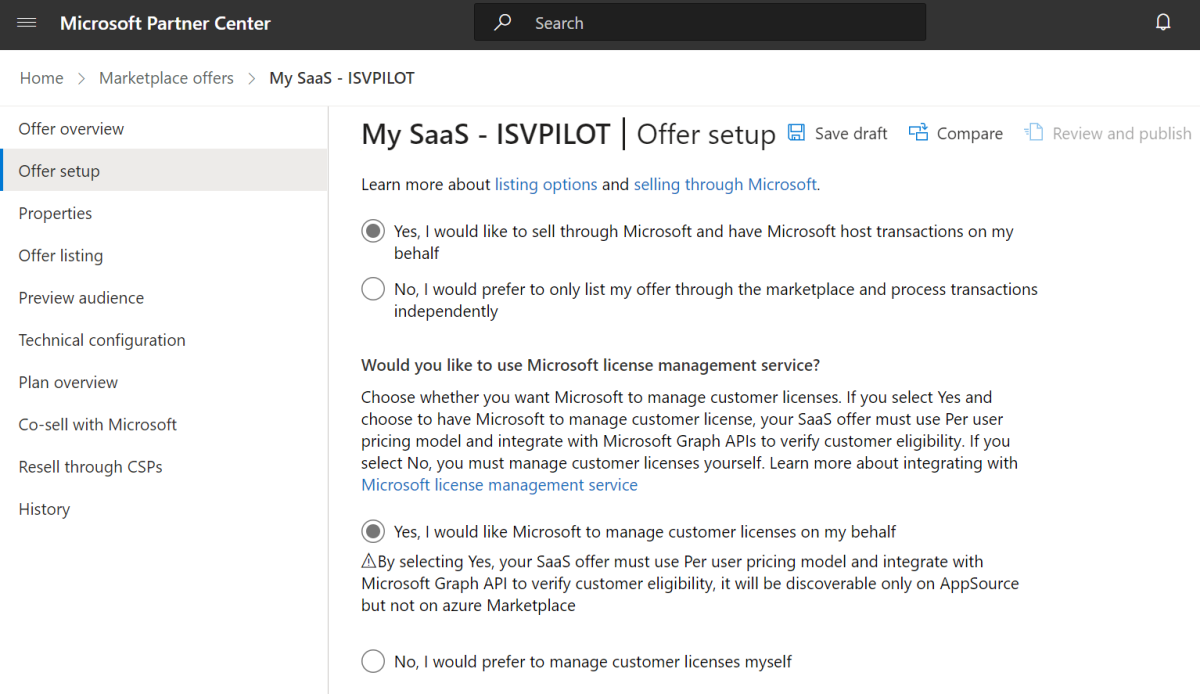
Примечание.
- Это одноразовый параметр, и вы не сможете изменить его после публикации предложения. Это позволяет клиенту управлять лицензиями для вашего приложения в Teams.
- Манифест приложения поддерживает только одно предложение для приложения. Выберите соответствующее решение для управления лицензиями для всех планов, доступных в вашем предложении, и вы не сможете изменить этот параметр после того, как предложение будет отправлено в режим реального времени.
Выберите Сохранить черновик.
Выберите Обзор плана в области слева, а затем щелкните Создать план.
Примечание.
Необходимо добавить по крайней мере один план.
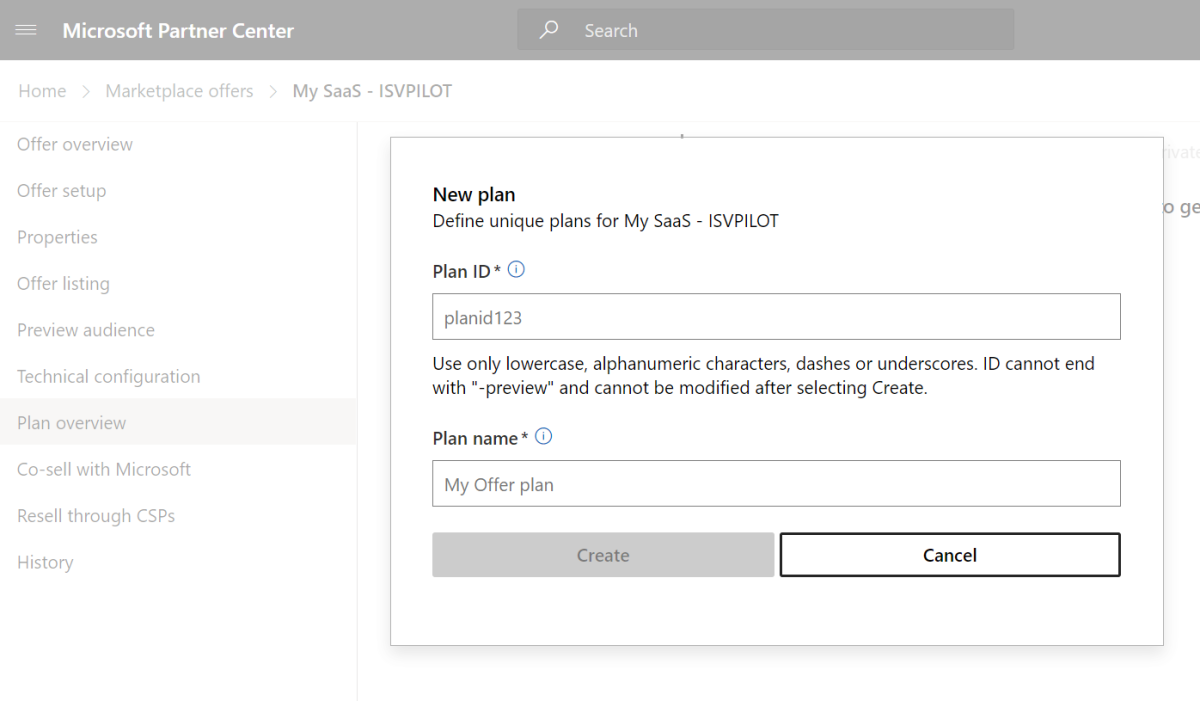
Введите идентификатор плана и имя плана, а затем нажмите кнопку Создать.
Введите имя плана и описание плана.
Примечание.
Сведения о плане отображаются в Teams Marketplace и AppSource в списке предложений (раздел планов).
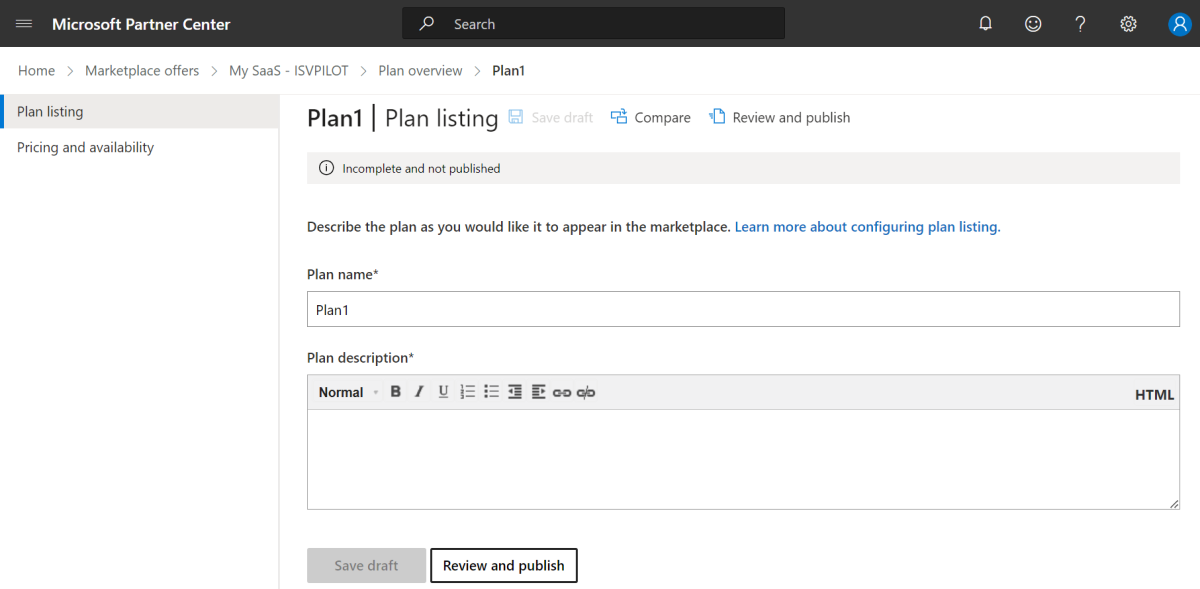
Выберите Сохранить черновик.
Выберите Цены и доступность в области слева.
Добавьте сведения о ценах и доступности.
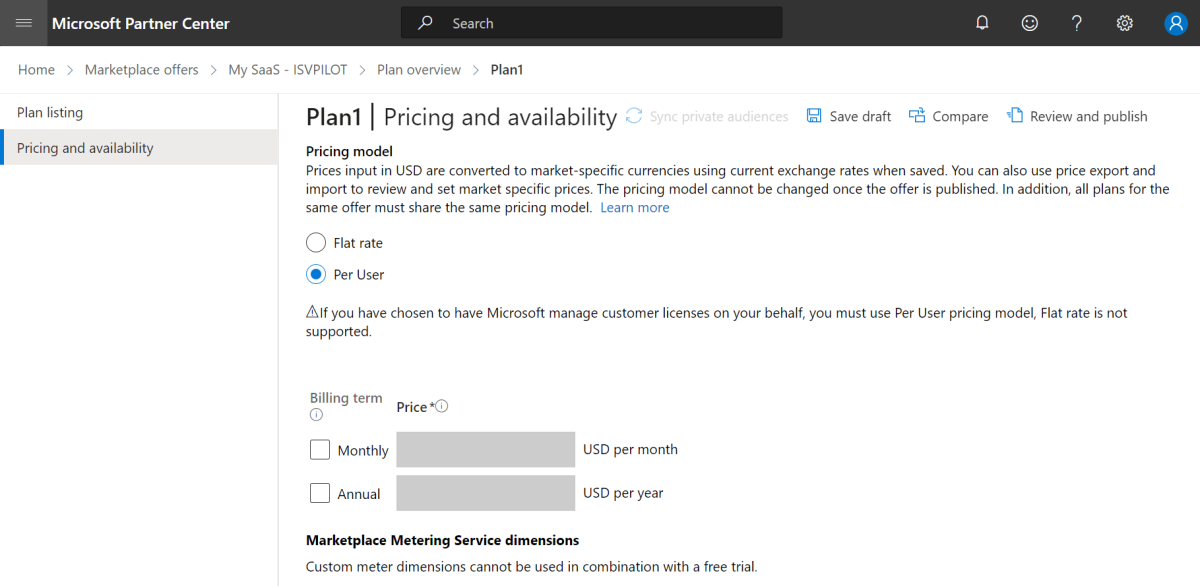
Выберите Сохранить черновик.
Выберите Обзор плана в верхней части страницы, чтобы перейти на страницу со списком всех планов, созданных для этого предложения.
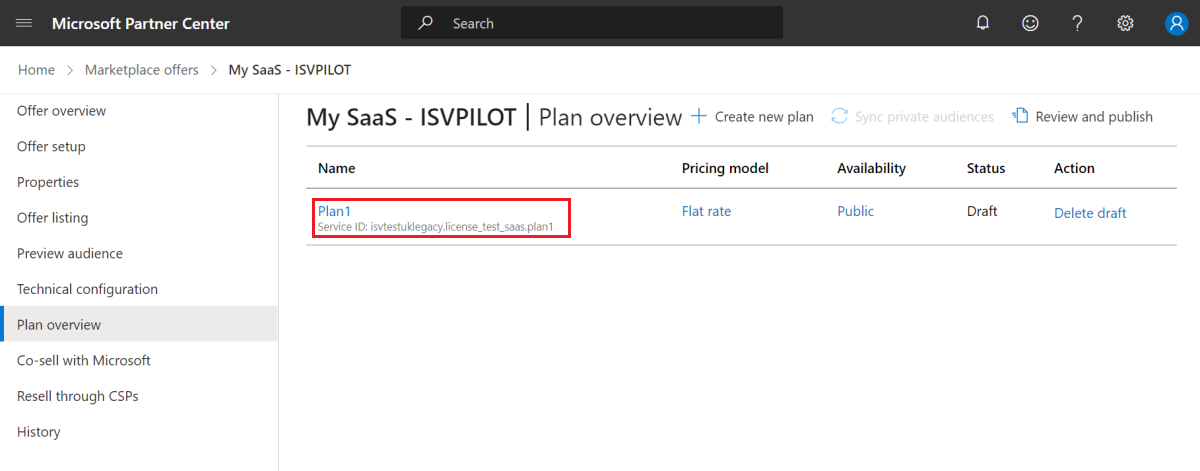
Скопируйте идентификатор службы плана, созданного для интеграции с API использования Microsoft GraphRights.
Обновление приложения Teams
Обновите приложение Teams для сопоставления с платными функциями, а приложение Teams — с предложением и публикацией.
После покупки
После активации клиент перенаправляется с целевой страницы в Управление лицензиями Teams.
После успешного завершения покупки подписки клиент перенаправляется на целевую страницу приложения для активации подписки. Это существующий интерфейс для пользователей, приобретавших монетизированные приложения в Teams.
После активации покупки подписки на целевой странице клиент перенаправляется на страницу подписок в Teams с помощью ссылки или кнопки , выбранной клиентом на целевой странице издателя.
Интеграция с API использования GraphRights
Интеграция с API использования GraphRights для управления разрешениями пользователей во время запуска приложения клиентом, у которого есть лицензия на покупку. Необходимо определить разрешения пользователя для приложения с помощью вызова Graph к API usageRights.
Вы можете вызвать API Graph, чтобы определить, имеет ли текущий вошедший в систему пользователь с допустимой подпиской плана доступ к вашему приложению. Чтобы вызвать API graph usageRights для проверка разрешений пользователей, выполните следующие действия:
Получение маркера OBO пользователя: получение доступа от имени пользователя.
Вызовите Graph, чтобы получить идентификатор объекта пользователя. Используйте API Graph Майкрософт.
Вызовите API usageRights, чтобы определить, у пользователя есть лицензия на план: список использования пользователей API выбора.
Примечание.
- Для вызова usageRights необходимо иметь минимальные
User.Readразрешения. API usageRights в настоящее время находится в бета-версии. После обновления версии до версии 1 пользователи должны обновить бета-версию до версии 1. - Если приложение Microsoft Entra используется как для API-интерфейсов выполнения SaaS, так и для API usageRights убедитесь, что клиент, под которым создается приложение Microsoft Entra, является клиентом публикации или связанным клиентом в Центре партнеров.
- Для вызова usageRights необходимо иметь минимальные
Чтобы определить, является ли клиент для приложения Microsoft Entra частью настройки Центра партнеров, выполните следующие действия.
- Войдите в Центр партнеров Майкрософт , используя учетную запись издателя, которая используется для публикации предложения SaaS.
- В правом верхнем углу щелкните значок Параметры .
- Выберите Настройка учетных записей.
- В левой области выберите Арендаторы. Вы увидите все клиенты, связанные с учетной записью Microsoft Partner Network (MPN). Клиент, являющийся владельцем приложения Microsoft Entra, должен быть доступен в списке. Если клиента нет в списке, можно использовать кнопку Связать идентификатор Azure для связывания клиента.
Проверка использования лицензий в аналитике Центра партнеров
- Войдите в Центр партнеров.
- В левой области перейдите в раздел Анализ > лицензирования коммерческой платформы>.
- Выберите План и Клиент в мини-приложении отчетов, чтобы просмотреть разумное использование месяца.
См. также
Platform Docs
Обратная связь
Ожидается в ближайшее время: в течение 2024 года мы постепенно откажемся от GitHub Issues как механизма обратной связи для контента и заменим его новой системой обратной связи. Дополнительные сведения см. в разделе https://aka.ms/ContentUserFeedback.
Отправить и просмотреть отзыв по