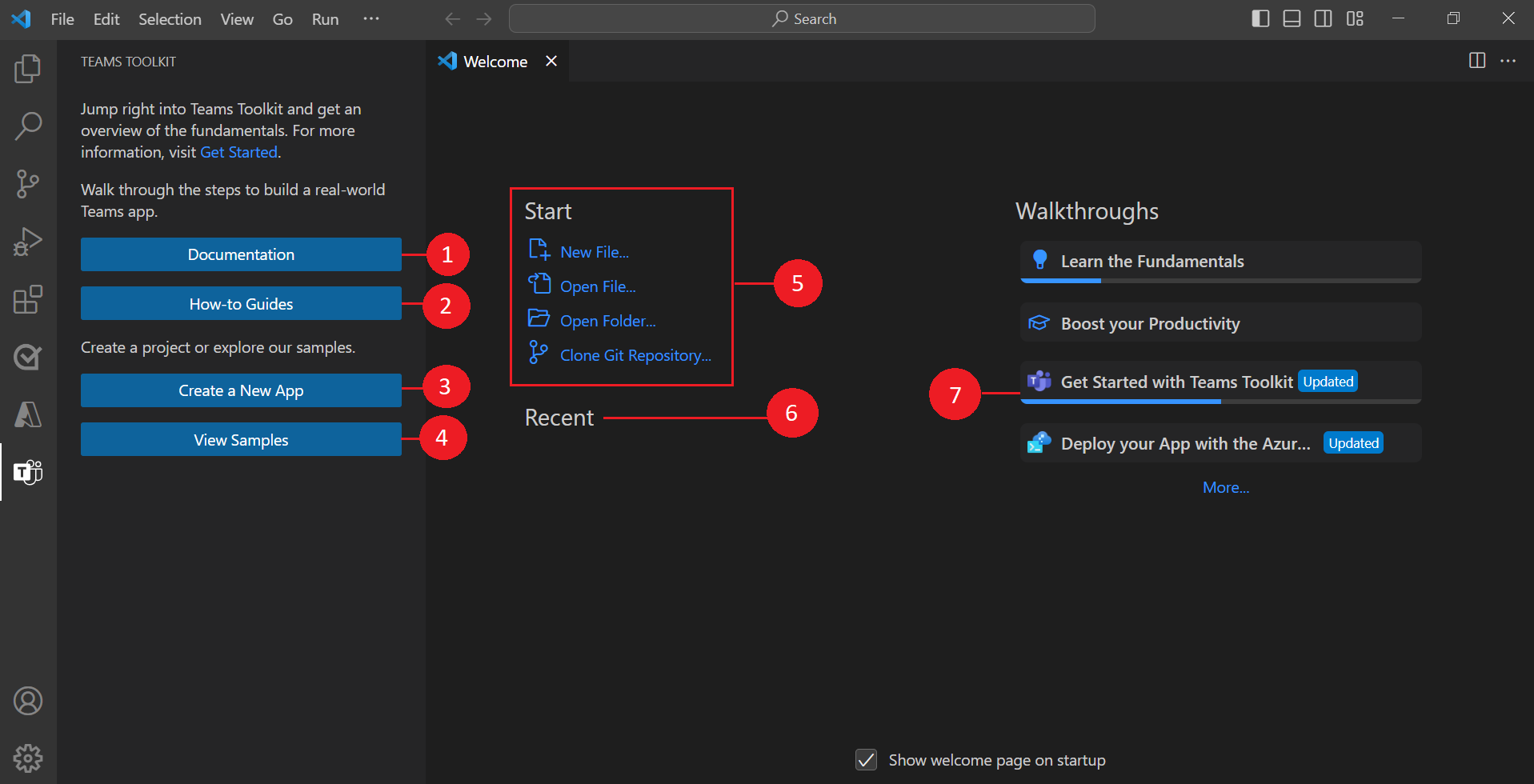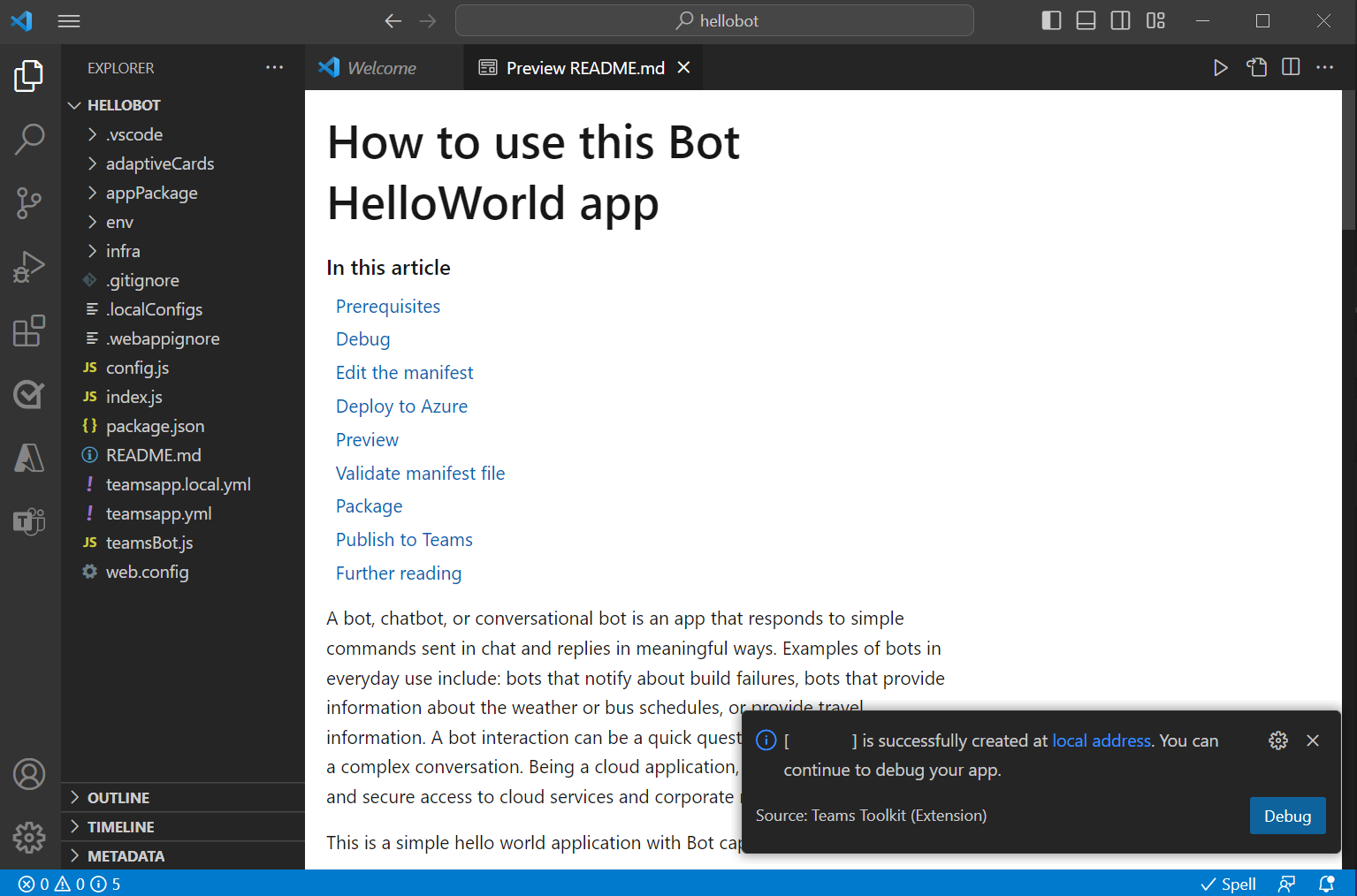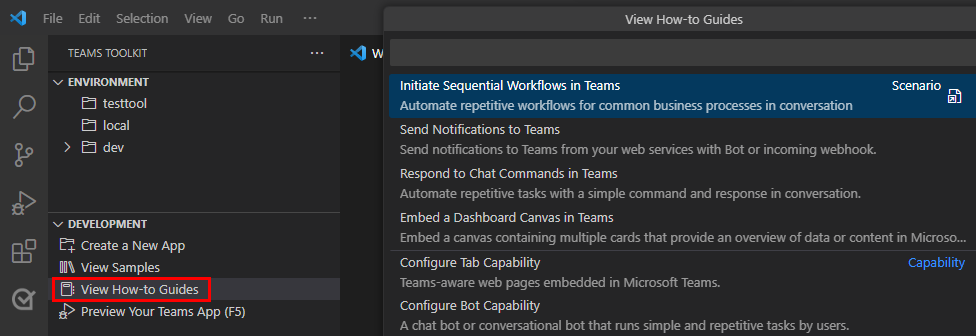Обзор набора средств Teams
Вы можете изучить внешний вид набора средств Microsoft Teams в microsoft Visual Studio Code.
В этом разделе вы дается обзор набора средств Teams и его функций.
Обзор набора средств Teams
Набор средств Teams отображается в Visual Studio Code как расширение. После установки Набора средств Teams он откроется в окне Visual Studio Code.
| Серийный номер. | Элементы пользовательского интерфейса | Определение |
|---|---|---|
| 1 | Документация | Получите доступ к документации разработчика Microsoft Teams. |
| 2 | Практические руководства | Ознакомьтесь с практическими руководствами по сценарию приложений и разработке приложений. |
| 3 | Создание нового приложения | Создайте приложение Teams на основе ваших требований. |
| 4 | Просмотр примеров | Выберите и создайте существующие примеры приложений на основе распространенных вариантов использования приложения Teams. |
| 5 | • Новый файл • Открыть файл • Открыть папку • Клонирование репозитория Git |
• Создайте новый файл. • Откройте существующий файл. • Откройте существующую папку. • Клонирование репозитория Git проекта приложения. |
| 6 | Последние | Просмотрите последние файлы. |
| 7 | Начало работы | Ознакомьтесь с набором средств Teams и ознакомьтесь с общими сведениями об основных принципах. |
Обзор области задач Набора средств Teams
Доступные функции можно изучить в области задач Набор средств Teams. Область задач отображается только после создания проекта приложения с помощью набора средств Teams. В следующем видео вы узнаете о процессе создания нового приложения Teams:
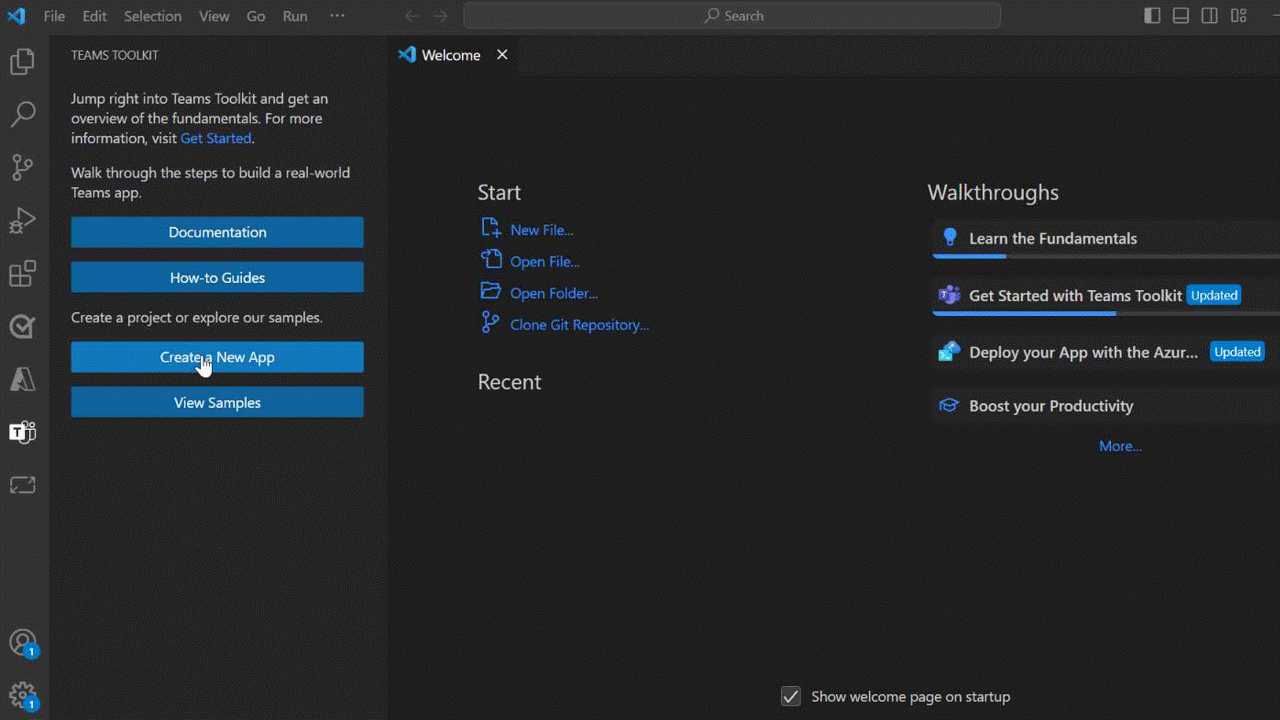
После создания проекта приложения Teams структура каталогов приложения отображается в левой области, а README файл — в правой области.
Давайте рассмотрим набор средств Teams.
В Visual Studio Code панели действий для набора средств Teams относятся следующие значки:
| Выбор | Кому... |
|---|---|
| Обозреватель |
Просмотрите структуру каталогов приложения. |
| Запуск и отладка |
Запустите локальный или удаленный процесс отладки. |
| Набор средств Teams |
Просмотрите область задач в наборе средств Teams. |
В области задач вы увидите следующие разделы:
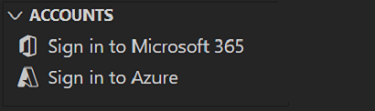
Для разработки приложения Teams вам потребуются следующие учетные записи:
Войдите в Microsoft 365: используйте рабочую или учебную учетную запись Microsoft 365 с действующей подпиской E5 для создания приложения. Если у вас нет действительной учетной записи, вы можете присоединиться к программе разработчика Microsoft 365 , чтобы получить бесплатную учетную запись перед началом работы.
Войдите в Azure. Используйте учетную запись Azure для развертывания приложения в Azure. Вы можете создать бесплатную учетную запись Azure перед началом работы.
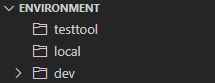
Чтобы развернуть приложение Teams, вам потребуются следующие среды:
testtool. Разверните приложение в среде testool с конфигурациями среды testtool.
local: развертывание приложения в локальной среде по умолчанию с конфигурациями локальной среды.
dev: разверните приложение в среде разработки по умолчанию с конфигурациями удаленной или облачной среды.
По мере необходимости можно создать дополнительные среды, например рабочую или тестовую.
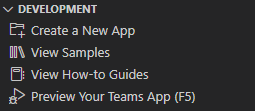
Для создания и отладки приложения Teams требуются следующие функции:
Создание нового приложения. Используйте мастер набора средств Teams для подготовки шаблонов проекта для разработки приложений.
Просмотр примеров. Выберите любое из примеров приложений набора средств Teams. Набор средств скачивает код приложения из GitHub, и вы можете создать пример приложения.
Просмотр практических руководств. Выберите, чтобы просмотреть руководства по сценариям приложений Teams и руководства по разработке.
Предварительный просмотр приложения Teams (F5): выберите, чтобы просмотреть параметры отладки приложения Teams.
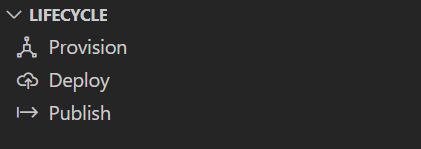
Для подготовки, развертывания и публикации приложения Teams требуются следующие функции:
Подготовка. Выделение ресурсов Azure для приложения. Набор средств Teams интегрирован с Azure Resource Manager и автоматически регистрирует приложение с помощью Microsoft Entra ID.
Развернуть. Разверните исходный код в Azure.
Опубликовать. Опубликуйте разработанное приложение и разместите его в таких областях, как личная, командная, канал или организация.
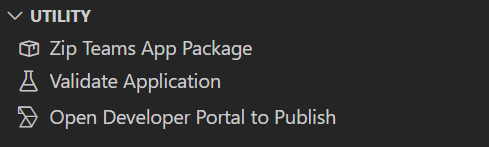
Чтобы создать пакет приложения, проверить приложение и опубликовать его на портале разработчика, вам потребуются следующие функции:
Пакет приложений Zip Teams. Создайте пакет приложения, который можно отправить в Teams или на портал разработчика. Он содержит манифест приложения (ранее — манифест приложения Teams) и значки приложений.
Проверка приложения. Проверьте, находится ли файл манифеста приложения в правильной схеме, или проверьте пакет приложения.
Откройте портал разработчика для публикации. Используйте портал разработчика для публикации приложения Teams и управления ими.
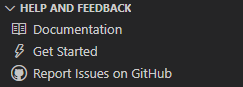
Чтобы получить доступ к дополнительным сведениям и предоставить нам свой отзыв о наборе средств Teams, выберите одно из следующих вариантов:
Документация. Выберите, чтобы получить доступ к документации разработчика Microsoft Teams.
Начало работы: просмотр справки по набору средств Teams Начало работы в Visual Studio Code.
Сообщить о проблемах на сайте GitHub. Выберите для доступа к странице GitHub и вызовите проблемы.
Просмотр практических руководств
Выберите Просмотреть практические руководства в области задач Набор средств Teams в разделе РАЗРАБОТКА .
Откроется меню Просмотреть практические руководства .
Выберите тип руководства, которое требуется просмотреть.
- Выберите любое из руководств по сценариям приложений Teams, чтобы просмотреть руководство по разработке приложения для общего сценария приложения, например для отправки уведомлений с помощью бота.
- Выберите любое из руководств по разработке приложений Teams, чтобы просмотреть руководство, которое помогает в разработке приложений, например внедрение вкладки панели мониторинга в приложение Teams.
См. также
Подготовка к созданию приложений с помощью набора средств Teams
Platform Docs
Обратная связь
Ожидается в ближайшее время: в течение 2024 года мы постепенно откажемся от GitHub Issues как механизма обратной связи для контента и заменим его новой системой обратной связи. Дополнительные сведения см. в разделе https://aka.ms/ContentUserFeedback.
Отправить и просмотреть отзыв по