Управление доступом на основе ролей на портале управления Комнаты Microsoft Teams Pro
Управление доступом на основе ролей (RBAC) на портале управления Комнаты Microsoft Teams Pro помогает управлять доступом пользователей к данным ресурсов помещения в организации. Назначив роли пользователям портала, вы можете ограничить то, что они могут видеть и изменять. Каждая роль имеет набор разрешений, определяющих, какие пользователи с этой ролью могут получать доступ к вашей организации и изменять их.
Для создания, изменения или назначения ролей ваша учетная запись должна иметь одно из следующих разрешений:
- Глобальный администратор через Microsoft Entra ID
- Комнаты Teams Pro Manager через портал управления Комнаты Microsoft Teams Pro
Что такое роль?
Роль определяет набор разрешений, предоставленных пользователям, назначенным этой роли. На данный момент портал управления Комнаты Microsoft Teams Pro имеет три встроенные роли: Комнаты Teams Pro Manager, Site Lead и Site Technician. Они охватывают некоторые распространенные сценарии для пользователей в вашей организации, которые могут быть вовлечены в управление вашими комнатами.
Чтобы просмотреть роли, в области навигации слева на портале управления Комнаты Microsoft Teams Pro перейдите в раздел Роли, а затем выберите любую из ролей, чтобы просмотреть свойства, разрешения и назначения роли.
- Свойства: имя, тип роли и описание
- Разрешения: Списки функций и уровня разрешений, к которым у роли есть доступ.
- Назначения. Список назначений ролей, определяющих, какие пользователи имеют настроенные разрешения на область учетных записей ресурсов помещения. Роль может иметь несколько назначений, а пользователь может быть в нескольких назначениях.
Встроенные роли
Вы можете назначать встроенные роли группам или пользователям без дополнительной настройки. Помните, что вы не можете удалить или изменить имя, описание, тип или разрешения встроенной роли.
- Комнаты Teams Pro Manager: имеет полный доступ к порталу управления Комнаты Microsoft Teams Pro.
- Руководитель сайта: упорядочивает комнаты, имеет доступ к отчетам и может управлять билетами. Не удается сбросить ключ регистрации или внести изменения в конфигурации служб.
- Специалист по сайту: управляет билетами для определенных номеров. Не имеет разрешений на изменение конфигураций служб или организацию помещений.
В следующей таблице перечислены возможности каждой роли.
| Функции | Разрешение | Диспетчер Комнаты Teams Pro | Потенциальный сайт | Site Tech |
|---|---|---|---|---|
| Управление комнатами | Просмотр | ✔ | ✔ | ✔ |
| Изменить | ✔ | ✔ | ✔ | |
| Отмена регистрации | ✔ | ✔ | ✔ | |
| Действия в помещении | Действия только для чтения | ✔ | ✔ | ✔ |
| Действия чтения и записи | ✔ | ✔ | ||
| Группы комнат | Создать | ✔ | ||
| Просмотр | ✔ | ✔ | ||
| Изменить | ✔ | |||
| Управление обновлениями | Создать | ✔ | ||
| Просмотр | ✔ | |||
| Изменить | ✔ | |||
| Отчеты | Просмотр | ✔ | ✔ | |
| Управление билетами | Просмотр | ✔ | ✔ | ✔ |
| Изменить | ✔ | ✔ | ✔ | |
| Управление ролями | Просмотр | ✔ | ||
| Изменить | ✔ | |||
| Управление запасами | Просмотр | ✔ | ||
| Изменить | ✔ | |||
| Параметры службы управления Комнаты Microsoft Teams Pro | Просмотр | ✔ | ||
| Изменить | ✔ |
Создание настраиваемой роли
Если встроенные роли не соответствуют потребностям вашей организации, можно создать роль и настроить ее разрешения по желанию. Чтобы создать роль, необходимо быть глобальным администратором или Комнаты Teams Pro-менеджером.
- В области навигации слева на портале управления Комнаты Microsoft Teams Pro перейдите в раздел Параметры Роли>.
- Выберите Создать роль.
- На странице Общие параметры в разделе Свойства роли введите имя этой роли. В разделе Описание введите сведения об этой роли. Нажмите кнопку Далее.
- На странице Разрешения в разделе Разрешения роли выберите разрешения для этой роли, выбрав соответствующие проверка поля. Нажмите кнопку Далее , чтобы создать первое назначение для этой роли.
- На странице Назначения в разделе Свойства назначения введите имя этого назначения. Описание является необязательным. В разделе Параметры уведомлений выберите проверка поле Уведомления по электронной почте, если пользователи этой роли должны получать Уведомления по электронной почте от службы в комнатах в области этого назначения. Нажмите кнопку Далее.
- На странице Участники в поле Поиск для пользователя или группы безопасности введите имя пользователя или группы безопасности в клиенте, которому требуется предоставить разрешения, а затем завершите выбор. Нажмите кнопку Далее.
- На странице Область в поле Поиск для комнаты или группы комнат введите имя комнаты или группы комнат, которыми пользователь сможет управлять. Нажмите кнопку Далее.
- На странице Готово просмотрите сведения о роли и назначении. Если вы удовлетворены конфигурацией, выберите Добавить новую роль. Если вы хотите изменить раздел, нажмите кнопку Назад или выберите шаг в области навигации слева.
Назначение роли
Чтобы назначить роли, необходимо быть глобальным администратором или Комнаты Teams Pro-менеджером или иметь роль с разрешениями на управление ролями.
В области навигации слева на портале управления Комнаты Microsoft Teams Pro разверните узел Параметры Роли>.
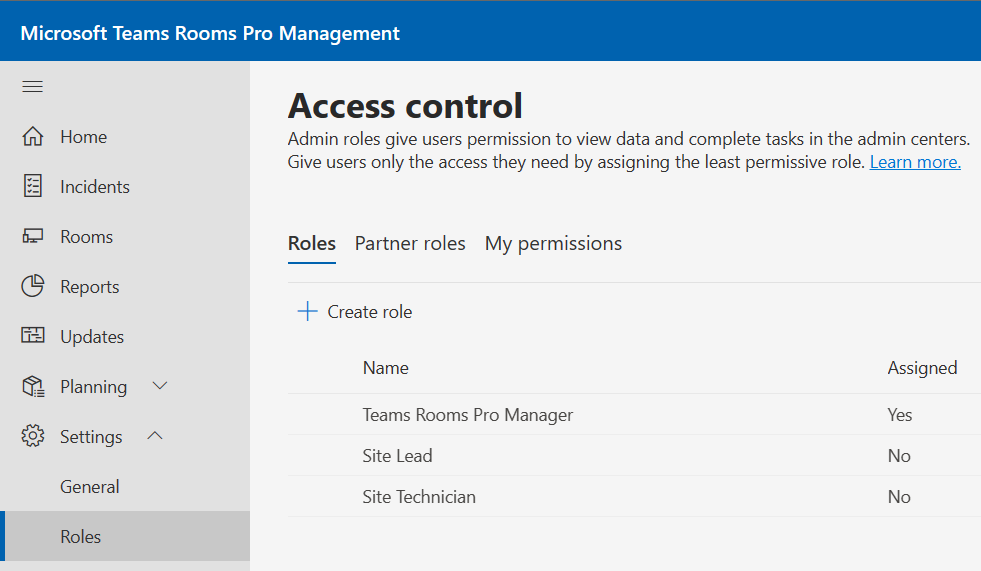
Выберите роль, которую вы хотите назначить.
В области ролей выберите Назначения>Добавить назначение.
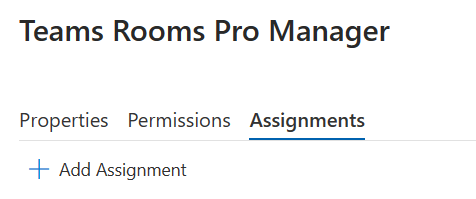
На странице Общие параметры в разделе Свойства назначения введите имя этого назначения. Описание является необязательным. В разделе Параметры уведомлений выберите поле Уведомления по электронной почте проверка, если пользователи этой роли должны получать Уведомления по электронной почте из службы в комнатах в области этого назначения. Нажмите кнопку Далее.
На странице Участники в поле Поиск для пользователя или группы безопасности введите имя пользователя или группы безопасности в клиенте, которому требуется предоставить разрешения, а затем завершите выбор. Нажмите кнопку Далее.
На странице Область в поле Поиск для комнаты или группы комнат введите имя комнаты или группы комнат, которыми пользователь сможет управлять. Нажмите кнопку Далее.
На странице Готово просмотрите сведения о назначении. Если вы удовлетворены конфигурацией, выберите Добавить назначение. Если вы хотите изменить раздел, нажмите кнопку Назад или выберите шаг в области навигации слева.
Статьи по теме
Обратная связь
Ожидается в ближайшее время: в течение 2024 года мы постепенно откажемся от GitHub Issues как механизма обратной связи для контента и заменим его новой системой обратной связи. Дополнительные сведения см. в разделе https://aka.ms/ContentUserFeedback.
Отправить и просмотреть отзыв по