Включение Комнаты Teams устройств для присоединения к сторонним собраниям
Комнаты Microsoft Teams устройства поддерживают одно касание для присоединения к сторонним онлайн-собраниям, которые также называются прямым гостевым присоединением. Если этот параметр включен, вы можете использовать Комнаты Teams для присоединения к собраниям, размещенным в Cisco Webex и Zoom, так же легко, как и присоединяться к собраниям, размещенным в Microsoft Teams. Помните, что в этом случае взаимодействие с Комнаты Teams стороннего собрания по сети осуществляется сторонним поставщиком онлайн-собраний.
Поддерживаемые устройства и службы:
Комнаты Teams в Windows, все сертифицированные модели — Zoom, Cisco Webex, BlueJeans от Verizon
Комнаты Teams на Android, все сертифицированные модели — Zoom, Cisco Webex
Примечание.
Корпорация Майкрософт регулярно выпускает новые функции для Комнаты Teams на Android. Однако между выпуском функций и их доступностью на устройстве может возникнуть задержка. Если функция недоступна на вашем устройстве, проверка с производителем устройства, чтобы получить сведения о том, когда она может стать доступной.
Примечание.
Чтобы присоединиться к собранию Cisco Webex с Комнаты Teams устройства, собрание Cisco должно быть размещено в Webex Meetings Pro с помощью веб-приложения Cisco Webex версии WBS 40.7 или более поздней.
Примечание.
Поддерживается присоединение к собранию Zoom из консоли Комнаты Teams. Однако вы не можете присоединиться к вебинарам Zoom и событиям zoom из консоли Комнаты Teams. В настоящее время они не поддерживаются.
Прежде чем присоединиться к сторонним собраниям из Комнаты Teams, необходимо выполнить следующие действия.
- Настройте почтовый ящик Exchange Комнаты Teams для обработки приглашений на сторонние собрания.
- Убедитесь, что в вашей организации нет политик, которые препятствовали бы подключению к сторонним службам собраний.
- Настройте Комнаты Teams, чтобы разрешить сторонние собрания.
В следующих разделах показано, как выполнить каждый из этих шагов.
Шаг 1. Разрешить обработку приглашений в календаре для сторонних собраний
Первое, что необходимо сделать, чтобы включить функцию присоединения одним касанием в комнатах группы, — задать правила обработки календаря для почтового ящика Exchange Online комнаты устройства. Почтовый ящик комнаты должен разрешать внешние собрания и сохранять текст и тему сообщения, чтобы он видел URL-адрес, необходимый для присоединения к стороннему собранию. Чтобы задать эти параметры почтового ящика комнаты с помощью командлета Set-CalendarProcessing , сделайте следующее:
Подключитесь к Exchange Online PowerShell. Дополнительные сведения см. в разделах Подключение к Exchange Online PowerShell с помощью обычной проверки подлинности или Подключение к Exchange Online PowerShell с помощью многофакторной проверки подлинности в зависимости от способа проверки подлинности.
Получите имя участника-пользователя (UPN) почтового ящика комнаты, если вы не знаете его, выполнив следующую команду:
Get-Mailbox | Where {$_.RoomMailboxAccountEnabled -eq $True} | Format-Table Name, UserPrincipalNameНайдите имя почтового ящика комнаты, связанного с устройством Комнаты Teams, и запишите его имя участника-пользователя.
Найдя имя участника-пользователя почтового ящика комнаты, выполните следующую команду. Замените
<UserPrincipalName>на имя участника-пользователя почтового ящика комнаты:Set-CalendarProcessing <UserPrincipalName> -ProcessExternalMeetingMessages $True -DeleteComments $False -DeleteSubject $False
Дополнительные сведения о Exchange Online PowerShell.
Шаг 2. Настройка защиты от угроз Office 365 и перезаписи ссылок
Чтобы включить интерфейс присоединения одним касанием, в приглашении на собрание должна быть представлена информация о ссылке на присоединение к собранию из стороннего собрания. Если в вашей организации используется функция Microsoft Defender для Office 365 безопасных ссылок или вы используете стороннее решение, которое сканирует все входящие и исходящие URL-адреса на наличие угроз, оно может изменить URL-адреса присоединения к собранию и сделать собрание нераспознанным Комнаты Teams устройством. Чтобы этого не произошло, необходимо добавить URL-адреса сторонней службы собраний в Список исключений Defender для Office 365 Безопасные ссылки Не перезаписывать или сторонний список исключений перезаписи URL-адресов.
Если вы используете стороннее решение, см. инструкции по добавлению URL-адресов в список исключений для переопределения URL-адресов.
Ниже приведены некоторые примеры записей, которые может потребоваться добавить в список исключений Defender для Office 365 безопасные ссылки не перезаписывать список или список исключений для перезаписи URL-адресов сторонних поставщиков:
- Cisco Webex
*.webex.com/* - Масштаб
*.zoom.us/*,*.zoom.com/*,*.zoomgov.com/* - BlueJeans
*.bluejeans.com/*
Чтобы получить полный список URL-адресов для добавления в Defender для Office 365 Безопасные ссылки Не перезаписывать список исключений или список исключений для перезаписи URL-адресов сторонних производителей, обратитесь к стороннему поставщику услуг собраний, от которого вы хотите принять приглашения на собрание.
Осторожностью
Добавьте только URL-адреса, которым вы доверяете, в список исключений Microsoft Defender для Office 365 Безопасные ссылки не перезапись или список исключений для перезаписи URL-адресов сторонних производителей.
Шаг 3a. Включение сторонних собраний на Комнаты Teams в Windows
Последний шаг, который необходимо сделать, — разрешить Комнаты Teams присоединяться к сторонним собраниям. Для присоединения к собраниям сторонних разработчиков требуется имя пользователя и адрес электронной почты. Если имя пользователя и адрес электронной почты, которые необходимо использовать, отличаются от почтового ящика комнаты устройства, необходимо добавить их на устройство. Это можно сделать в параметрах Комнаты Teams или в XML-файле конфигурации. Это можно сделать в параметрах Комнаты Teams на любой поддерживающей Комнаты Teams или в XML-файле конфигурации для Комнаты Teams в Windows.
Использование параметров устройства
Чтобы настроить Комнаты Teams в Windows с помощью консоли сенсорного экрана, сделайте следующее:
- В консоли Комнаты Microsoft Teams выберите Дополнительно.
- Выберите Параметры, а затем введите имя пользователя и пароль администратора устройства.
- Перейдите на вкладку Собрания и выберите стороннего поставщика собраний, который вы хотите включить (например, Webex, Zoom и т. д.).
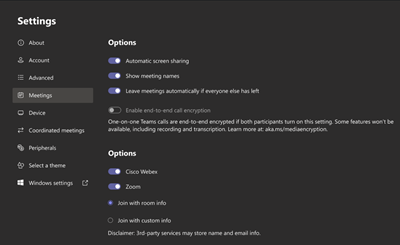
Если вы хотите присоединиться к собраниям с использованием имени пользователя и адреса электронной почты, связанных с почтовым ящиком комнаты, выберите Присоединиться с данными о помещении.
Если вы хотите присоединиться к собраниям с альтернативным именем пользователя и адресом электронной почты, выберите Присоединиться с пользовательскими сведениями и введите имя пользователя и адрес электронной почты, которые вы хотите использовать.
Выберите Сохранить и выйти. Устройство перезагрузится.
Использование файла конфигурации SkypeSettings.xml
Следующие параметры можно добавить в файл, расположенный SkypeSettings.xml в C:\Users\Skype\AppData\Local\Packages\Microsoft.SkypeRoomSystem_8wekyb3d8bbwe\LocalState. Дополнительные сведения о файле см. в SkypeSettings.xml статье Удаленное управление параметрами Комнаты Microsoft Teams консоли с помощью XML-файла конфигурации.
Чтобы включить масштаб собраний ZoomMeetingsEnabled , задайте для XML-элемента значение True, как показано ниже.
<ZoomMeetingsEnabled>True</ZoomMeetingsEnabled>
Чтобы включить собрания Cisco Webex, задайте WebexMeetingsEnabled для элемента XML значение True, как показано ниже.
<WebexMeetingsEnabled>True</WebexMeetingsEnabled>
Чтобы включить собрания BlueJeans, задайте BlueJeansMeetingsEnabled для элемента XML значение True, как показано ниже.
<BlueJeansMeetingsEnabled>True</BlueJeansMeetingsEnabled>
При необходимости можно указать пользовательское имя пользователя и адрес электронной почты для присоединения к сторонним собраниям с помощью следующих XML-элементов. Если указанные вами значения недопустимы, Комнаты Teams устройство по умолчанию будет использовать имя пользователя и адрес электронной почты почтового ящика комнаты.
<UseCustomInfoForThirdPartyMeetings>true</UseCustomInfoForThirdPartyMeetings>
<CustomDisplayNameForThirdPartyMeetings>guestname</CustomDisplayNameForThirdPartyMeetings>
<CustomDisplayEmailForThirdPartyMeetings>guest@contoso.com</CustomDisplayEmailForThirdPartyMeetings>
Шаг 3b. Включение сторонних собраний на Комнаты Teams в Android
Чтобы настроить Комнаты Teams в Android с помощью сенсорной консоли или переднего экрана, сделайте следующее:
На Комнаты Microsoft Teams консоли или передней части комнаты выберите Дополнительно.
Выберите Параметры и:
При использовании личная учетная запись (например, учетной записи с лицензией E5) выберите Пункт Собрания.
При использовании общей учетной записи (например, учетной записи ресурса с лицензией на Комнаты Teams) выберите Параметры устройства, найдите Параметры Teams Администратор параметры, введите пароль администратора и выберите вариант Собрания.
Примечание.
Некоторые производители устройств требуют пароль администратора, чтобы получить доступ к параметрам устройства .
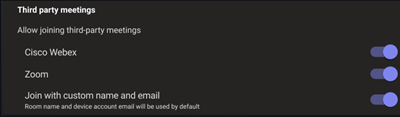
Выберите стороннего поставщика собраний, который вы хотите включить.
Если вы хотите присоединиться к собраниям с пользовательским именем пользователя и адресом электронной почты, выберите Присоединиться с пользовательским именем и адресом электронной почты. Чтобы обновить пользовательские личные данные, нажмите кнопку Изменить пользовательские сведения и введите предпочитаемое имя и адрес электронной почты.
Обратная связь
Ожидается в ближайшее время: в течение 2024 года мы постепенно откажемся от GitHub Issues как механизма обратной связи для контента и заменим его новой системой обратной связи. Дополнительные сведения см. в разделе https://aka.ms/ContentUserFeedback.
Отправить и просмотреть отзыв по