Просмотр аналитики в Teams
В Microsoft Teams пользователи могут просматривать аналитику для команд и каналов, частью которых они являются. Эта информация позволяет пользователям получить представление о шаблонах использования и действиях в командах. Пользователи могут просматривать такие данные, как количество активных пользователей, записи, ответы и многое другое на трех уровнях.
- Аналитика между командами предоставляет пользователям широкий обзор данных об использовании для всех команд, членом или владельцем которых они являются, в одном представлении списка.
- Аналитика для каждой команды предоставляет пользователям более детализированное представление, показывая данные об использовании для определенной команды.
- Аналитика по каждому каналу предоставляет пользователям еще более детализированное представление, показывая данные об использовании для определенного канала.
Пользователи могут фильтровать любое из этих представлений, чтобы просмотреть данные за указанный период времени.
Просмотр аналитики между командами
В Teams в нижней части списка команд рядом с пунктом Присоединиться к команде или создать ее щелкните Управление командами.
Перейдите на вкладку Аналитика .
Выберите диапазон дат, чтобы отобразить данные об использовании для всех команд, участником или владельцем.
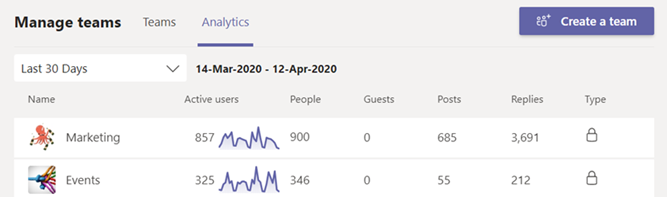
Item Описание Имя Имя команды. Активные пользователи Количество активных пользователей в команде и линия тренда активности команды в течение указанного периода времени. Люди Общее число пользователей в команде за указанный период времени. Сюда входят владельцы команд, члены команды и гости. Гости Количество гостей в команде за указанный период времени. Сообщения Количество новых сообщений, размещенных в командном чате за указанный период времени. Ответы Количество ответов в командном чате за указанный период времени. Тип Является ли команда частной или общедоступной командой.
Просмотр аналитики для каждой команды
В Teams перейдите к нужной команде, щелкните Дополнительные параметры (...) и щелкните Управление командой.
Перейдите на вкладку Аналитика .
Выберите диапазон дат, чтобы отобразить данные об использовании для команды.
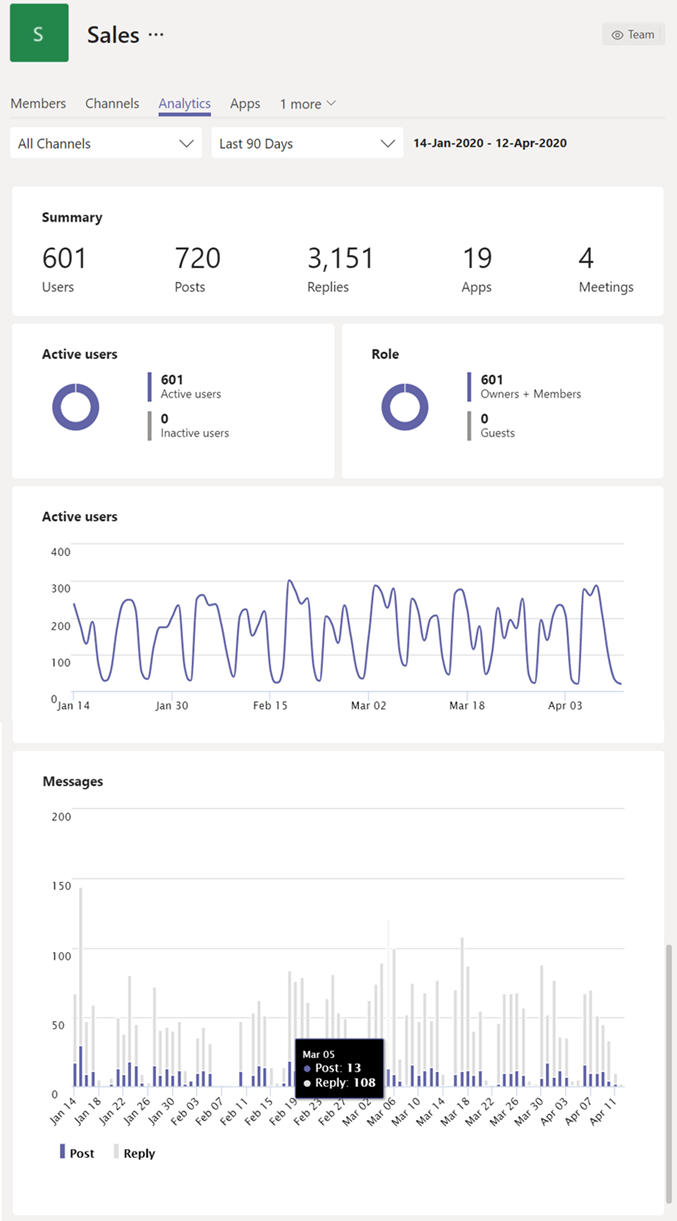
Item Описание Сводка Сводка действий команды, включая следующее: - Пользователи: общее число пользователей за указанный период времени. Сюда входят владельцы команд, члены команды и гости.
- Публикации: количество новых сообщений, размещенных в командном чате за указанный период времени.
- Ответы: количество ответов в командном чате за указанный период времени.
- Приложения: количество приложений, добавленных в команду.
- Собрания: количество собраний Teams, организованных на уровне команды.
Активные пользователи Число активных и неактивных пользователей. Роль Количество пользователей по ролевому составу, включая владельцев команд, членов команды и гостей. Диаграмма "Активные пользователи" Число ежедневных активных действий. Наведите указатель мыши на точку на заданную дату, чтобы увидеть количество активных пользователей в эту дату. Диаграмма "Сообщения" Общее количество сообщений, размещенных в командном чате по дате. Наведите указатель мыши на точку на заданную дату, чтобы увидеть количество новых записей и ответов, опубликованных на эту дату.
Совет
Вы также можете просмотреть аналитику для каждой команды, щелкнув команду в списке в представлении аналитики между командами.
Просмотр аналитики для каждого канала
В Teams перейдите к нужному каналу, щелкните Дополнительные параметры (...) и щелкните Управление каналом.
Перейдите на вкладку Аналитика .
Выберите диапазон дат, чтобы отобразить данные об использовании канала.
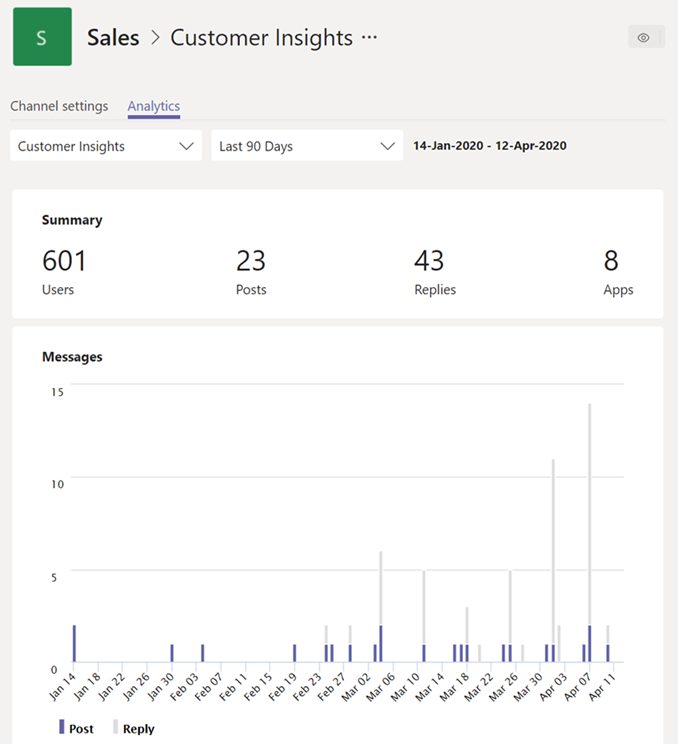
Item Описание Сводка Сводка действий канала, включая следующее: - Пользователи: общее число пользователей за указанный период времени. Сюда входят владельцы команд, члены команды и гости.
- Публикации: количество новых сообщений, отправленных на канал в течение указанного периода времени.
- Ответы: количество ответов в канале за указанный период времени.
- Приложения: количество приложений, добавленных в канал.
Диаграмма "Сообщения" Общее количество сообщений, размещенных в чате канала по дате. Наведите указатель мыши на точку на заданную дату, чтобы увидеть количество новых записей и ответов, опубликованных на эту дату.
Совет
Вы также можете просмотреть аналитику по каждому каналу, выбрав канал в раскрывающемся списке в представлении аналитики для каждой команды.
Примечание.
Мы определяем активных пользователей как пользователей, которые выполняют преднамеренные действия в классическом клиенте, мобильном клиенте и веб-клиенте. Примеры преднамеренных действий включают запуск чата, размещение звонка, предоставление общего доступа к файлу, редактирование документа в командах, участие в собрании и т. д. Мы отключаем пассивные действия, такие как автоматическая загрузка, минимизация экрана или закрытие приложения. Мы также отменяем все действия по одному идентификатору пользователя.
См. также
Обратная связь
Ожидается в ближайшее время: в течение 2024 года мы постепенно откажемся от GitHub Issues как механизма обратной связи для контента и заменим его новой системой обратной связи. Дополнительные сведения см. в разделе https://aka.ms/ContentUserFeedback.
Отправить и просмотреть отзыв по