Сценарии Office в Excel
Сценарии Office в Excel позволяют автоматизировать повседневные задачи. Используйте средство записи действий, чтобы превратить ручные шаги в многократно используемые скрипты. Измените эти скрипты или создайте новые с помощью редактора кода. Пусть другие пользователи в книге выполняют эти скрипты с помощью одной кнопки. Затем поделитесь ими с коллегами, чтобы все могли улучшить свой рабочий процесс.
Эта серия документов научит вас, как использовать эти инструменты. Вы найдете множество примеров, охватывающих различные сценарии Excel. Используйте учебники, чтобы ознакомиться с функцией записи действий и редактором кода. В них содержатся пошаговые инструкции по записи частых действий Excel, редактированию этих скриптов и созданию новых сценариев с нуля.
Когда использовать сценарии Office
Скрипты позволяют записывать и воспроизводить ваши действия Excel в различных рабочих книгах и таблицах. Если вы замечаете, что раз за разом повторяете одинаковые действия, вы можете превратить их в простой сценарий Office. Запустите скрипт с помощью кнопки в Excel или объедините его с Power Automate, чтобы упростить весь рабочий процесс.
Например, представьте, что в начале каждого рабочего дня вы открываете файл .csv с сайта бухгалтерского учета в Excel. Затем вы тратите несколько минут на удаление ненужных столбцов, форматирование таблицы, добавление формул и создание сводной таблицы на новом листе. Те действия, которые вы повторяете ежедневно, можно записать один раз с помощью регистратора действий. В дальнейшем запуск скрипта позаботится обо всей конвертации CSV. Вы не только устраните риск забывания шагов, но и сможете поделиться своим процессом с другими, не обучая их чему-либо. Сценарии Office позволяют автоматизировать распространенные задачи, чтобы вы и ваше рабочее место могли быть более эффективными и продуктивными.
Рекордер действий

Средство записи действий записывает действия, выполняемые вами в Excel, и сохраняет их в виде сценария. Когда запущен рекордер действий, вы можете захватывать действия Excel при редактировании ячеек, изменении форматирования и создании таблиц. Полученный сценарий можно запускать на других листах и рабочих книгах, чтобы воссоздать исходные действия.
Дополнительные сведения о средство записи действий см. в статье Запись действий как скрипт Office.
Редактор кода

Используйте редактор кода для редактирования скриптов, записанных с помощью средства записи действий, или создания нового скрипта. Это средство позволяет настраивать и настраивать скрипты в соответствии с вашими потребностями. Вы также можете добавить логику и функциональные возможности, которые напрямую недоступны через пользовательский интерфейс Excel, такие как условные операторы (если / еще) и циклы.
Совет
В средстве записи действий есть кнопка Копировать как код для записи действий в код сценария без сохранения всего сценария.
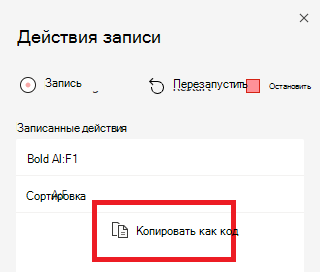
Наши руководства предоставляют управляемый и структурированный способ изучения возможностей сценариев Office. После завершения работы с учебниками ознакомьтесь с основными сведениями о скриптах Office в Excel , чтобы узнать больше о редакторе кода, а также о написании и редактировании собственных скриптов. Дополнительные сведения о редакторе кода и способе интерпретации кода сценария см. в статье Среда редактора кода сценариев Office.
Совместное управление сценариями Office
Скрипты Office можно предоставлять другим пользователям в вашей организации. Когда вы предоставляете общий доступ к скрипту в общей книге, члены команды с доступом к ней также могут просматривать и запускать скрипт. Дополнительные сведения о сценариях совместного использования и отмены совместного использования см. в статье Общий доступ к сценариям Office в Excel.
Добавьте кнопки, которые запускают скрипты, чтобы помочь коллегам обнаружить ваши ценные решения и позволить им запускать скрипты прямо из книги. Узнайте больше о кнопках сценариев в Запуск сценариев Office с помощью кнопок.
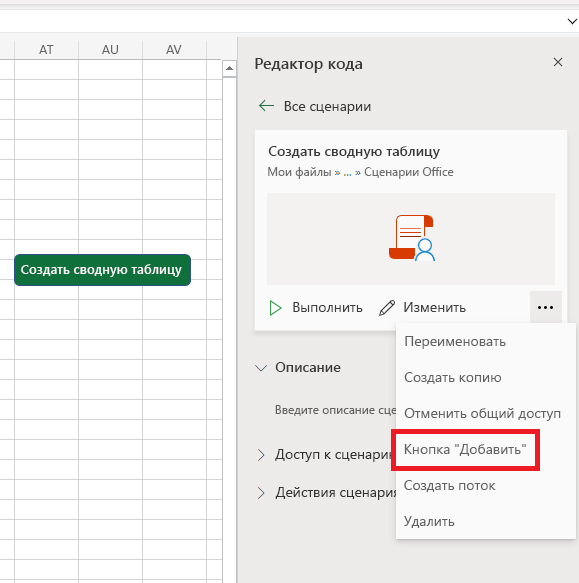
Примечание.
Дополнительные сведения о том, как сценарии сохраняются в OneDrive, см. в статье Хранение файлов сценариев Office и владение ими.
Планирование автоматического запуска скриптов
Настройте скрипты для выполнения каждый день и поддерживайте актуальность книги. Получив скрипт, вы можете настроить его для автоматического запуска в книге через регулярные интервалы. Закулисный поток Power Automate гарантирует, что все происходит, даже если книга закрыта.
Чтобы запланировать сценарий, откройте его в редакторе кода. Откройте раздел Планирование скриптов и завершите процесс входа в Excel с помощью Power Automate. Задайте частоту выполнения скрипта и выберите Создать поток , чтобы начать.

Подключение сценариев Office к Power Automate
Power Automate — это служба, которая помогает создавать автоматизированные рабочие процессы между различными приложениями и службами. Сценарии Office можно использовать в этих рабочих процессах, что позволит вам управлять своими сценариями за пределами книги. Вы можете выполнять сценарии по расписанию, активировать их в ответ на сообщения электронной почты и т. д. Чтобы получить основные сведения о подключении этих служб автоматизации, ознакомьтесь с руководством Выполнение сценариев Office с помощью Power Automate.
Дальнейшие действия
Ознакомьтесь с руководством по сценариям Office в Excel , чтобы узнать, как создать свой первый скрипт.
См. также
Office Scripts
Обратная связь
Ожидается в ближайшее время: в течение 2024 года мы постепенно откажемся от GitHub Issues как механизма обратной связи для контента и заменим его новой системой обратной связи. Дополнительные сведения см. в разделе https://aka.ms/ContentUserFeedback.
Отправить и просмотреть отзыв по