Сброс состояния активации для приложений Microsoft 365 для предприятий
Эта статья написана и дополняется старшим инженером по эскалации поддержки Эриком Спличал, специалистом по поддержке приложений Microsoft 365 Мэттом Филипенко и инженером по работе с клиентами Тимом Джонсоном.
Возможно, вам потребуется выполнить следующие задачи для вашей организации:
- Миграция из арендатора в арендатор
- Перепрофилирование устройства для другого пользователя
- Изменение варианта лицензирования для Microsoft 365 на устройстве
Для выполнения этих задач необходимо удалить предыдущие активации приложений Microsoft 365 для предприятий, чтобы удалить связанные с ними лицензии и кэшированные данные учетной записи Office. Это удаление приведет к сбросу приложений в исходное состояние. Затем вы можете активировать их с помощью другой учетной записи Office или выбрать другой вариант лицензирования. Чтобы сбросить состояние активации, закройте все приложения Office и используйте один из следующих методов.
Примечание.
- Приведенные ниже действия также применимы к Microsoft Project и Microsoft Visio.
- Шаги и сценарии, приведенные в этой статье, применяются к установленным системам Windows приложений Office. Сведения об установке Office для Mac см.в разделе Удаление файлов лицензий Office на компьютере Mac.
Метод: использование помощника по поддержке и восстановлению Microsoft
Помощник полностью автоматизирует все шаги, необходимые для сброса активации Office, и доступен в двух версиях. Используйте наиболее подходящую версию с учетом ваших потребностей.
- Корпоративная (командная строка) версия помощника
Корпоративная версия помощника является версией командной строки, для которой можно создать сценарий и которая рекомендуется для сброса активации Office на нескольких устройствах и на устройствах, к которым вы не можете получить немедленный доступ. - Версия пользовательского интерфейса.
Версия пользовательского интерфейса помощника рекомендуется, если требуется сбросить активацию Office на одном устройстве или на небольшом количестве отдельных устройств.
Метод: Использование сценариев для автоматизации процесса очистки
Запустите следующие сценарии, которые автоматизируют каждый раздел процесса. Мы рекомендуем запустить сценарии OLicenseCleanup.vbs и signoutofwamaccounts.ps1, перечисленные ниже, в то время как запуск WPJCleanUp.cmd требуется только в том случае, если ваше устройство присоединено к рабочей области. Для получения подробной информации о конкретных шагах, которые автоматизирует каждый сценарий, перейдите по соответствующей ссылке Подробности. Используйте ссылку «Выбрать, если используются автоматизированные сценарии», чтобы вернуться к этому методу.
- Чтобы удалить предыдущие лицензии и кэшированные данные учетной записи, скачайте файл OLicenseCleanup.zip, извлеките сценарий OLicenseCleanup.vbs и запустите его с повышенными разрешениями. Сведения
- Чтобы удалить учетные записи WAM на устройстве, связанном с Office, скачайте файл signoutofwamaccounts.zip, извлеките и запустите сценарий signoutofwamaccounts.ps1 с повышенными разрешениями. Если вы сохраните сценарий signoutofwamaccounts.ps1 в том же месте, что и OLicenseCleanup.vbs, то он будет выполняться автоматически при запуске OLicenseCleanup.vbs. Сведения
- Чтобы удалить подключенные к рабочей области учетные записи, загрузите WPJCleanUp.zip, извлеките папку WPJCleanUp и запустите WPJCleanUp.cmd. Сведения
Метод: Удаление информации о предыдущей активации вручную
Если вы предпочитаете выполнять действия по очистке вручную, используйте информацию, указанную в этом методе. Процесс состоит из следующих разделов.
Раздел A. Удаление лицензий Office и кэшированных учетных записей
Этот раздел разделен на три части. Некоторые части требуют редактирования записей реестра.
Важно!
Точно следуйте всем указаниям из этого раздела. Внесение неправильных изменений в реестр может привести к возникновению серьезных проблем. Прежде чем приступить к изменениям, создайте резервную копию реестра для восстановления на случай возникновения проблем.
Часть 1. Удаление предыдущих активаций Office
Проверьте и удалите существующие лицензии на устройстве. Обязательно проверьте все указанные местоположения на наличие потенциальных типов лицензий, включая vNext, активацию на общем компьютере и устаревшие лицензии.
Удалите все файлы и папки маркеров лицензий в случае их обнаружения в следующих местах:
- Для типа лицензии vNext:
%localappdata%\Microsoft\Office\Licenses(Приложения Microsoft 365 для корпоративной версии 1909 или позже)
- Для типа лицензии «активация на общем компьютере»:
%localappdata%\Microsoft\Office\16.0\Licensing
Проверьте и удалите устаревшую лицензию с помощью сценария ospp.vbs.
ВНИМАНИЕ! Убедитесь, что:
- Если вы хотите запустить сценарий на удаленном компьютере, брандмауэр Windows разрешает трафик инструментария управления Windows (WMI) на удаленный компьютер.
- Используемая учетная запись пользователя является членом группы администраторов на компьютере, на котором запущен сценарий.
Перед запуском сценария ospp.vbs вы должны правильно указать каталог. Выполните одну из следующих команд из командной строки с повышенными привилегиями в соответствии с установкой Office:
- Для 64-разрядной версии Office в 64-разрядной операционной системе:
cd "C:\Program Files\Microsoft Office\Office16"
- Для 32-разрядной версии Office в 64-разрядной операционной системе:
cd "C:\Program Files (x86)\Microsoft Office\Office16"
Запустите следующую команду, чтобы получить список лицензий, которые используются в настоящее время:
cscript ospp.vbs /dstatus
Формат вывода: 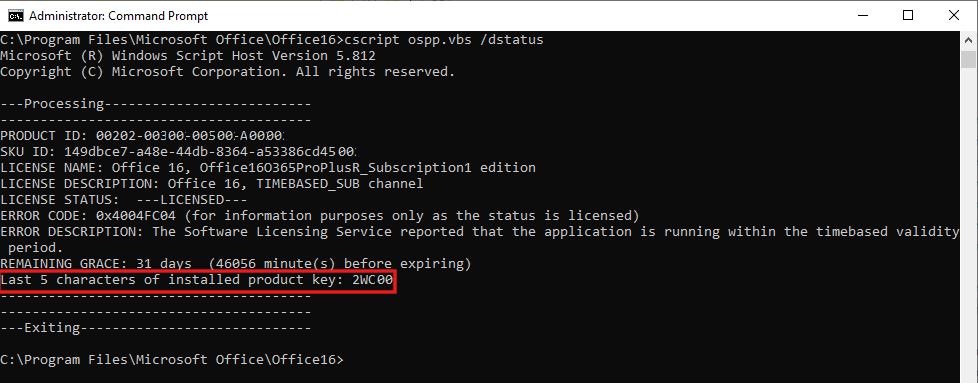
ПРИМЕЧАНИЕ Выходные данные могут включать лицензии для нескольких приложений. Если отображается сообщение Установленные ключи продуктов не обнаружены, пропустите шаги 4 и 5 и перейдите к шагу 6 ниже («Удалить следующую запись реестра»).
Если для приложений, лицензии которых вы хотите удалить, возвращается частичный ключ продукта, обратите внимание на значение, отображаемое для последних 5 символов установленного ключа продукта, для использования на шаге 4 ниже.
Выполните следующую команду, чтобы удалить лицензию для приложения с помощью соответствующего частичного ключа продукта:
cscript ospp.vbs /unpkey:<last 5 characters of product key>
- Пример:
cscript ospp.vbs /unpkey:2WC00
При удалении лицензии должно появиться сообщение «Удаление ключа продукта выполнено успешно».
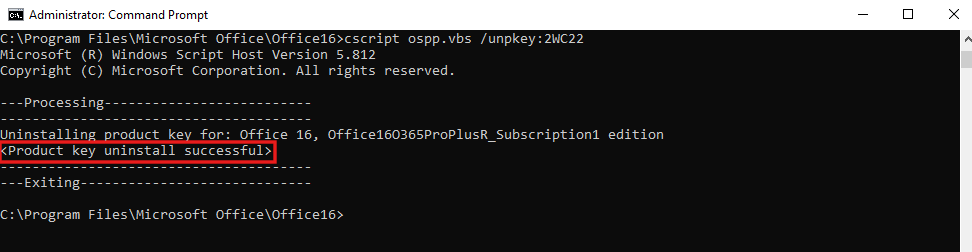
При необходимости повторите команду cscript ospp.vbs /unpkey, чтобы удалить лицензии для приложений, перечисленных в выходных данных шага 3.
Удалите следующую запись реестра:
HKEY_CURRENT_USER\Software\Microsoft\Office\16.0\Common\Licensing
Часть 2. Удаление удостоверений кэшированных учетных записей Office в реестре HKCU
Удалите следующую запись реестра:
HKEY_CURRENT_USER\Software\Microsoft\Office\16.0\Common\Identity
Если у вас включена активация на общем компьютере, удалите расположение ключа реестра удостоверений из HKEY_USERS\<The user SID>\Software\Microsoft\Office\16.0\Commonраздела реестра. Чтобы получить идентификатор SID вошедшего в систему пользователя, выполните команду whoami /user в окне командной строки без повышенных прав.
Часть 3. Удаление учетных данных Office, сохраненных в диспетчере учетных данных Windows
Откройте Панель управления>Диспетчер учетных данных.
Выберите Учетные данные Windows.
Удалите все учетные данные, перечисленные для Office, щелкнув стрелку раскрывающегося списка напротив учетных данных и нажав Удалить.

Проверьте и удалите все значения, присутствующие в следующем разделе реестра: HKEY_CURRENT_USER\Software\Microsoft\Protected Storage System
Использование параметра «Выбрать, если используются автоматизированные сценарии»
Раздел B. Очистка кэшированных учетных данных Office для управляемых устройств
Для управляемых устройств есть дополнительные места, из которых необходимо удалить кэшированные учетные данные Office. Устройства считаются управляемыми, если они присоединились к Microsoft Entra (AADJ), имеют гибридное присоединение к Microsoft Entra (HAADJ) или присоединены к рабочей области (WPJ). В этих конфигурациях используется управление веб-аккаунтом (WAM), которое хранит учетные данные в разных местах.
Отсутствуют шаги для выполнения вручную для удаления учетных записей WAM, связанных с Office на устройстве, для устройств AADJ и HAADJ.
Загрузите файл signoutofwamaccounts.zip, извлеките и запустите сценарий signoutofwamaccounts.ps1 от имени администратора.
Сценарий signoutofwamaccounts.ps1 удалит маркеры и учетные записи, связанные с Office, и безопасен для запуска. На устройствах AADJ и HAADJ это не повлияет на состояние единого входа (SSO) приложений и на состояние устройства.
Этот сценарий может выполняться только в Windows 10 версии 1803 и более поздних версий. Если ваша операционная система несовместима, отобразится уведомление «Неподдерживаемая версия Windows 10!».
Чтобы проверить, находится ли устройство под управлением, выполните команду dsregcmd /status из командной строки с повышенными привилегиями.
В отображаемых выходных данных проверьте значения параметров AzureAdJoined, EnterpriseJoined и DomainJoined в разделе Состояние устройства. Затем используйте следующую таблицу, чтобы определить, является ли ваше устройство AADJ или HAADJ:
AzureAdJoined
EnterpriseJoined
DomainJoined
Состояние устройства
Да
Нет
Нет
Присоединено к Microsoft Entra (AADJ)
Нет
Нет
Да
Присоединено к домену (DJ)
Да
Нет
Да
Гибридное присоединение к Azure AD (HAADJ)
Дополнительные сведения см. в разделе Устранение неполадок, связанных с устройствами, с помощью команды dsregcmd.
Использование параметра «Выбрать, если используются автоматизированные сценарии»
Раздел C. Удаление учетных записей, подключенных к рабочей области
При удалении учетной записи WPJ на устройстве поведение единого входа (SSO) для текущего сеанса Windows также будет удалено. Все приложения в текущем сеансе Windows потеряют состояние SSO, а устройство будет исключено из средств управления и его регистрация в облаке будет отменена. При следующем открытии приложения вам будет предложено войти в систему.
Проверьте, подключено ли устройство к рабочей области. Выполните команду dsregcmd /status из командной строки с повышенными привилегиями, как описано в разделе B выше.
Состояние устройств, присоединенных к рабочей области (зарегистрированных в Microsoft Entra), отображается в разделе выходных данных Состояние пользователя. Если для параметра "WorkplaceJoined" отображается значение ДА, это означает, что устройство подключено к рабочей области.
Чтобы удалить учетные записи WPJ, выполните указанные ниже действия:
- На устройстве нажмите кнопку «Пуск» и выберите Параметры.
- Последовательно выберите Учетные записи>Доступ к учетной записи места работы или учебного заведения.
- Выберите учетную запись места работы или учебного заведения, которую нужно удалить, и нажмите кнопку Отключить.
Использование параметра «Выбрать, если используются автоматизированные сценарии»
Ссылки
- Ошибки при проверке учетной записи или подписки при активации приложений Microsoft 365
- Проблемы со входом при активации приложений Microsoft 365
- Проблемы с сетевым подключением при активации приложений Microsoft 365
-
Ошибка активации приложений Microsoft 365: «Ваша организация отключила это устройство»
-
Ошибка активации приложений Microsoft 365: «Возникла проблема с вашей учетной записью»
- Ошибка «Не удается выполнить подключение» при попытке активации приложений Microsoft 365 для предприятий
- Устранение неполадок с активацией на общем компьютере для приложений Microsoft 365
- Удостоверение устройства и виртуализация рабочего стола
- Что такое удостоверение устройства в Microsoft Entra ID?
- Приложению OneDrive для бизнеса не удается выполнить синхронизацию после миграции клиента
Этот раздел разделен на три части. Некоторые части требуют редактирования записей реестра.
Важно!
Точно следуйте всем указаниям из этого раздела. Внесение неправильных изменений в реестр может привести к возникновению серьезных проблем. Прежде чем приступить к изменениям, создайте резервную копию реестра для восстановления на случай возникновения проблем.
Часть 1. Удаление предыдущих активаций Office
Проверьте и удалите существующие лицензии на устройстве. Обязательно проверьте все указанные местоположения на наличие потенциальных типов лицензий, включая vNext, активацию на общем компьютере и устаревшие лицензии.
Удалите все файлы и папки маркеров лицензий в случае их обнаружения в следующих местах:
- Для типа лицензии vNext:
%localappdata%\Microsoft\Office\Licenses(Приложения Microsoft 365 для корпоративной версии 1909 или позже)
- Для типа лицензии «активация на общем компьютере»:
%localappdata%\Microsoft\Office\16.0\Licensing
Проверьте и удалите устаревшую лицензию с помощью сценария ospp.vbs.
ВНИМАНИЕ! Убедитесь, что:
- Если вы хотите запустить сценарий на удаленном компьютере, брандмауэр Windows разрешает трафик инструментария управления Windows (WMI) на удаленный компьютер.
- Используемая учетная запись пользователя является членом группы администраторов на компьютере, на котором запущен сценарий.
Перед запуском сценария ospp.vbs вы должны правильно указать каталог. Выполните одну из следующих команд из командной строки с повышенными привилегиями в соответствии с установкой Office:
- Для 64-разрядной версии Office в 64-разрядной операционной системе:
cd "C:\Program Files\Microsoft Office\Office16"
- Для 32-разрядной версии Office в 64-разрядной операционной системе:
cd "C:\Program Files (x86)\Microsoft Office\Office16"
Запустите следующую команду, чтобы получить список лицензий, которые используются в настоящее время:
cscript ospp.vbs /dstatus
Формат вывода: 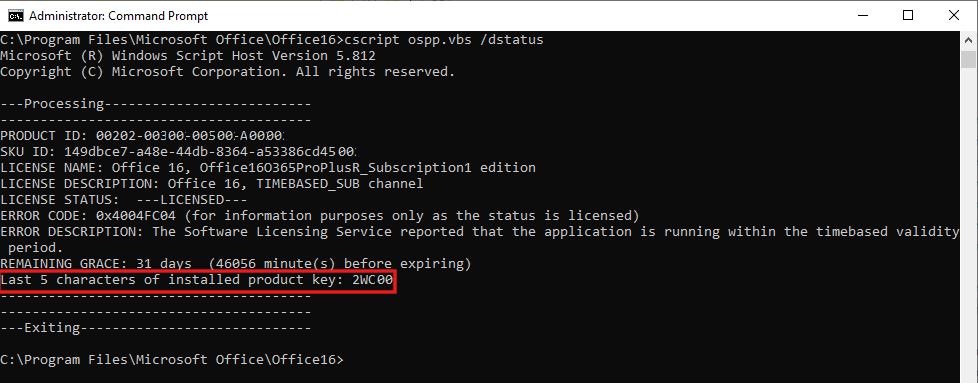
ПРИМЕЧАНИЕ Выходные данные могут включать лицензии для нескольких приложений. Если отображается сообщение Установленные ключи продуктов не обнаружены, пропустите шаги 4 и 5 и перейдите к шагу 6 ниже («Удалить следующую запись реестра»).
Если для приложений, лицензии которых вы хотите удалить, возвращается частичный ключ продукта, обратите внимание на значение, отображаемое для последних 5 символов установленного ключа продукта, для использования на шаге 4 ниже.
Выполните следующую команду, чтобы удалить лицензию для приложения с помощью соответствующего частичного ключа продукта:
cscript ospp.vbs /unpkey:<last 5 characters of product key>
- Пример:
cscript ospp.vbs /unpkey:2WC00
При удалении лицензии должно появиться сообщение «Удаление ключа продукта выполнено успешно».
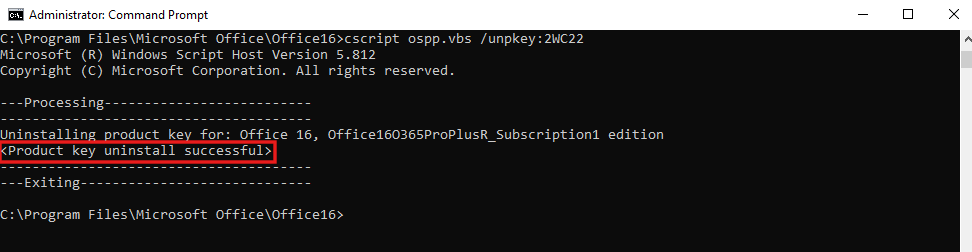
При необходимости повторите команду cscript ospp.vbs /unpkey, чтобы удалить лицензии для приложений, перечисленных в выходных данных шага 3.
Удалите следующую запись реестра:
HKEY_CURRENT_USER\Software\Microsoft\Office\16.0\Common\Licensing
Часть 2. Удаление удостоверений кэшированных учетных записей Office в реестре HKCU
Удалите следующую запись реестра:
HKEY_CURRENT_USER\Software\Microsoft\Office\16.0\Common\Identity
Если у вас включена активация на общем компьютере, удалите расположение ключа реестра удостоверений из HKEY_USERS\<The user SID>\Software\Microsoft\Office\16.0\Commonраздела реестра. Чтобы получить идентификатор SID вошедшего в систему пользователя, выполните команду whoami /user в окне командной строки без повышенных прав.
Часть 3. Удаление учетных данных Office, сохраненных в диспетчере учетных данных Windows
Откройте Панель управления>Диспетчер учетных данных.
Выберите Учетные данные Windows.
Удалите все учетные данные, перечисленные для Office, щелкнув стрелку раскрывающегося списка напротив учетных данных и нажав Удалить.

Проверьте и удалите все значения, присутствующие в следующем разделе реестра: HKEY_CURRENT_USER\Software\Microsoft\Protected Storage System
Использование параметра «Выбрать, если используются автоматизированные сценарии»
Проверьте и удалите существующие лицензии на устройстве. Обязательно проверьте все указанные местоположения на наличие потенциальных типов лицензий, включая vNext, активацию на общем компьютере и устаревшие лицензии.
Удалите все файлы и папки маркеров лицензий в случае их обнаружения в следующих местах:
- Для типа лицензии vNext:
%localappdata%\Microsoft\Office\Licenses(Приложения Microsoft 365 для корпоративной версии 1909 или позже)
- Для типа лицензии «активация на общем компьютере»:
%localappdata%\Microsoft\Office\16.0\Licensing
- Для типа лицензии vNext:
Проверьте и удалите устаревшую лицензию с помощью сценария ospp.vbs.
ВНИМАНИЕ! Убедитесь, что:
- Если вы хотите запустить сценарий на удаленном компьютере, брандмауэр Windows разрешает трафик инструментария управления Windows (WMI) на удаленный компьютер.
- Используемая учетная запись пользователя является членом группы администраторов на компьютере, на котором запущен сценарий.
Перед запуском сценария ospp.vbs вы должны правильно указать каталог. Выполните одну из следующих команд из командной строки с повышенными привилегиями в соответствии с установкой Office:
- Для 64-разрядной версии Office в 64-разрядной операционной системе:
cd "C:\Program Files\Microsoft Office\Office16"
- Для 32-разрядной версии Office в 64-разрядной операционной системе:
cd "C:\Program Files (x86)\Microsoft Office\Office16"
- Для 64-разрядной версии Office в 64-разрядной операционной системе:
Запустите следующую команду, чтобы получить список лицензий, которые используются в настоящее время:
cscript ospp.vbs /dstatusФормат вывода:
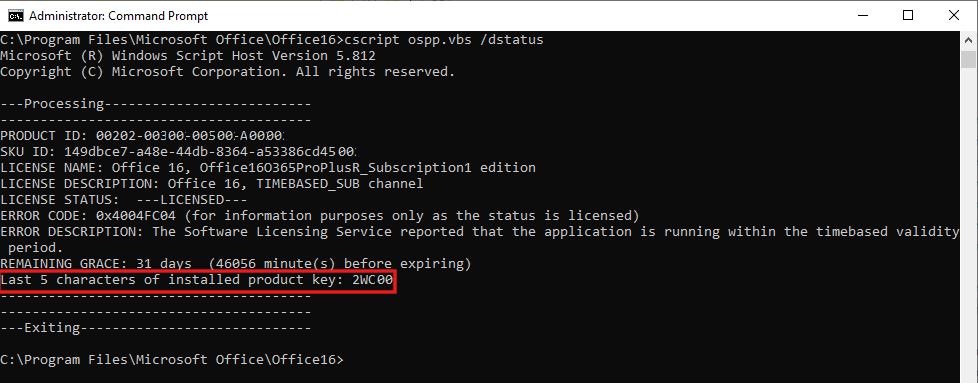
ПРИМЕЧАНИЕ Выходные данные могут включать лицензии для нескольких приложений. Если отображается сообщение Установленные ключи продуктов не обнаружены, пропустите шаги 4 и 5 и перейдите к шагу 6 ниже («Удалить следующую запись реестра»).
Если для приложений, лицензии которых вы хотите удалить, возвращается частичный ключ продукта, обратите внимание на значение, отображаемое для последних 5 символов установленного ключа продукта, для использования на шаге 4 ниже.
Выполните следующую команду, чтобы удалить лицензию для приложения с помощью соответствующего частичного ключа продукта:
cscript ospp.vbs /unpkey:<last 5 characters of product key>- Пример:
cscript ospp.vbs /unpkey:2WC00
- Пример:
При удалении лицензии должно появиться сообщение «Удаление ключа продукта выполнено успешно».
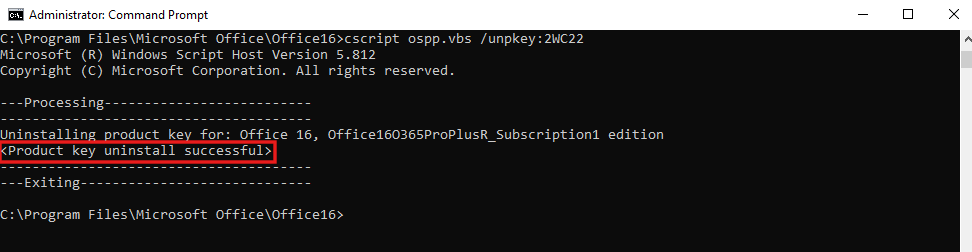
При необходимости повторите команду
cscript ospp.vbs /unpkey, чтобы удалить лицензии для приложений, перечисленных в выходных данных шага 3.Удалите следующую запись реестра:
HKEY_CURRENT_USER\Software\Microsoft\Office\16.0\Common\Licensing
Часть 2. Удаление удостоверений кэшированных учетных записей Office в реестре HKCU
Удалите следующую запись реестра:
HKEY_CURRENT_USER\Software\Microsoft\Office\16.0\Common\Identity
Если у вас включена активация на общем компьютере, удалите расположение ключа реестра удостоверений из HKEY_USERS\<The user SID>\Software\Microsoft\Office\16.0\Commonраздела реестра. Чтобы получить идентификатор SID вошедшего в систему пользователя, выполните команду whoami /user в окне командной строки без повышенных прав.
Часть 3. Удаление учетных данных Office, сохраненных в диспетчере учетных данных Windows
Откройте Панель управления>Диспетчер учетных данных.
Выберите Учетные данные Windows.
Удалите все учетные данные, перечисленные для Office, щелкнув стрелку раскрывающегося списка напротив учетных данных и нажав Удалить.

Проверьте и удалите все значения, присутствующие в следующем разделе реестра:
HKEY_CURRENT_USER\Software\Microsoft\Protected Storage System
Использование параметра «Выбрать, если используются автоматизированные сценарии»
Раздел B. Очистка кэшированных учетных данных Office для управляемых устройств
Для управляемых устройств есть дополнительные места, из которых необходимо удалить кэшированные учетные данные Office. Устройства считаются управляемыми, если они присоединились к Microsoft Entra (AADJ), имеют гибридное присоединение к Microsoft Entra (HAADJ) или присоединены к рабочей области (WPJ). В этих конфигурациях используется управление веб-аккаунтом (WAM), которое хранит учетные данные в разных местах.
Отсутствуют шаги для выполнения вручную для удаления учетных записей WAM, связанных с Office на устройстве, для устройств AADJ и HAADJ.
Загрузите файл signoutofwamaccounts.zip, извлеките и запустите сценарий signoutofwamaccounts.ps1 от имени администратора.
Сценарий signoutofwamaccounts.ps1 удалит маркеры и учетные записи, связанные с Office, и безопасен для запуска. На устройствах AADJ и HAADJ это не повлияет на состояние единого входа (SSO) приложений и на состояние устройства.
Этот сценарий может выполняться только в Windows 10 версии 1803 и более поздних версий. Если ваша операционная система несовместима, отобразится уведомление «Неподдерживаемая версия Windows 10!».
Чтобы проверить, находится ли устройство под управлением, выполните команду dsregcmd /status из командной строки с повышенными привилегиями.
В отображаемых выходных данных проверьте значения параметров AzureAdJoined, EnterpriseJoined и DomainJoined в разделе Состояние устройства. Затем используйте следующую таблицу, чтобы определить, является ли ваше устройство AADJ или HAADJ:
| AzureAdJoined | EnterpriseJoined | DomainJoined | Состояние устройства |
|---|---|---|---|
| Да | Нет | Нет | Присоединено к Microsoft Entra (AADJ) |
| Нет | Нет | Да | Присоединено к домену (DJ) |
| Да | Нет | Да | Гибридное присоединение к Azure AD (HAADJ) |
Дополнительные сведения см. в разделе Устранение неполадок, связанных с устройствами, с помощью команды dsregcmd.
Использование параметра «Выбрать, если используются автоматизированные сценарии»
Раздел C. Удаление учетных записей, подключенных к рабочей области
При удалении учетной записи WPJ на устройстве поведение единого входа (SSO) для текущего сеанса Windows также будет удалено. Все приложения в текущем сеансе Windows потеряют состояние SSO, а устройство будет исключено из средств управления и его регистрация в облаке будет отменена. При следующем открытии приложения вам будет предложено войти в систему.
Проверьте, подключено ли устройство к рабочей области. Выполните команду dsregcmd /status из командной строки с повышенными привилегиями, как описано в разделе B выше.
Состояние устройств, присоединенных к рабочей области (зарегистрированных в Microsoft Entra), отображается в разделе выходных данных Состояние пользователя. Если для параметра "WorkplaceJoined" отображается значение ДА, это означает, что устройство подключено к рабочей области.
Чтобы удалить учетные записи WPJ, выполните указанные ниже действия:
- На устройстве нажмите кнопку «Пуск» и выберите Параметры.
- Последовательно выберите Учетные записи>Доступ к учетной записи места работы или учебного заведения.
- Выберите учетную запись места работы или учебного заведения, которую нужно удалить, и нажмите кнопку Отключить.
Использование параметра «Выбрать, если используются автоматизированные сценарии»
Ссылки
- Ошибки при проверке учетной записи или подписки при активации приложений Microsoft 365
- Проблемы со входом при активации приложений Microsoft 365
- Проблемы с сетевым подключением при активации приложений Microsoft 365
- Ошибка активации приложений Microsoft 365: «Ваша организация отключила это устройство»
- Ошибка активации приложений Microsoft 365: «Возникла проблема с вашей учетной записью»
- Ошибка «Не удается выполнить подключение» при попытке активации приложений Microsoft 365 для предприятий
- Устранение неполадок с активацией на общем компьютере для приложений Microsoft 365
- Удостоверение устройства и виртуализация рабочего стола
- Что такое удостоверение устройства в Microsoft Entra ID?
- Приложению OneDrive для бизнеса не удается выполнить синхронизацию после миграции клиента
Обратная связь
Ожидается в ближайшее время: в течение 2024 года мы постепенно откажемся от GitHub Issues как механизма обратной связи для контента и заменим его новой системой обратной связи. Дополнительные сведения см. в разделе https://aka.ms/ContentUserFeedback.
Отправить и просмотреть отзыв по