Отслеживание задач центра сообщений в Планировщике
Многие полезные сведения об изменениях служб Microsoft 365 поступают в центр сообщений Microsoft 365. Может быть сложно отслеживать, какие изменения требуют выполнения задач, сроки выполнения и исполнителей, а также завершение каждой задачи. Кроме того, вам может потребоваться создать заметку о чем-нибудь и пометку для проверки позже. Вы можете выполнять эти и другие действия, синхронизировав сообщения из Центра администрирования Microsoft 365 с Планировщиком (Майкрософт). В этой статье описано, как это сделать.
- Как с помощью Планировщика отслеживать задачи центра сообщений
- Включение синхронизации с Планировщиком
Как с помощью Планировщика отслеживать задачи центра сообщений
Записи центра сообщений синхронизируются с одним планом в Планировщике и с одним сегментом этого плана. Этот план можно настроить любым способом. Прежде чем включить синхронизацию Планировщика, вам может потребоваться выяснить, как вы будете использовать Планировщик, чтобы узнать, какие сообщения нужно синхронизировать и как. Если вы не знакомы с Планировщиком, посмотрите видео Упорядочение задач команды в Планировщике (Майкрософт), см. Краткое руководство по работе с Планировщиком или ознакомьтесь со справкой по Планировщику.
Вот некоторые предложения по упорядочиванию плана на основе отзывов наших клиентов:
- Сортировка по службе
- Сортировка по рабочему процессу
Упорядочение плана по службе
Если вы часто назначаете и отслеживаете задачи центра сообщений по службе или приложению, с которыми они связаны, вы можете упорядочить свой план по службе. В этом случае вам потребуется создать сегмент под названием "Записи центра сообщений" для синхронизации сообщений и превращения их в задачи. Кроме того, вы создадите сегмент для каждой службы. Например, сегменты могут называться "Exchange Online", "SharePoint и OneDrive", "Teams" и "Общий". Вы и другие участники плана можете перемещать задачи из записей центра сообщений в нужный столбец, а затем назначать их, устанавливать сроки выполнения, добавлять контрольные списки, добавлять вложения и отслеживать ход их выполнения иным способом.

Упорядочение плана по рабочему процессу
Если вы часто отслеживаете задачи центра сообщений по последовательности действий, требующих выполнения, вы можете упорядочить свой план по рабочему процессу. В этом случае вам потребуется создать сегмент под названием "Нерассмотренные" для синхронизации сообщений и превращения их в задачи. Кроме того, вы создадите сегмент для каждого этапа рабочего процесса, например "Проверено", "Развертывание", "В рабочей среде" и "Оповещение". Вы и другие участники плана можете периодически встречаться для рассмотрения и назначения задач, а также для определения состояния задач.
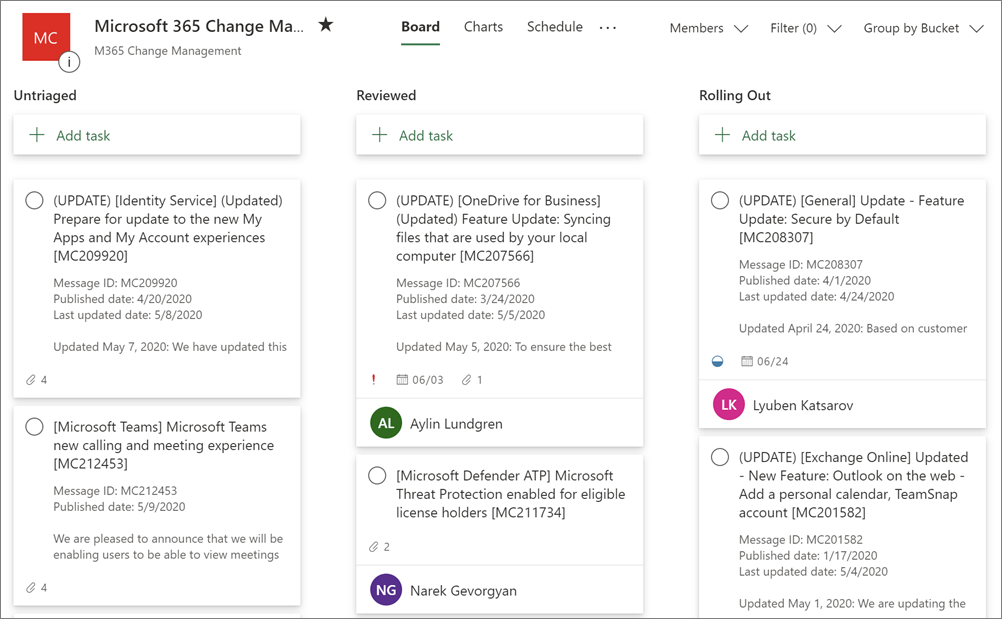
Проверка состояния с помощью диаграмм
При создании плана вы всегда можете просмотреть наглядный отчет о состоянии, используя представление "Диаграммы" в Планировщике. В нем отображаются назначения, приоритеты и ход выполнения, что позволяет быстро понять, как вы справляетесь.
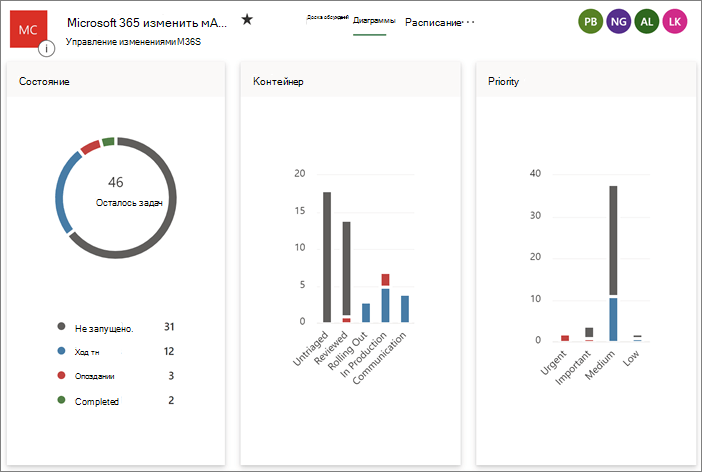
Включение синхронизации с Планировщиком
Перейдите в Центр администрирования.
Выберите Показать все>Работоспособность>Центр сообщений. Затем прямо над списком сообщений нажмите Синхронизация с Планировщиком.

В области Синхронизация с Планировщиком нажмите Настройка синхронизации.
В разделе Выберите план выберите один из следующих вариантов:
Поиск плана и введите имя или выберите план из списка.
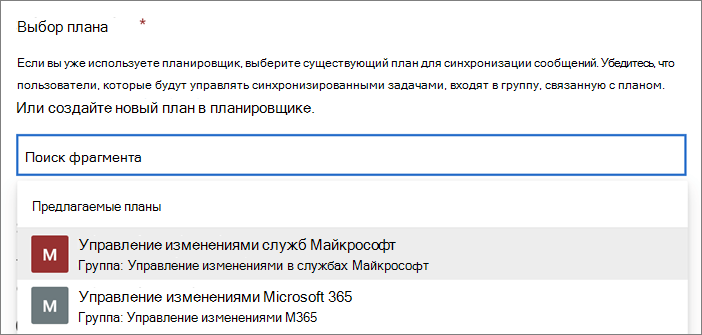
Или создайте план в Планировщике, используя ссылку, открывающую Планировщик. Здесь вы можете создать план, а затем вернуться в центр сообщений и найти этот план.
Примечание.
Вы можете синхронизировать центр сообщений только с одним планом Планировщика.
В разделе Выберите сегмент создайте новый сегмент или выберите существующий и нажмите Далее.
Сегменты — это категории в виде столбцов в Планировщике. После включения синхронизации с Планировщиком каждое сообщение становится задачей в выбранном здесь сегменте.

Примечание.
- Вы можете выбрать только один сегмент для синхронизации, но можете отключить и снова включить синхронизацию с Планировщиком, чтобы изменить синхронизируемый сегмент.
- Вы можете в любое время легко изменить название сегмента в Планировщике.
В разделе Выберите сообщения для синхронизации:
- Выберите Все обновления или Только основные обновления. Для каждого варианта вы по-прежнему можете исключить обновления конкретных категорий, продуктов и служб, используя флажки на этой странице.
- Выберите категории, продукты и службы, которые нужно синхронизировать, установив или сняв флажки в списках Включить сообщения из этих категорий и Включить сообщения об этих продуктах и службах.
- Нажмите кнопку Далее.
В разделе Выберите текущие сообщения для импорта вы можете решить, нужно ли импортировать сообщения из текущего центра сообщений. Вы можете выбрать Не импортировать текущие сообщения или параметр для импорта за последние 7, 14, 21 или 28 дней.
Важно!
После запуска синхронизации с Планировщиком вы не сможете вновь импортировать сообщения, не отключив синхронизацию с Планировщиком, а затем снова включив ее и повторив настройку.

Проверьте правильность сведений на странице Проверка и завершение и нажмите Завершить.
На странице Синхронизация с Планировщиком настроена:
Если вы хотите выполнять синхронизацию с Планировщиком по расписанию, выполните следующее:
В разделе Настройка автоматической синхронизации выберите дату и время начала синхронизации, а также частоту синхронизации (например, каждый день или каждые 2 недели).
Выберите Создать поток с помощью Power Automate.
В разделе Создание потока нажмите Продолжить, щелкните знак "плюс" (+), чтобы при необходимости выполнить вход, и выберите Создать поток.
Если вы хотите выполнить синхронизацию вручную, настройка не требуется. Когда вы захотите синхронизировать последние записи, перейдите в центр сообщений и в верхней части страницы нажмите Синхронизировать.

Чтобы приступить к упорядочению, назначению и созданию заметок, щелкните ссылку Просмотр плана в Планировщике.
Если вы хотите отключить синхронизацию с Планировщиком, перейдите в центр сообщений и нажмите Синхронизация с Планировщиком, а затем — Остановить синхронизацию.