Outlook постоянно запрашивает пароль при попытке подключения к Microsoft 365
Симптомы
При попытке создать профиль Outlook или подключиться к почтовому ящику Microsoft 365 постоянно появляется запрос на ввод учетных данных, а в клиенте отображается сообщение «попытка подключения...». При отмене запроса учетных данных, вы получаете следующее сообщение об ошибке:
Подключение к Microsoft Exchange недоступно. Outlook должен установить связь с сервером для выполнения этого действия.
Причина
Эта проблема может возникнуть, если для параметра Безопасность входа в сеть на вкладке Безопасность диалогового окна Microsoft Exchange установлено значение, отличное от Анонимная проверка подлинности.

Решение
Примечание.
В Microsoft Outlook 2016 и некоторых последних сборках Outlook 2013 этой проблемы нет. Эти версии были обновлены, чтобы предотвратить проблему, описанную в разделе «Симптомы». В этих версиях параметр Безопасность входа в сеть отключен или удален из настроек учетной записи электронной почты Microsoft Exchange.
Для новых версий Outlook
Запуск средства самодиагностики
Вы можете быть клиентом Microsoft 365, у которого возникает ошибка, описанная в разделе «Симптомы» при попытке подключения к почтовому ящику Exchange Online. Возможно, вы уже работаете с более новыми версиями Outlook 2013 или Outlook 2016. Если оба условия выполняются, вы можете запустить диагностику, чтобы определить проблему, которая вызывает ошибку. Диагностика выполнит автоматические проверки и предложит возможные решения для устранения обнаруженной проблемы. Выберите Диаг.: Outlook по-прежнему запрашивает пароль, чтобы запустить диагностику.
Если вы подключаетесь к почтовому ящику Exchange On-Premises, дополнительные статьи по устранению неполадок см. в следующих статьях:
Кроме того, общие причины можно просмотреть в следующей ветке форума:
Для затронутых версий Outlook
Если у вас более старая версия Outlook, измените значение параметра Безопасность входа в сеть на Анонимная проверка подлинности для устранения этой проблемы. Для этого выполните следующие действия:
Закройте приложение Outlook.
Откройте панель управления и выполните одно из следующих действий:
- В Windows 10, Windows 8.1 или Windows 7 нажмите Пуск, введите в поле поиска «Панель управления» и нажмите клавишу ВВОД.
- В Windows 8 проведите с правой стороны, чтобы открыть чудо-кнопки, коснитесь или нажмите Поиск, затем введите "Панель управления" в поле поиска. Или введите "Панель управления" на Начальном экране, а затем коснитесь или нажмите панель управления в результатах поиска.
В панели управления найдите и дважды нажмите Почта.
Нажмите Показать, выберите свой профиль Outlook, затем нажмите Свойства.
Щелкните Учетные записи электронной почты.
Выберите свою учетную запись электронной почты и нажмите кнопку Изменить.
В диалоговом окне Изменить учетную запись нажмите Дополнительные параметры.
В диалоговом окне Microsoft Exchange откройте вкладку Безопасность.
В списке Безопасность входа в сеть выберите Анонимная проверка подлинности, а затем нажмите OK.
Нажмите Далее, Готово, затем Закрыть в диалоговом окне Настройки учетной записи.
Нажмите Закрыть в диалоговом окне Настройка почты, затем нажмите ОК, чтобы закрыть панель Управление почтой.
Дополнительная информация
Чтобы найти и просмотреть параметр регистра для анонимной проверки подлинности в профиле Outlook, выполните следующие шаги.
Важно!
Изменение профиля Outlook с помощью пути реестра «Профили» не поддерживается и может привести к тому, что профиль Outlook будет находиться в неподдерживаемом состоянии. Точно следуйте всем указаниям из этого раздела. Внесение неправильных изменений в реестр может привести к возникновению серьезных проблем. Прежде чем приступить к изменениям, создайте резервную копию реестра для восстановления на случай возникновения проблем.
Откройте редактор реестра.
- В Windows 10, Windows 8.1 или Windows 8 нажмите клавишу с логотипом Windows+R, чтобы открыть диалоговое окно Выполнить, введите regedit.exe, а затем нажмите OK.
- В Windows 7 нажмите Пуск, введите regedit в поле Начать поиск и нажмите клавишу ВВОД. Если вам будет предложено ввести пароль администратора или подтверждение, введите пароль или нажмите Разрешить.
Найдите путь реестра, подходящий для вашей версии Outlook:
Outlook 2013
HKEY_CURRENT_USER\Software\Microsoft\Office\15.0\Outlook\Profiles
Для Outlook 2010 и 2007
HKEY_CURRENT_USER\Software\Microsoft\Windows NT\CurrentVersion\Windows Messaging Subsystem\Profiles
В этом подразделе найдите и разверните имя своего профиля Outlook.
Под профилем найдите и раскройте раздел регистра 9375CFF0413111d3B88A00104B2A6676.
Под разделом 9375CFF0413111d3B88A00104B2A6676 вы увидите подраздел регистра для каждой учетной записи в своем профиле. Выберите первую вложенную папку (00000001), а затем проверьте данные двоичного значения Имя учетной записи, дважды щелкнув значение. Повторите этот процесс до тех пор, пока не найдете значение имени учетной записи, включающий ваш адрес SMTP. Например, значение имени учетной записи указывает на guidopica@contoso.com в подразделе \00000003.
В подразделе \0000000x найдите двоичное значение Service UID. Он представляет собой идентификатор GUID (например, c3 d1 9a 7b 80 1b c4 4a 96 0a e5 b6 3b f9 7c 7e).
Найдите вложенную папку в своем профиле, которая соответствует значению GUID, указанному в шаге 6 (например, \c3d19a7b801bc44a960ae5b63bf97c7e).
Под подразделом, который вы нашли в шаге 7, проверьте двоичное значение 01023d0dd. Оно представляет GUID (например, 5f cf d5 f1 ba 5c 6f 45 b3 57 cc 5e 0d 16 94 58).
Найдите вложенную папку в своем профиле, которая соответствует значению GUID, указанному в шаге 8 (например, \5fcfd5f1ba5c6f45b357cc5e0d169458).
Под подразделом, найденным в шаге 9, проверьте значение двоичного значения 00036619. Это значение определяет, использует ли Outlook анонимную проверку подлинности.
Двоичный: 00036619
Данные: 01 f0 00 80 == Анонимная проверка подлинности
Любое другое значение представляет собой метод проверки подлинности, отличный от анонимного.
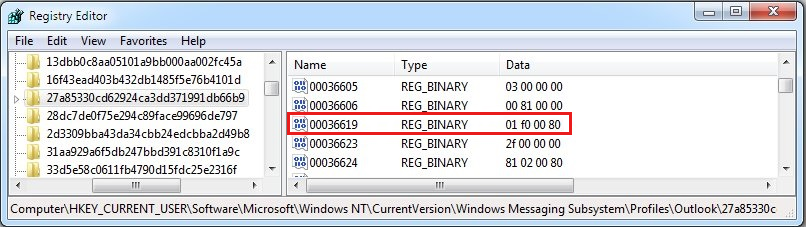
Обратная связь
Ожидается в ближайшее время: в течение 2024 года мы постепенно откажемся от GitHub Issues как механизма обратной связи для контента и заменим его новой системой обратной связи. Дополнительные сведения см. в разделе https://aka.ms/ContentUserFeedback.
Отправить и просмотреть отзыв по