Совместная работа с помощью SharePoint
В Microsoft Dataverse можно хранить документы в SharePoint и управлять ими из приложения. Документы, создаваемые в вашем приложении, хранятся в SharePoint и автоматически синхронизируются с настольным компьютером и мобильными устройствами.
Перед использованием SharePoint для хранения документов его должен включить системный администратор. Дополнительные сведения:
Важно!
Управляемые документы SharePoint, которые удаляются с помощью Power Apps или приложения Dynamics 365 Customer Engagement, навсегда удаляются как из приложения, так и с сайта SharePoint.
Откуда можно получить доступ к документам?
Для типов строк, которые поддерживают управление документами, откройте строку, выберите вкладку Связанные, затем выберите Документы.
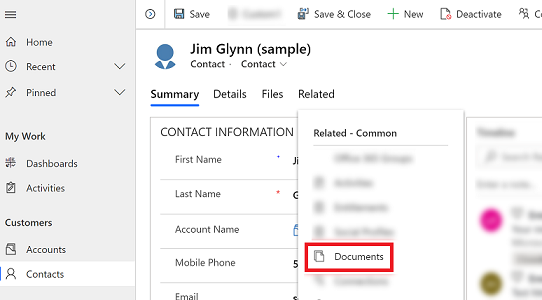
Выберите Расположение документа > Документы на сайте по умолчанию 1. Когда система SharePoint включена, по умолчанию для расположения задано значение Документы на сайте по умолчанию 1.
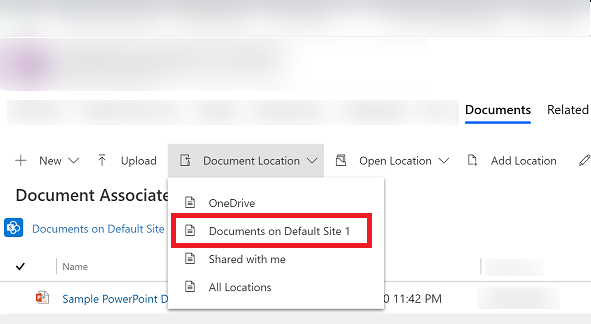
Создание документа и его сохранение в SharePoint
Откройте строку и перейдите в представление Сетка, связанная с документом. Например, откройте строку контакта.
В открытой строке перейдите на вкладку Связанные и выберите Документы.
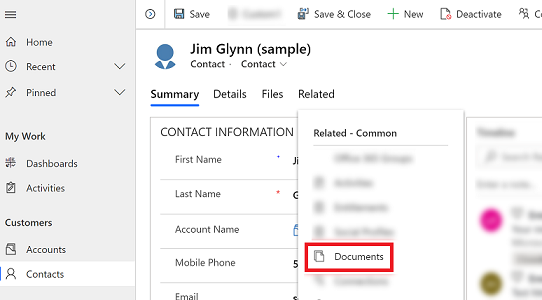
Выберите Расположение документа и измените расположение на Документы на сайте по умолчанию 1.
Выберите Создать, а затем выберите тип документа, например Word, Excel или PowerPoint.
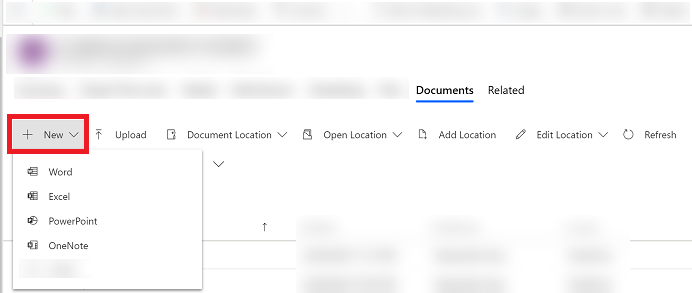
Введите имя документа, затем выберите Сохранить.
Создание папки в расположении сайта SharePoint по умолчанию
Откройте строку и перейдите в представление Сетка, связанная с документом. Например, откройте строку контакта.
В открытой строке перейдите на вкладку Связанные и выберите Документы.
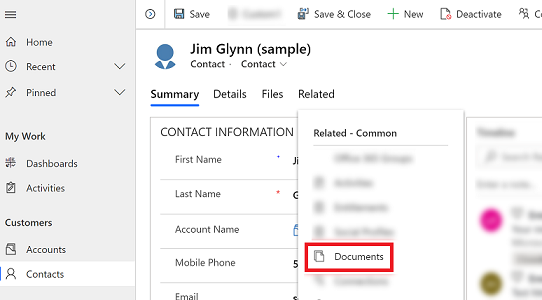
Выберите Расположение документа и измените расположение на Документы на сайте по умолчанию 1.
Выберите Создать, а затем выберите пункт Папка.
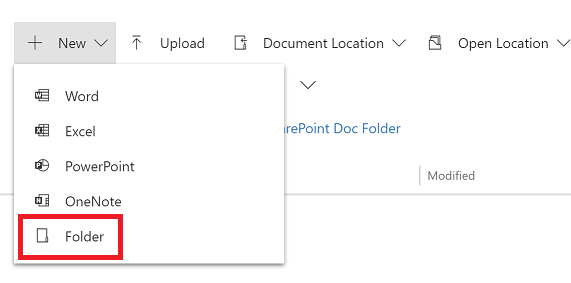
Введите имя папки и нажмите кнопку Сохранить.
Отправка существующего документа в SharePoint из приложения
Перейдите к строке, для которой нужно создать документ, выберите вкладку Связанные, а затем выберите Документы.
Выберите Отправить.

Выберите файл, который требуется отправить. Одновременно можно выбрать только один файл.
Документ создается в текущем расположении документа.
Примечание
Можно отправить файл размером до 50 МБ. Если подключение к Интернету медленное, при отправке больших файлов может возникнуть ошибка.
Если файлы с эти именем уже существуют в SharePoint, выберите, требуется ли перезаписывать файлы.
Нажмите ОК.
Управление расположениями SharePoint
Можно создавать новые или изменять существующие расположения SharePoint из приложения в Dataverse.
Изменение расположения
Откройте строку, перейдите на вкладку Связанные и выберите Документы.
Выберите Изменить расположение, а затем выберите расположение сайта SharePoint.
Появится диалоговое окно Изменить расположение.
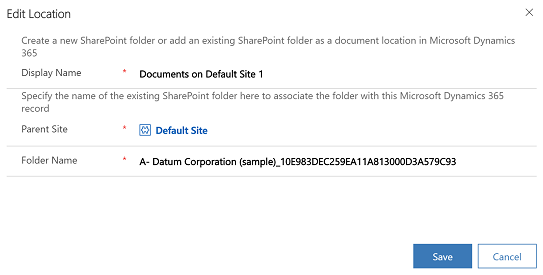
Отображаемое имя, родительский сайт и имя папки автоматически заполняются. Введите данные о новом расположении, а затем выберите Сохранить.
Добавление расположения
Откройте строку, перейдите на вкладку Связанные и выберите Документы.
Выберите Добавить расположение.
Появится диалоговое окно Добавить расположение.
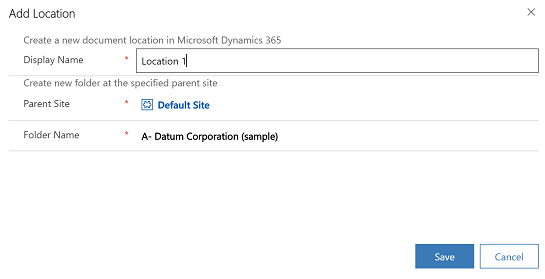
Отображаемое имя, родительский сайт и имя папки автоматически заполняются. При необходимости измените сведения, затем выберите Сохранить.
Вопросы и ответы по вкладке «Файлы»
Почему расположение для доступа к документам было перемещено?
- Мы переместили команду, чтобы упростить поиск документов с помощью меньшего количества кликов.
Вкладка «Документы» исчезла?
- Нет, она не исчезла. Пользователи по-прежнему могут получить доступ к документам, связанным с соответствующей строкой, просто открыв меню Связанные, а затем перейдя по ссылке Документы.
С этим изменением будут ли вложенные папки в SharePoint по-прежнему создаваться автоматически?
- Да. Поведение аналогично поведению ссылки Документы в меню Связанные. Когда пользователь впервые выбирает вкладку Файлы, система создает соответствующую вложенную папку SharePoint.
Есть ли способ добавить вкладку «Файлы» в другие таблицы или удалить ее?
- Да. Чтобы добавить или удалить вкладку Файлы, выполните действия, описанные в следующей статье: Добавление вкладки документов SharePoint в главную форму для таблицы
Примечание
Каковы ваши предпочтения в отношении языка документации? Пройдите краткий опрос (обратите внимание, что этот опрос представлен на английском языке).
Опрос займет около семи минут. Личные данные не собираются (заявление о конфиденциальности).
Обратная связь
Ожидается в ближайшее время: в течение 2024 года мы постепенно откажемся от GitHub Issues как механизма обратной связи для контента и заменим его новой системой обратной связи. Дополнительные сведения см. в разделе https://aka.ms/ContentUserFeedback.
Отправить и просмотреть отзыв по