Общие сведения о конструкторе облачных потоков
Вы можете создавать, конфигурировать и настраивать облачные потоки с помощью классического конструктора или конструктора облачных потоков. Описание типов облачных потоков см. в разделе Обзор облачных потоков.
Заметка
Вот несколько визуальных признаков, которые свидетельствуют о том, что вы используете конструктор облачных потоков (неклассический конструктор):
- Карточки в потоке маленькие.
- При выборе карточки слева появляется отдельная панель конфигурации действия.
Дополнительная информация: Выявление различий между классическим конструктором облачных потоков и конструктором облачных потоков
На следующем снимке экрана показаны функции конструктора облачных потоков на базе ИИ.
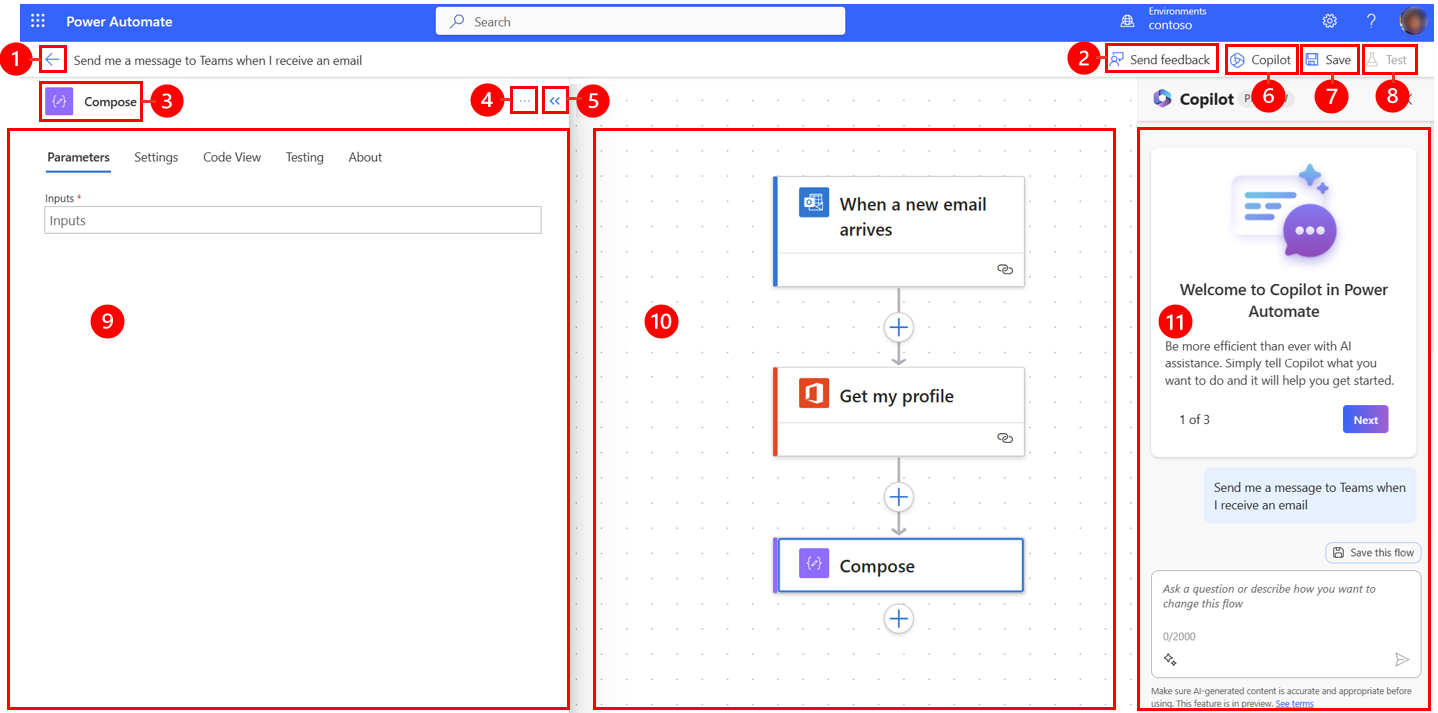
Обозначения:
- Кнопка со стрелкой влево: возврат к предыдущей странице.
- Кнопка «Отправить отзыв»: отправьте нам отзыв о своем опыте создания потока или общие комментарии о конструкторе на основе ИИ.
- Название действия/триггера: карточка действия или триггера, выбранного в вашем потоке в центре страницы.
- Кнопка дополнительных команд: добавьте заметку к выбранной карточке или удалите карточку.
- Кнопка «Свернуть»: скрытие панели. Когда панель свернута, кнопка Развернуть (>>) появляется в верхнем левом углу. Выберите ее, чтобы снова отобразить панель.
- Кнопка Copilot: отображение или скрытие панели Copilot. Панель Copilot появляется по умолчанию при открытии конструктора на основе ИИ.
- Кнопка сохранения: сохранение потока.
- Кнопка тестирования: протестируйте свой поток, чтоб убедиться, что он работает так, как ожидается.
- Панель конфигурации действия: после того как вы выберете карточку действия для настройки на холсте, панель конфигурации действия откроется с левой стороны конструктора на основе ИИ.
- Холст: холст — это место, где вы создаете поток. Он свободный, что, таким образом, упрощает навигацию.
- Панель Copilot: Copilot всегда с вами, когда вы редактируете поток и завершаете цикл взаимодействия. Это может помочь вам обновить и внести изменения в ваш поток на основе подсказки в разговорном стиле. Это также может помочь ответить на вопросы, связанные с потоком и продуктом.
Отправить отзыв
Мы хотим услышать ваши отзывы, чтобы помочь нам измерить и улучшить наше влияние. Чтобы отправить отзыв, выберите Отправить отзыв, ответьте на три вопроса в открывшейся форме обратной связи, затем выберите Отправить.
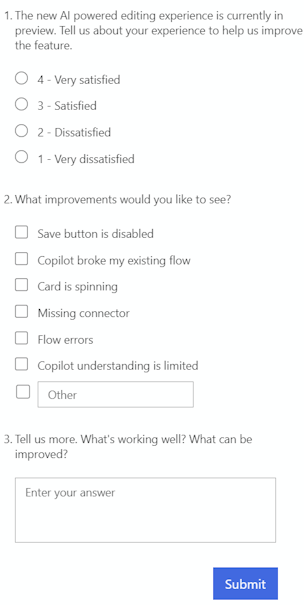
Другие команды
Выберите кнопку Дополнительные команды (…), чтобы добавить примечание к выбранной карточке в потоке или удалить карточку. Выберите Добавить примечание, чтобы описать назначение карточки в вашем потоке. После добавления заметки в правом нижнем углу карточки появится символ заметки. Чтобы просмотреть заметку, наведите курсор на этот символ.
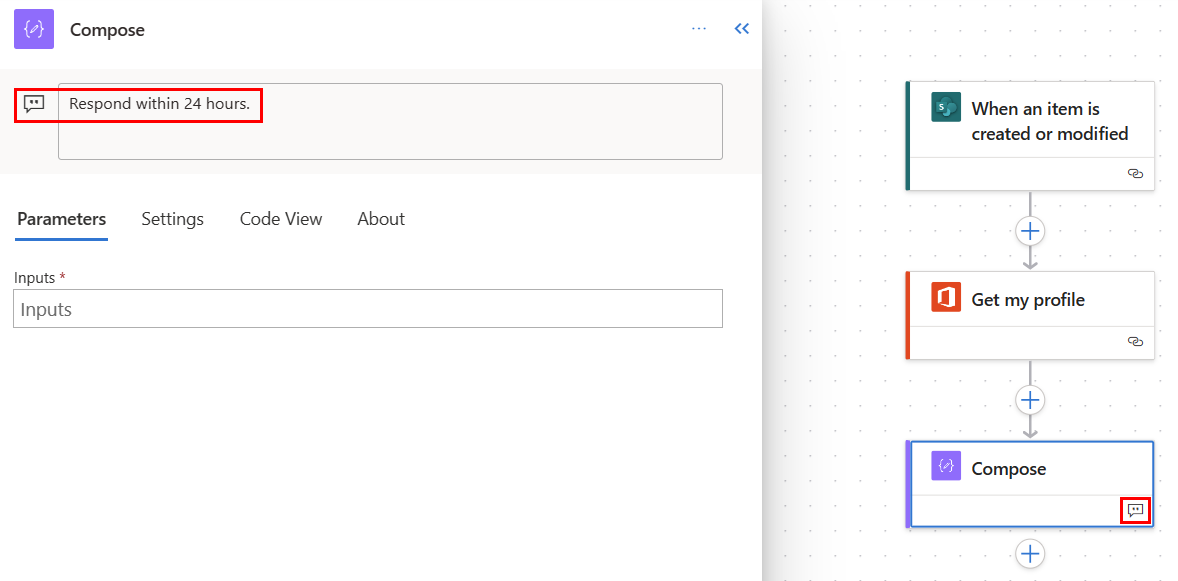
Кнопка "Сохранить"
Выберите Сохранить, чтобы сохранить поток. Если ошибок нет, в левом верхнем углу появится сообщение "Ваш поток готов к работе. Рекомендуем протестировать его" с зеленой галочкой.

Если обнаружена ошибка, в левом верхнем углу появится описание ошибки и красный символ X. На следующем снимке экрана показан пример сообщения об ошибке.

Ошибка также появляется на карточке, вызвавшей ошибку в вашем потоке. Исправьте ошибку, затем снова выберите Сохранить.
Когда ошибок нет, следующим шагом должна быть проверка вашего потока.
Кнопка "Тест"
После успешного сохранения вашего потока активируется кнопка Тест. Чтобы протестировать поток, выберите Тест> После успешного сохранения потока кнопка Тест станет доступной. Чтобы проверить свой поток, выберите Тест, выберите параметр Вручную, затем выберите Тест.
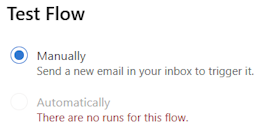
Появятся инструкции о том, что нужно сделать, чтобы проверить поток. На следующем снимке экрана показан пример сообщения с инструкциями.

Чтобы протестировать свой поток, следуйте инструкциям. В этом примере вам необходимо отправить сообщение электронной почты. Затем запускается тест потока. Когда тест завершится, на каждой карточке появится зеленая галочка и количество секунд, затраченных на обработку.
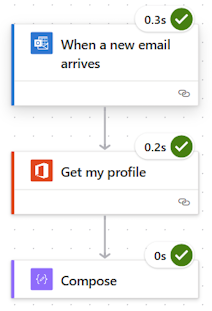
Тестирование является частью планирования для проекта Power Automate. Чтобы узнать больше, перейдите в раздел Введение: планирование проекта Power Automate.
Панель конфигурации действия
Используйте панель конфигурации действий, чтобы настраивать параметры, настройки и код для выбранной карточки в вашем потоке.
Параметры
На вкладке Параметры вы можете использовать синие кнопки Вставить токен (молния) и Вставьте выражение (fx) рядом с полем Входные данные, чтобы быстро ввести значения для выбранной карточки действия.
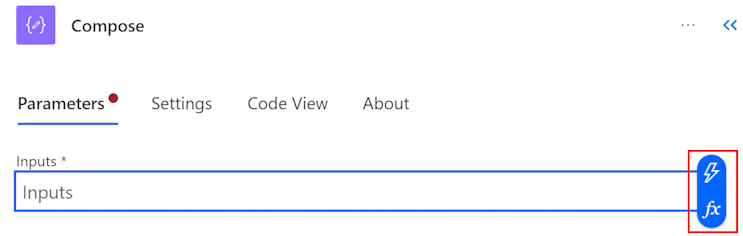
Чтобы вставить динамический токен в поле Входные данные, выберите кнопку Вставить токен (молния). В открывшемся всплывающем окне выполните поиск или прокрутите список, чтобы найти токены, которые вы можете использовать. После того как вы выберете токен, он появится в поле Входные данные.
Чтобы вставить выражение в поле Входные данные, выберите кнопку Вставить выражение (fx). В открывшемся всплывающем окне выберите функцию для запуска выражения. Чтобы завершить выражение, поместите курсор на функцию и выберите Динамическое содержимое. Найдите или выберите содержимое/токены для добавления, затем выберите Добавить. Ваше завершенное выражение появится в поле Входные данные.
Чтобы узнать больше о выражениях, перейдите к разделу Справочное руководство по функциям выражения рабочего процесса.
Альтернативно можно использовать клавиатуру для ввода косой черты (/) в поле Входные данные. Затем выберите всплывающие окна динамического контента/токена и выражения.
Настройки
На вкладке Настройки можно установить время ожидания действия, политику сетевых повторов, способ выполнения действия, безопасность входа и выхода, а также свойства отслеживания. В следующей таблице представлено описание параметров.
| Параметр | Описание: |
|---|---|
| Общие сведения | В поле Время ожидания действия установите максимальную продолжительность между повторными попытками и асинхронными ответами для выбранного действия. Эта настройка не изменяет тайм-аут запроса для одного запроса. |
| Сеть | В поле Политика повторных попыток выберите политику повторных попыток для периодических сбоев. Настройка по умолчанию — политика экспоненциального интервала, настроенная на четыре повторных попытки. Вы также можете установить свои собственные экспоненциальные или фиксированные интервалы или вообще ничего не выбирать. |
| Выполнить после | В поле Выполнить после настройте способ запуска действия после выполнения любого из предыдущих действий потока. Например, вы можете запустить действие после успешного выполнения предыдущего действия, истечения времени ожидания, пропуска или сбоя. |
| Группа безопасности | Используйте выключатели Безопасные входы и Безопасные выходы, чтобы включить или выключить операции и ссылки на свойства вывода. |
| Отслеживание | Установите ключ и значение отслеживаемых свойств. |
Настраиваемая настройка опроса триггера
В некоторых триггерах, таких как При создании элемента-Sharepoint и других, вы можете вручную настроить параметры опроса триггера. Это означает, что вы можете настроить, как часто поток должен проверять наличие новых элементов в Sharepoint и других. Это, в свою очередь, гарантирует, насколько быстро ваш поток будет реагировать на любые изменения или триггерные события. Период опроса по умолчанию составляет три (3) минуты, что означает, что поток проверяет каждые три (3) минуты, был ли создан новый элемент.
На панели конфигурации действий выберите вкладку Параметры.
Под заголовком Как часто вы хотите проверять наличие элементов? введите номер интервала и частоту из раскрывающегося меню.
Просмотр кода
Чтобы просмотреть код любой карточки в потоке, выберите карточку на холсте, затем выберите Просмотр кода в панели настройки действия. По мере настройки кода на вкладке Параметры вы можете просматривать новый код на вкладке Просмотр кода.
Следующий снимок экрана показывает пример кода для карточки действия Создание.

Холст
Для удобства навигации вы можете перетаскивать свой поток на холсте. Вы настраиваете действия каждой карточки на панели конфигурации действий слева. Карточки на холсте компактны, чтобы обеспечить удобство просмотра и навигации, особенно в больших потоках.
Зоны для перетаскивания
На холсте в конструкторе на базе искусственного интеллекта есть зоны для перетаскивания, которые помогут вам легко перетаскивать действия облачного потока. Зоны для перетаскивания показаны синими пунктирными линиями.
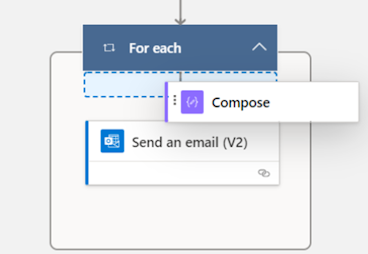
Кнопки зумирования
В зависимости от размера и сложности вашего потока, вы можете настраивать его размер на холсте по мере создания. Используйте кнопки масштабирования для увеличения и уменьшения масштаба, подгонки его под размер экрана и переключения миникарты. Кнопки появляются, когда панель конфигурации действий закрыта.
Нижняя кнопка предназначена для миникарты. Используйте ее, чтобы сосредоточиться на конкретном разделе большого потока.
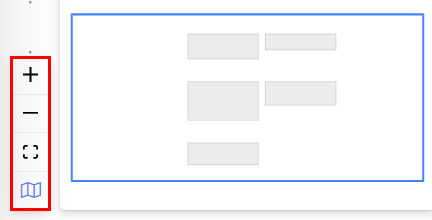
Редактор выражений и средство выбора токенов
Редактор выражений в конструкторе многострочный, что позволяет легко создавать и редактировать длинные сложные выражения. Захват позволяет временно расширить поле на одну или две (1-2) строки по мере необходимости. Если этого недостаточно, вы можете расширить всплывающее окно для просмотра всей страницы. Поле поиска позволяет искать токены и функции как в представлении динамического содержимого, так и в представлении функций.
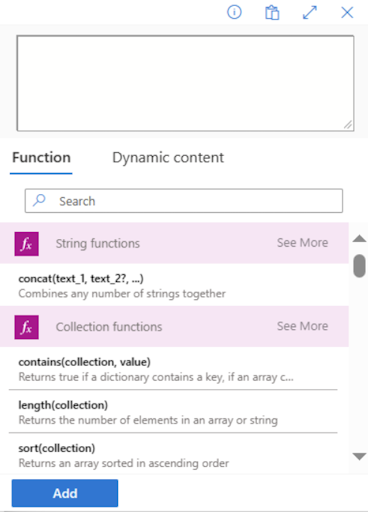
Совет
Вы можете использовать сочетание клавиш с прямой косой чертой (/), чтобы вызвать всплывающее окно выбора токена/редактора выражений, когда вы находитесь в поле действия.
Отключить действие или включить статические результаты для действия
Если в конструкторе вы хотите отключить действие, а не удалить его полностью, перейдите к вкладку Тестирование действия и включите статические выходные данные, включив переключатель Включить статический результат. Когда поток выполняется, это, по сути, считает действие успешным, без фактического выполнения действия.
Аналогично, если вы хотите увидеть, как ваш поток реагирует, если определенное действие завершается с ошибкой с помощью кода или завершается успешно с помощью кода, вы можете использовать ту же возможность статических выходных данных, доступных для действия, чтобы имитировать выполнение действия в соответствии с вашими потребностями.
Когда статические выходные данные отключены, метка переключателя — Включить статический результат. Когда статические выходные данные включены, метка переключателя — Отключить статический результат.
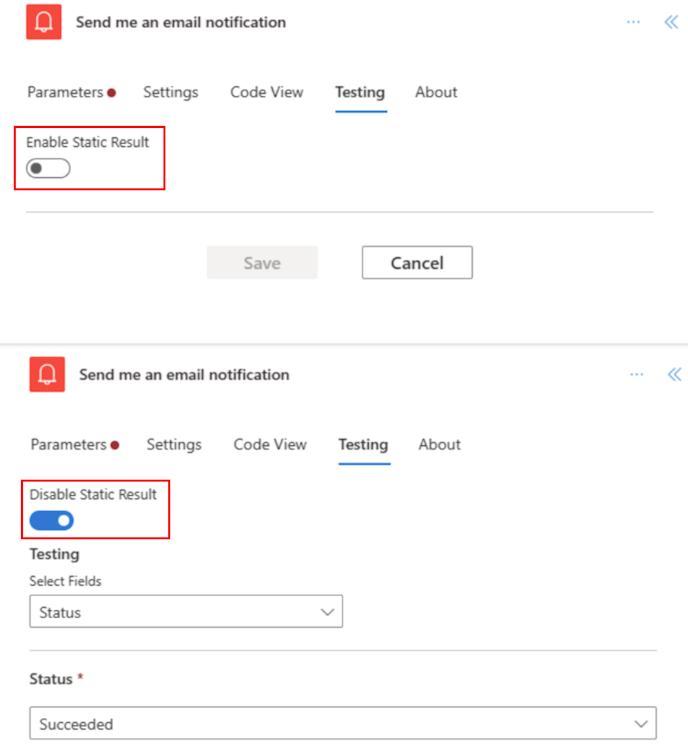
Выявление различий между классическим конструктором облачных потоков и конструктором облачных потоков
Чтобы быстро определить, какую версию конструктора вы используете, задайте себе следующие вопросы:
- Карточки действий в потоке маленькие или большие?
- Панель конфигурации действий встроена или находится на отдельной панели?
Конструктор облачных потоков имеет карточки меньшего размера для облегчения навигации. Он также имеет отдельную панель конфигурации действий слева.
Известные проблемы и ограничения
Вы могли заметить, что некоторые функции, которые были в классическом конструкторе, пока недоступны в конструкторе облачных потоков. В настоящее время конструктор не поддерживает следующее:
- Потоки, не основанные на Open API (если в действии есть код Peek и вы видите значение APIConnection вместо поля OpenAPIConnection в поле "Тип", это поток, не основанный на Open API.)
- некоторые гибридные триггеры:
- Когда поток запускается из потока бизнес-процесса (Dataverse)
- Для выбранного сообщения (v2 Teams)
- TeamsOnComposeMessage (Teams)
- Триггер карточки Teams
- соединитель соответствия Microsoft 365;
- Комментарий
- Соединитель Power Pages
- триггер Power Apps v1,
- «Выполнение действия запроса набора изменений» (Dataverse)
- Поток решения, использующий соединения вместо ссылки на подключение, не поддерживается. Вместо этого мы рекомендуем использовать ссылку на подключение.
- Предложения по автозаполнению отправляйте по электронной почте в Сообщении Отправить электронное письмо/опубликовать в действиях Teams
- Скопируйте/вставьте поддерживающие конструкции Scope, Condition, Do until
- Возможность сделать заполняемые вручную поля триггера необязательными
Некоторые известные проблемы
- Понятные имена динамического содержимого при сохранении обновляются до внутренних кодовых имен.
- Ненужный цикл при использовании токенов для триггера, такого как «При отправке формы» и других.
Продолжая внедрять инновации, мы представляем новый конструктор наряду с нашим классическим конструктором. Хотя классический конструктор остается ценным, новый конструктор — это наше будущее направление. Классический конструктор не будет поддерживаться бесконечно, и новый конструктор постепенно становится основным интерфейсом.
Если вы предпочитаете получить доступ к функциям, которые еще не доступны в новом конструкторе, или столкнулись с какими-либо ограничениями или известными проблемами, вы можете временно вернуться к классическому конструктору. Просто отключите переключатель Новый конструктор в меню конструктора облачных потоков.
Заметка
Новый конструктор облачных потоков Power Automate пока недоступен в таких средах интеграции, как Power Apps, Teams и других.
Вопросы и ответы
Почему я получаю ошибку «O.split(...).at не является функцией» при входе в систему?
Конструктор Power Automate не поддерживает браузеры старше двух (2) лет. Вы можете увидеть вышеупомянутые или подобные ошибки в конструкторе, если версия вашего браузера старая. Обычно рекомендуется обновить браузер до последней версии, чтобы избежать подобных проблем.
Почему я получаю эту ошибку "Указанное имя потока содержит недопустимые символы" при импорте потока в новый клиент?
Это временный пробел, который можно обойти, добавив параметр запроса v3=false в свой URL.
Почему я не вижу динамическое содержимое из триггеров, таких как «При отправке ответа», или почему поток автоматически создает ненужный цикл?
Возможно, это связано с временной проблемой, из-за которой настройка триггера Разделить на выключена. Если вы включите эту настройку, проблема должна исчезнуть.
- На панели конфигурации действий выберите вкладку Параметры.
- Под заголовком Разделить на переместите переключатель в положение Вкл,
Почему я не вижу новых или обновленных значений столбцов SharePoint или Excel в своем потоке?
Конструктор Power Automate требует повторного добавления действия потока, чтобы получить новые сущности базового действия. Например, если в вашем потоке есть действие SharePoint Получить элемент, а элемент Sharepoint имеет четыре (4) столбца, поток позволяет вам получить доступ ко всем четырем значениям столбца элемента SharePoint. Теперь, если вы перейдете в SharePoint, добавите пятый столбец и вернетесь к потоку, вы не сможете получить доступ к пятому столбцу, пока не удалите действие Получить элемент и не добавьте его снова, чтобы заставить конструктор принять последние изменения. Такое же поведение применяется к столбцам Excel, Dataverse, папкам/файлам Onedrive и другим.
Сможет ли новый конструктор облачных потоков полностью заменить классический конструктор?
Да, как только отмеченные здесь проблемы будут решены и новый конструктор облачных потоков сможет охватывать большинство, если не все, сценариев классического конструктора. В этот момент классический конструктор будет полностью заменен.