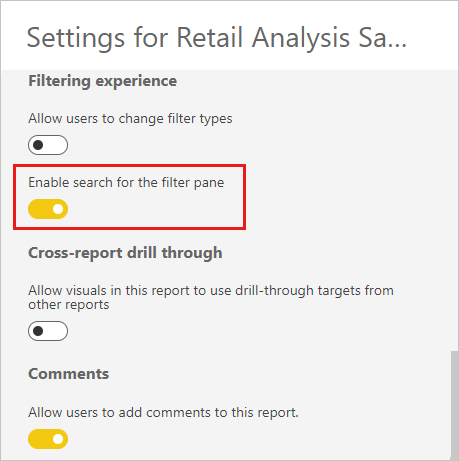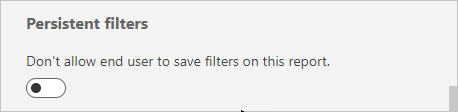Форматирование фильтров в отчетах Power BI
ОБЛАСТЬ ПРИМЕНЕНИЯ: Служба Power BI Power BI Desktop
У вас есть контроль над дизайном и функциональностью фильтра отчетов. В этой статье объясняется, как отформатировать область фильтров, чтобы выглядеть как остальная часть отчета. Фильтры теперь можно блокировать и даже скрывать.
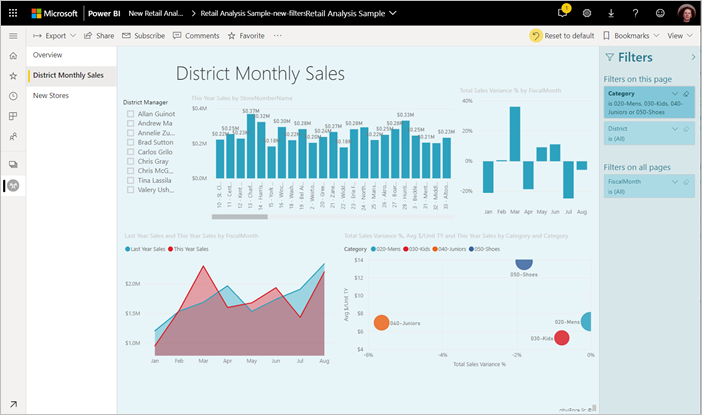
Первым шагом является добавление фильтров в отчет. Затем в конструкторе отчетов существует множество способов форматирования области фильтров:
- Добавление и удаление полей для фильтрации.
- Изменить состояние фильтра.
- Отформатируйте и настройте область "Фильтры", чтобы она отображалась как часть отчета.
- Определить, будет ли панель Фильтры открыта или свернута по умолчанию, когда пользователь открывает отчет.
- скрыть всю область Фильтры или конкретные фильтры, которые не должны видеть пользователи отчетов;
- Контролировать и даже добавлять в закладки состояние видимости, состояние открытой или свернутой панели Фильтры.
- Блокировать фильтры, которые пользователи не должны изменять.
Пользователи могут навести указатель мыши на любой визуальный элемент, чтобы просмотреть список фильтров или срезов, влияющих на этот визуальный элемент.
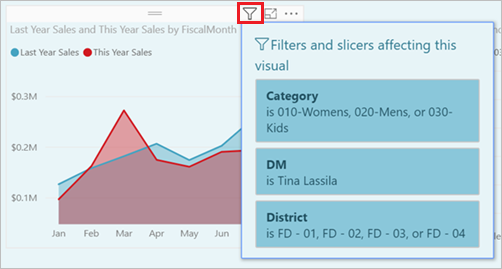
Узнайте, как читатели отчетов используют фильтры в режиме чтения отчета.
Создание области "Фильтры"
По умолчанию область "Фильтры" форматируется на основе текущих параметров отчета. В области "Фильтры" вы настраиваете фильтры для включения и обновления существующих фильтров. Область "Фильтры" выглядит одинаково для потребителей отчетов при публикации отчета.
При добавлении визуального элемента на холст отчета Power BI автоматически добавляет фильтр в область "Фильтры" для каждого поля в визуальном элементе.
Чтобы создать область "Фильтры", перетащите другие поля в область "Фильтры" как визуальные, страницы или фильтры уровня отчета.
Отображение или скрытие области "Фильтры"
Скрытие области "Фильтры" в режиме чтения
Если вы не хотите, чтобы читатели отчетов видели область "Фильтры", щелкните значок глаз рядом с фильтрами.
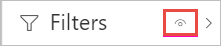
Скрытие области "Фильтры" при редактировании
Вы можете скрыть область "Фильтры" во время редактирования отчета, когда требуется дополнительное пространство.
- На вкладке "Представление"фильтры позволяют отображать или скрывать панель "Фильтры".

Этот параметр скрывает только область "Фильтры" в Power BI Desktop. В служба Power BI нет эквивалента в режиме редактирования.
Блокировка или скрытие фильтров
Вы можете заблокировать или скрыть отдельные карта фильтра. При блокировке фильтра потребители отчетов могут видеть, но не изменять его. Если вы скрываете фильтр, они даже не видят его. Скрытие фильтров карта обычно полезно, если необходимо скрыть фильтры очистки данных, которые исключают значения NULL или непредвиденные значения.
В области "Фильтры" выберите или снимите фильтр блокировки или скрыть значки фильтра в карта фильтра.
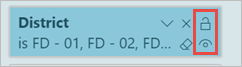
При включении и отключении этих параметров в области "Фильтры" вы увидите изменения, отраженные в отчете. Скрытые фильтры не отображаются в списке всплывающих фильтров для визуального элемента.
Вы также можете настроить состояние области "Фильтры" для потоковой передачи закладок отчета. Состояние открытия, закрытия и видимости панели можно закладок.
Форматирование области "Фильтры"
Большая часть интерфейса фильтра заключается в том, что вы можете отформатировать область "Фильтры", чтобы она соответствовала виду и интерфейсу отчета. Вы также можете отформатировать область "Фильтры" по-разному для каждой страницы отчета. Ниже приведены элементы, которые можно форматировать:
- Цвет фона
- Прозрачность фона
- Граница включена или отключена
- Цвет границы
- Шрифт заголовка, цвет и размер текста
Вы также можете отформатировать эти элементы для фильтров карта в зависимости от того, применяются ли они (заданы для чего-либо) или доступны (очищаются):
- Цвет фона
- Прозрачность фона
- Граница: включена или выключена
- Цвет границы
- Размер шрифта, цвета и текста
- Цвет поля ввода
Форматирование области фильтров и карта
В отчете выберите сам отчет или фон (фон), а затем в области "Визуализации " выберите "Формат".
Вы увидите параметры форматирования страницы отчета, обоев и области фильтров и карта фильтров.
Разверните панель "Фильтры", чтобы задать цвет фона, значка и левой границы, чтобы дополнить страницу отчета.
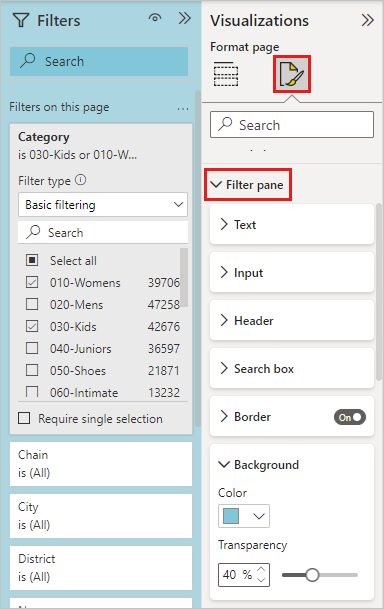
Разверните карта фильтра, чтобы задать цвет и границу по умолчанию и примененный цвет. Если вы делаете доступными и примененными карта разные цвета, очевидно, какие фильтры применяются.

Тематические разделы для области "Фильтры"
Теперь можно изменить параметры области "Фильтры" по умолчанию с помощью файла темы. Ниже приведен пример фрагмента темы для начала работы:
"outspacePane": [{
"backgroundColor": {
"solid": {
"color": "#0000ff"
}
},
"foregroundColor": {
"solid": {
"color": "#00ff00"
}
},
"transparency": 50,
"titleSize": 35,
"headerSize": 8,
"fontFamily": "Georgia",
"border": true,
"borderColor": {
"solid": {
"color": "#ff0000"
}
}
}
], "filterCard": [{
"$id": "Applied",
"transparency": 0,
"backgroundColor": {
"solid": {
"color": "#ff0000"
}
},
"foregroundColor": {
"solid": {
"color": "#45f442"
}
},
"textSize": 30,
"fontFamily": "Arial",
"border": true,
"borderColor": {
"solid": {
"color": "#ffffff"
}
},
"inputBoxColor": {
"solid": {
"color": "#C8C8C8"
}
}
}, {
"$id": "Available",
"transparency": 40,
"backgroundColor": {
"solid": {
"color": "#00ff00"
}
},
"foregroundColor": {
"solid": {
"color": "#ffffff"
}
},
"textSize": 10,
"fontFamily": "Times New Roman",
"border": true,
"borderColor": {
"solid": {
"color": "#123456"
}
},
"inputBoxColor": {
"solid": {
"color": "#777777"
}
}
}
]
Сортировка области "Фильтры"
Функция пользовательской сортировки доступна на панели "Фильтры". При создании отчета можно перетаскивать фильтры, чтобы изменить их в любом порядке.
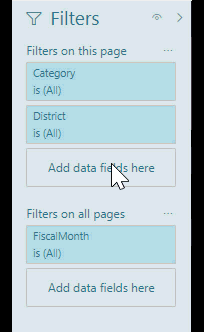
Порядок сортировки по умолчанию для фильтров является алфавитным. Чтобы запустить настраиваемый режим сортировки, перетащите любой фильтр в новое положение. Вы можете изменять порядок фильтров только на уровне, к который они применяются. Например, можно изменить порядок фильтров визуального уровня в разделе визуального уровня панели "Фильтры".
Улучшенные специальные возможности области фильтров
Мы улучшили навигацию по клавиатуре для области "Фильтры". Вы можете перейти на вкладку в каждой части области "Фильтры" и использовать клавишу контекста на клавиатуре или SHIFT+F10 , чтобы открыть контекстное меню.
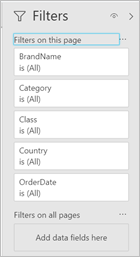
Переименование фильтров
При редактировании области "Фильтры" вы можете дважды щелкнуть заголовок, чтобы изменить его. Переименование полезно, если вы хотите обновить фильтр карта, чтобы иметь больше смысла для конечных пользователей. Переименование фильтра карта не переименовывает отображаемое имя поля в списке полей. Переименование фильтра карта просто изменяет отображаемое имя, используемое в карта фильтра.
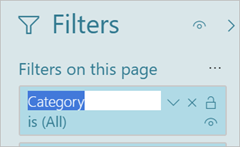
Поиск области фильтров
Функция поиска в области фильтров позволяет выполнять поиск по карта фильтра по названию. Эта функция полезна, если в области "Фильтры" есть несколько различных карта фильтров и необходимо найти конкретную карта.
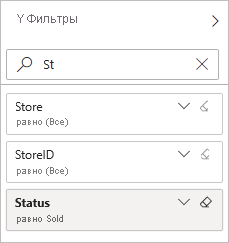
Вы также можете отформатировать поле поиска так же, как и другие элементы панели "Фильтры".
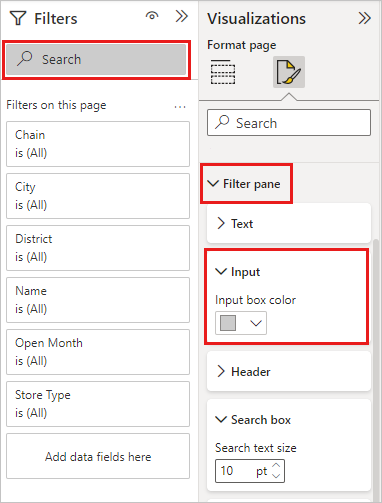
Хотя функция поиска в области "Фильтры" включена по умолчанию, вы также можете включить или отключить ее, нажав кнопку "Включить поиск фильтров " в параметрах отчета диалогового окна "Параметры ".
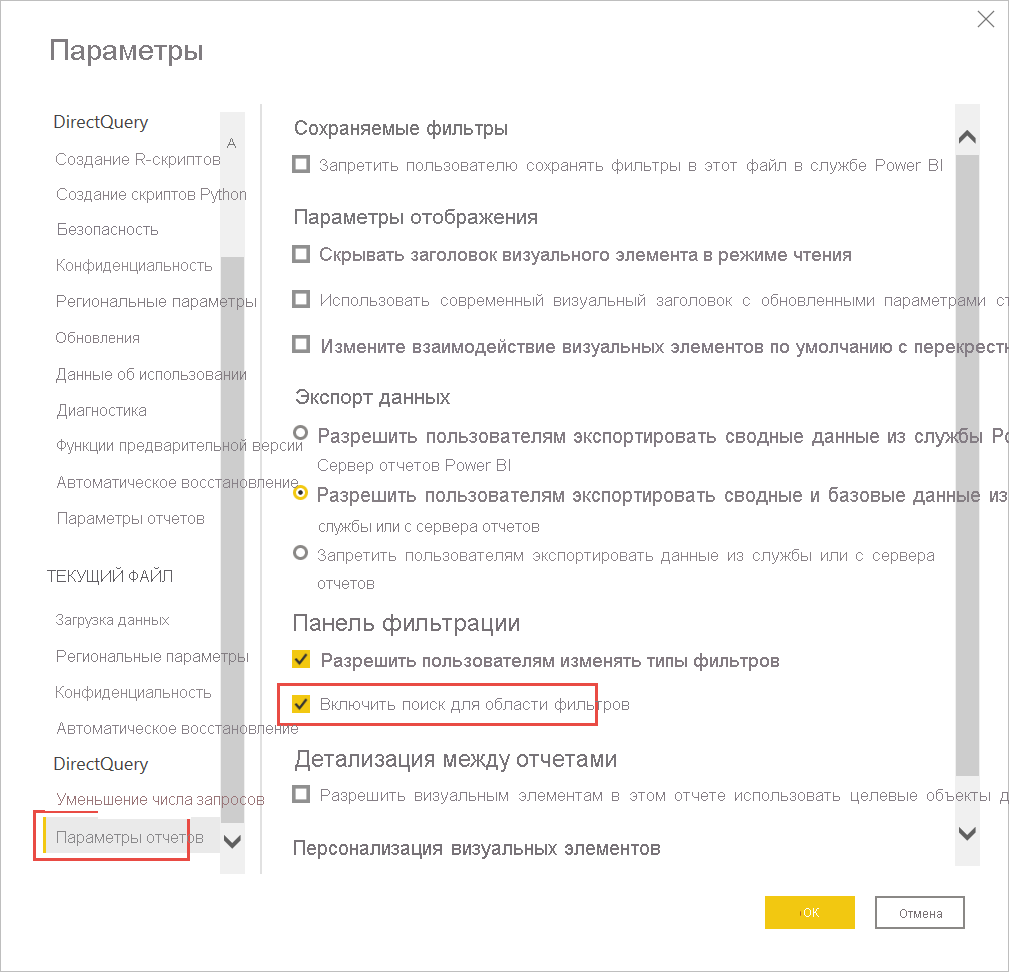
Ограничение изменений типа фильтра
В разделе "Фильтрация" параметров отчета можно контролировать, могут ли пользователи изменить тип фильтра.
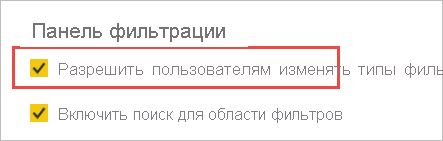
Разрешить сохранение фильтров
По умолчанию читатели отчетов могут сохранять фильтры для отчета. Вы можете запретить им сохранять фильтры.
Кроме того, в параметрах отчета диалогового окна "Параметры" в разделе "Постоянные фильтры" выберите "Не разрешать конечным пользователям сохранять фильтры в этом файле" в служба Power BI.

Кнопка "Применить фильтры"
В Power BI Desktop можно добавить одну кнопку "Применить " в область фильтра, что позволяет и конечным пользователям одновременно применять все изменения фильтра. Если вы хотите отложить применение изменений фильтра, эта кнопка полезна. После того, как вы будете готовы применить все изменения фильтра к отчету или визуальным элементам, вам придется ждать только один раз.
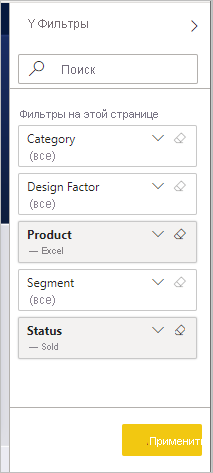
Включение кнопки "Применить"
Эту функцию можно задать на уровне отчета только в Power BI Desktop. Однако функция отключена по умолчанию.
Перейдите к разделу "Параметры файла>" и "Параметры">для уменьшения> запросов.
Нажмите кнопку "Добавить одну кнопку "Применить" в область фильтра, чтобы одновременно применить изменения.
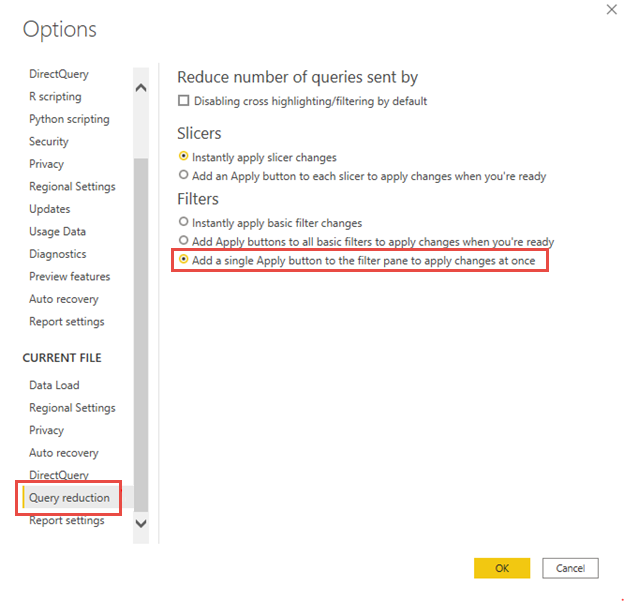
Форматирование кнопки "Применить"
В настоящее время можно управлять некоторыми форматированием для кнопки "Применить текст". В разделе "Область фильтра" области "Формат" задайте следующие параметры:
Под текстом
- Семейство шрифтов элементов управления шрифтами
- Цвет текста и значка управляет цветом текста.
Под заголовком
- Размер текста заголовка определяет размер текста.
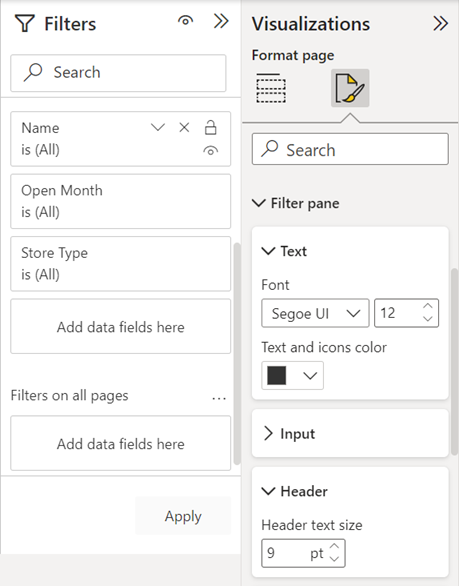
Рекомендации и ограничения
Публикация в Интернете не отображает область "Фильтры". Если вы планируете опубликовать отчет в Интернете, попробуйте добавить срезы для фильтрации.
Связанный контент
Есть еще вопросы? Попробуйте задать их в сообществе Power BI
Обратная связь
Ожидается в ближайшее время: в течение 2024 года мы постепенно откажемся от GitHub Issues как механизма обратной связи для контента и заменим его новой системой обратной связи. Дополнительные сведения см. в разделе https://aka.ms/ContentUserFeedback.
Отправить и просмотреть отзыв по