Создание адаптивного среза, который можно изменить в Power BI
ОБЛАСТЬ ПРИМЕНЕНИЯ: Служба Power BI Power BI Desktop
Адаптивные срезы изменяются в соответствии с любым пространством в отчете. С помощью адаптивных срезов их можно изменить размер до разных размеров и фигур, от горизонтальной плитки до квадрата до вертикальной, а значения в срезе переупорядочены по мере выполнения. В Power BI Desktop и в служба Power BI можно сделать срезы плиток и срезы дат и диапазонов адаптивными. Срезы даты и диапазона также улучшили области касания, поэтому их проще изменить с помощью пальцем. Вы можете сделать адаптивные срезы как небольшие или как можно больше. Они также автоматически изменяют размер отчетов в служба Power BI, а также в мобильных приложениях Power BI.
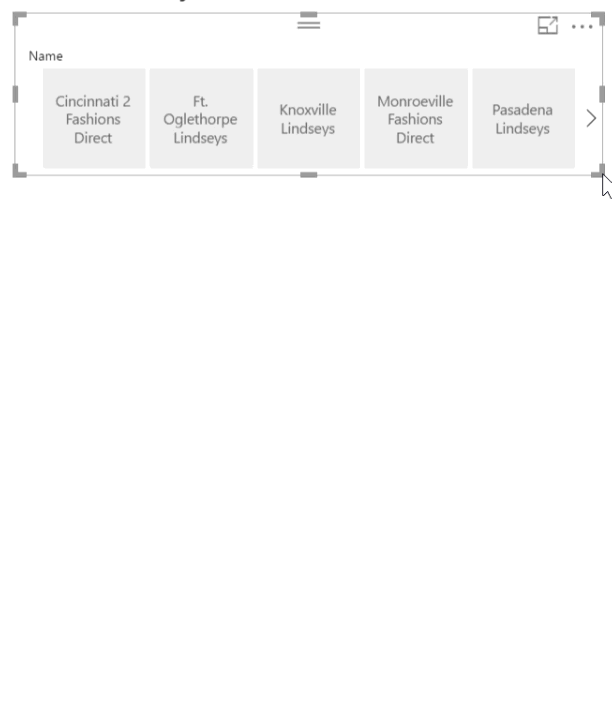
Создание среза
Первым шагом к созданию динамического среза является создание базового среза.
Щелкните значок
 среза в области "Визуализации".
среза в области "Визуализации".Перетащите поле, которое нужно отфильтровать в поле.
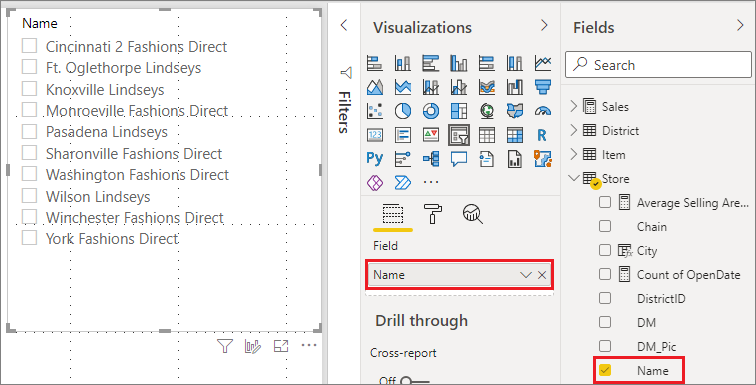
Преобразование в срез плитки
Выбрав срез, на панели "Визуализации " выберите вкладку "Формат ".
Разверните раздел параметров среза, а затем в поле "Стиль" выберите плитку.
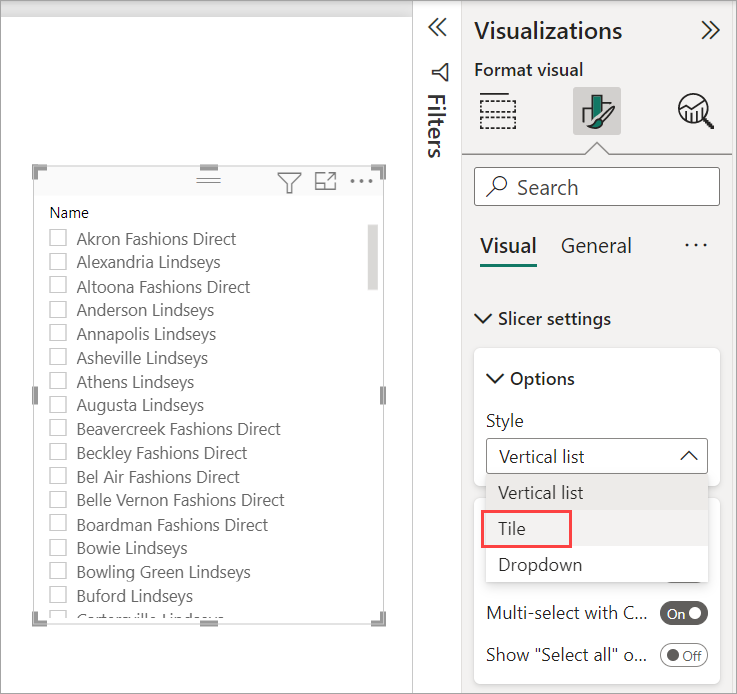
Вы, вероятно, хотите сделать его более широким, чтобы показать больше значений.
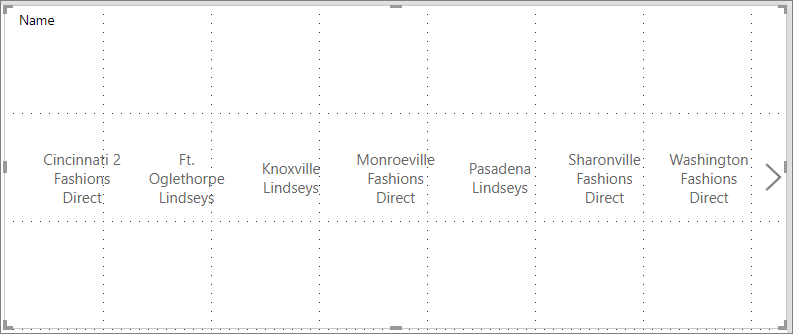
Сделать его адаптивным и экспериментировать с ним
Этот шаг прост.
Выбрав срез, на панели "Визуализации " выберите вкладку "Формат ".
В разделе "Свойства" разверните дополнительные параметры и перейдите в положение "Вкл.".
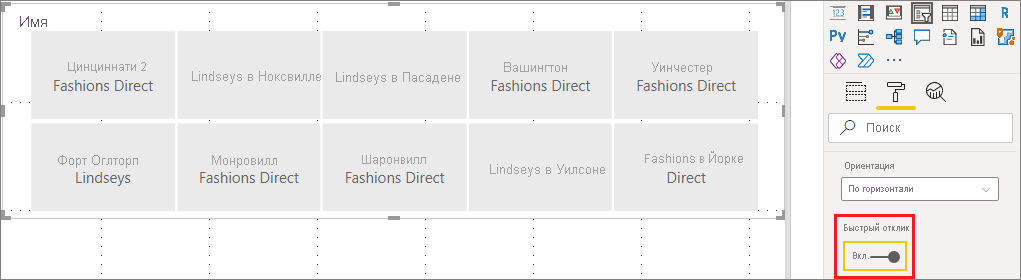
Теперь вы можете играть с ним. Перетащите угла, чтобы сделать его коротким, высоким, широким и узким. Если сделать его достаточно маленьким, он становится просто значком фильтра.
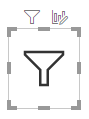
Добавление его в макет отчета по телефону
В Power BI Desktop можно создать макет телефона для каждой страницы отчета. Если на странице есть макет телефона, он отображается на мобильном телефоне в книжном представлении. В противном случае необходимо просмотреть его в альбомном представлении.
В меню "Вид" выберите макет "Мобильные устройства".
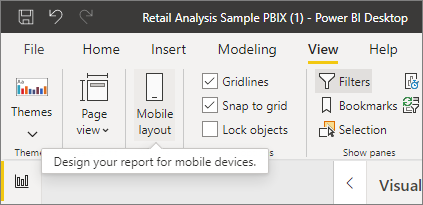
Перетащите все визуальные элементы, которые требуется в отчете по телефону, в сетку. При перетаскивании адаптивного среза сделайте его нужным размером, в этом случае просто значок фильтра.
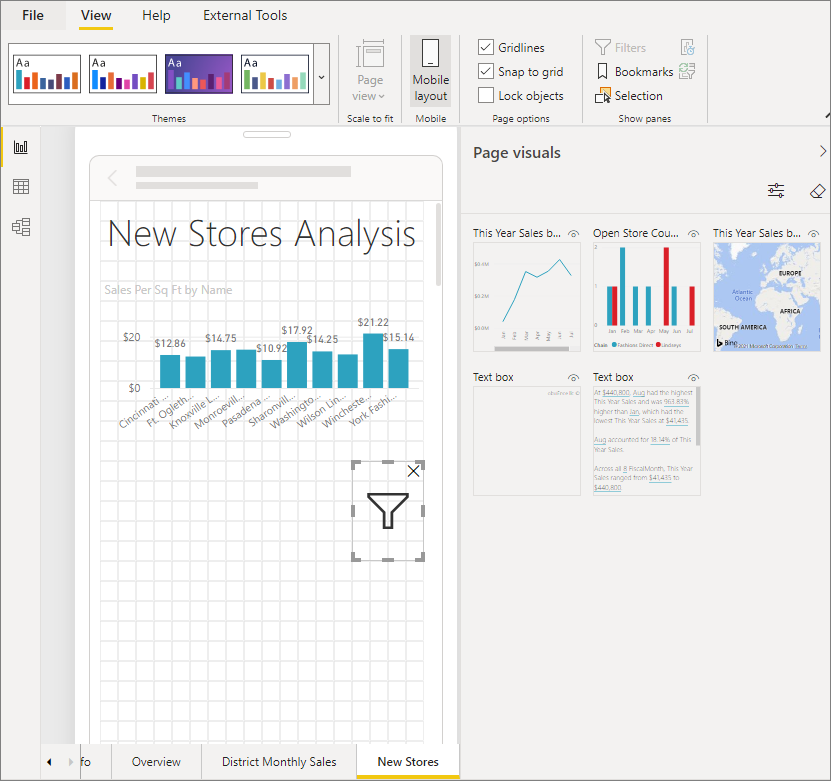
Дополнительные сведения о создании отчетов, оптимизированных для мобильных приложений Power BI.
Реагирование на срез времени или диапазона
Вы можете выполнить те же действия, чтобы сделать срез времени или диапазона адаптивным. После настройки "Ответить навключено", обратите внимание на некоторые моменты:
- Визуальные элементы оптимизируют порядок полей ввода в зависимости от размера, допустимого на холсте.
- Отображение элемента данных оптимизировано, чтобы сделать срез максимально пригодным для использования на основе размера, разрешенного на холсте.
- Новые круглые дескрипторы на ползунках оптимизируют взаимодействие касания.
- Когда визуальный элемент становится слишком маленьким, чтобы быть полезным, он становится значком, представляющим визуальный тип на его месте. Чтобы взаимодействовать с ним, просто дважды коснитесь экрана, чтобы открыть его в режиме фокусировки. Это экономит ценное пространство на странице отчета, не теряя функциональные возможности.
Связанный контент
- Срезы в Power BI
- Есть еще вопросы? Спросите Сообщество Power BI
Обратная связь
Ожидается в ближайшее время: в течение 2024 года мы постепенно откажемся от GitHub Issues как механизма обратной связи для контента и заменим его новой системой обратной связи. Дополнительные сведения см. в разделе https://aka.ms/ContentUserFeedback.
Отправить и просмотреть отзыв по