Создание кнопок в отчетах Power BI
ОБЛАСТЬ ПРИМЕНЕНИЯ: Служба Power BI Power BI Desktop
С помощью кнопок в Power BI можно создавать отчеты, которые ведут себя аналогично приложениям, и создавать среду, в которой пользователи могут навести указатель мыши, щелкнуть и дополнительно взаимодействовать с содержимым Power BI. В этой статье объясняется, как добавлять кнопки в отчеты в Power BI Desktop и в служба Power BI. Когда вы предоставляете общий доступ к отчетам в служба Power BI, кнопки предоставляют подобный интерфейс приложений. В статье "Определение и использование кнопок" в служба Power BI описывается, как кнопки чтения отчетов в отчетах.

Примечание.
Для создания кнопки требуются разрешения на изменение отчета. Для предоставления общего доступа к отчету требуется лицензия Power BI Pro или PPU или отчет для сохранения в емкости Premium. Дополнительные сведения см. в разделе "Какая лицензия есть у меня" и "Что такое Премиум".
Создание кнопок в отчетах
В Power BI Desktop на ленте "Вставка " выберите кнопки , чтобы открыть раскрывающееся меню, где можно выбрать нужную кнопку из коллекции параметров.

Настройка кнопки
Независимо от того, создаете ли вы кнопку в Power BI Desktop или служба Power BI, остальная часть процесса совпадает. При выборе кнопки на холсте отчета область "Формат " показывает множество способов настройки кнопки в соответствии с вашими требованиями. Например, можно настроить форму кнопки.

Дополнительные сведения см. в разделе "Настройка кнопок" в отчетах Power BI.
Состояния кнопок
Кнопки в Power BI имеют четыре возможных состояния:
- По умолчанию: как кнопки отображаются, если не наведите указатель мыши или не выбраны.
- Наведите указатель мыши: как отображаются кнопки при наведении указателя мыши.
- При нажатии клавиши: как отображаются кнопки при выборе.
- Отключено: как отображаются кнопки, когда они не могут быть выбраны.
Вы можете изменить множество карта в области "Формат" по отдельности на основе этих четырех состояний, что обеспечивает много гибкости для настройки кнопок.
Следующие карта в области "Формат" позволяют настроить форматирование кнопки для каждого из четырех состояний:
- Фигура
- Стиль
- Поворот (применяется ко всем состояниям автоматически)
Чтобы выбрать, как должна отображаться кнопка для каждого состояния:
В области "Формат" выберите вкладку "Кнопка", а затем разверните карта фигуры или стиля.
Выберите состояние в разделе "Применить параметры" в верхней части карта, а затем выберите параметры, которые вы хотите использовать для этого состояния.
На следующем рисунке вы увидите развернутые карта стилей и значок. Состояние наведите указатель мыши, а тип значка — стрелка вправо.
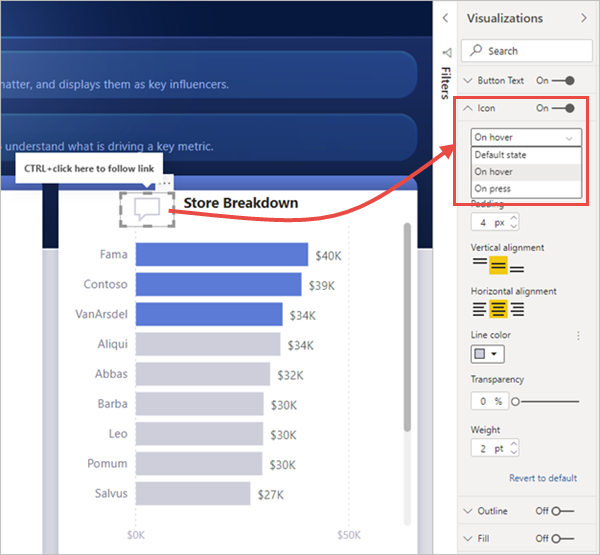
Выберите действие для кнопки
Вы можете выбрать, какое действие выполняется, когда пользователь выбирает кнопку в Power BI.
Ниже приведены параметры действий кнопки:
- Вернитесь пользователю на предыдущую страницу отчета. Это действие полезно для страниц детализации.
- Закладка представляет страницу отчета, связанную с закладкой, определенной для текущего отчета. Дополнительные сведения о закладках в Power BI.
- Детализация перемещает пользователя на страницу детализации, отфильтрованную по выбору, без использования закладок. Дополнительные сведения о кнопках детализации в отчетах.
- Навигация по страницам перемещает пользователя на другую страницу отчета, а также без использования закладок. Дополнительные сведения см. в статье "Создание навигации по страницам".
- Навигация по закладкам перемещает пользователя в другое состояние отчета на одной или другой странице с помощью закладок. Дополнительные сведения см. в статье "Создание навигации по закладкам".
- В&A открывается окно Обозреватель Q&A. Когда читатели отчетов выбирают кнопку Q&A, откроется Обозреватель Q&A, и они могут задавать вопросы о данных на естественном языке.
- Примените все срезы и снимите все кнопки срезов, примените все срезы или снимите все срезы на странице. Дополнительные сведения см. в разделе "Создание всех срезов" и "Очистка всех кнопок срезов" в отчетах .
- Веб-URL-адрес открывает веб-страницу в браузере.
Некоторые кнопки имеют действие по умолчанию, выбранное автоматически. Например, тип кнопки Q&A автоматически выбирает Q&A в качестве действия по умолчанию.
Примечание.
Действие не может иметь числовую меру в качестве значения любого из его полей.
Чтобы выбрать действие кнопки, выполните команду:
На вкладке "Кнопка" области "Формат" включите действиеи разверните карта.
Разверните действие и выберите действие "Тип кнопки".
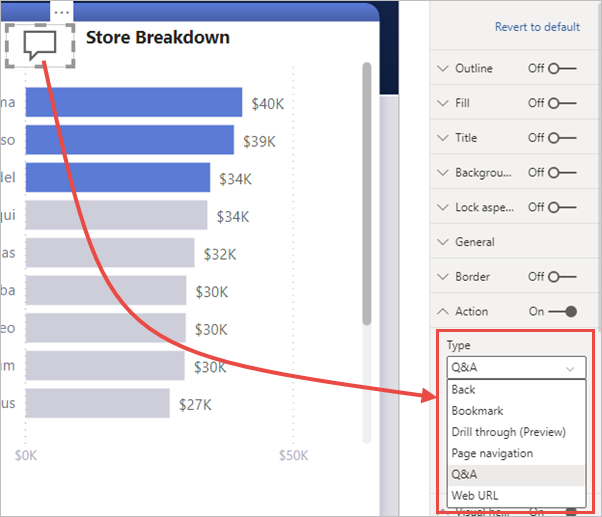
Проверьте кнопки, созданные для отчета, нажав клавиши CTRL и кнопку.
Создание навигации по страницам
С помощью типа действия, заданного для навигации по страницам, можно создать кнопку, которая ссылается на другую страницу отчета, не создавая закладку.
Совет
Если вы хотите создать весь интерфейс навигации для отчета, не сохраняя или управляя закладками, создавайте навигаторы страниц и закладки вместо отдельных кнопок.
Чтобы настроить одну страницу навигации, выполните приведенные далее действия.
Создайте кнопку с навигацией по страницам в качестве типа его действия, а затем выберите страницу назначения.
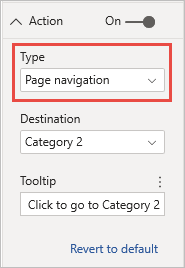
При необходимости можно условно отформатировать подсказку в разделе "Действие", так как это можно сделать с другими типами кнопок.
Примечание.
Если текстовое содержимое подсказки совпадает с текстовым содержимым кнопки, подсказки скрыты, чтобы повысить удобство чтения для средств специальных возможностей.
Если требуется настраиваемая панель навигации, создайте страницы и навигаторы закладок вместо отдельных кнопок.
Фигуры и изображения для навигации
Действие навигации по страницам также поддерживается для фигур и изображений, а не только кнопок. Ниже приведен пример использования одной из встроенных фигур:

Кнопки поддерживают заливку изображений
Кнопки Power BI поддерживают заливку изображений. С помощью изображений заливки вы можете настроить внешний вид и ощущение кнопки в сочетании со встроенными состояниями кнопки: по умолчанию, при наведении указателя мыши, нажатии и отключении (для детализации).

В разделе "Стиль" задайте для параметра "Заливка" значение "Вкл.", а затем найдите изображение для каждого состояния стиля.

Связанный контент
Дополнительные сведения о функциях, аналогичных или взаимодействующих с кнопками, см. в следующих статьях:
