Настройка емкостей и управление ими в Power BI Premium
Управление Power BI Premium включает создание, управление и мониторинг емкостей Premium. В этой статье приведены пошаговые инструкции; общие сведения о емкостях.
Узнайте, как управлять емкостями Power BI Premium и Power BI Embedded, которые предоставляют зарезервированные ресурсы для содержимого.
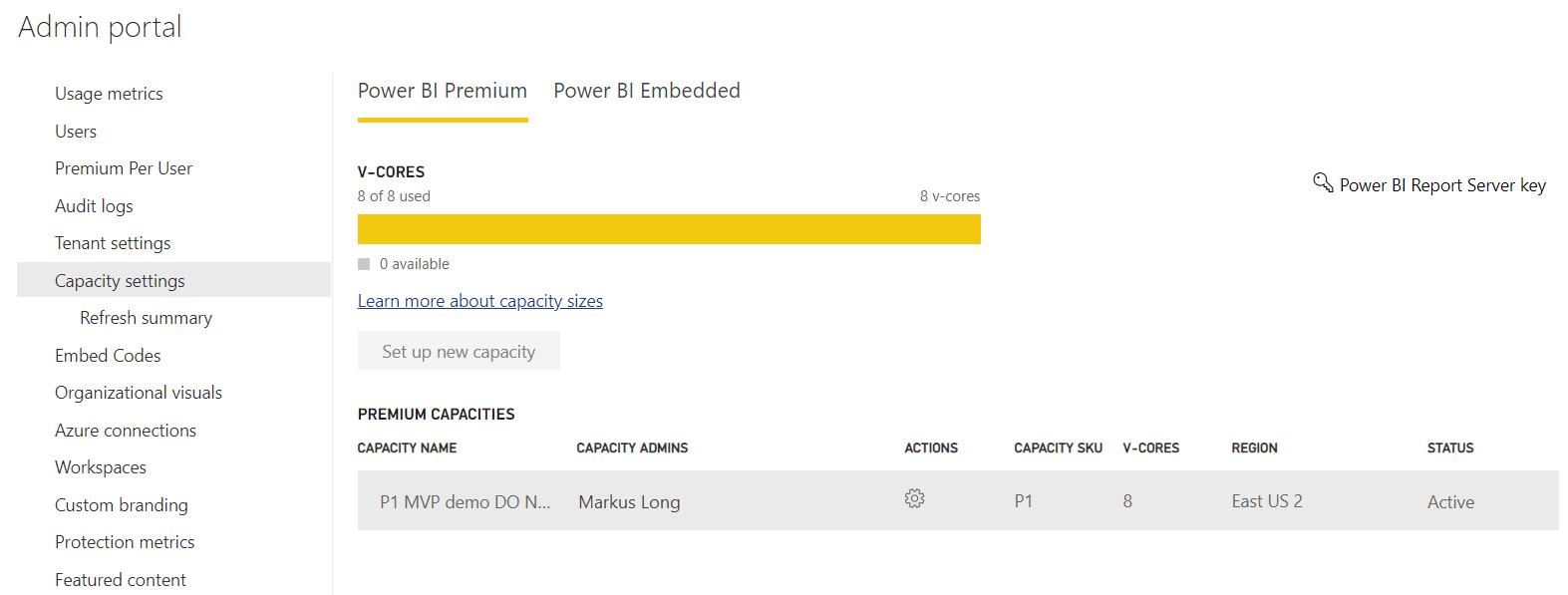
Емкость находится в основе предложений Power BI Premium и Power BI Embedded . Это набор ресурсов, зарезервированных для монопольного использования вашей организацией. Возможность публикации панелей мониторинга, отчетов и семантических моделей для пользователей в организации без необходимости приобретать лицензии на пользователя. Она также обеспечивает зависимость, согласованную производительность содержимого, размещенного в емкости. Дополнительные сведения см. в статье "Что такое Power BI Premium?".
Примечание.
Вы можете получить лицензии premium на пользователя (PPU), которые предоставляют множество функций и возможностей емкости Premium и включают все функции, включенные в лицензию Power BI Pro.
Управление емкостью
После приобретения узлов емкости в Microsoft 365 вы настроили емкость на портале администрирования Power BI. Вы управляете емкостями Power BI Premium в разделе параметров емкости портала.
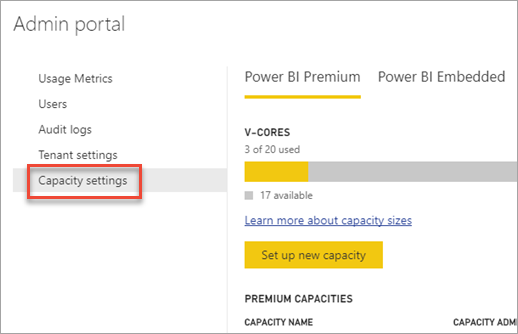
Вы управляете емкостью, выбрав имя емкости. При этом вы перейдете на экран управления емкостью.

Если для емкости не назначены рабочие области, появится сообщение о назначении рабочей области емкости.
Продление емкости
Каждая емкость имеет определенное количество виртуальных ядер, выделенных ему. По истечении срока действия виртуальных ядер емкость перестает работать. Чтобы продлить емкость, посетите Центр администрирования Microsoft 365.
Примечание.
Если срок действия виртуальных ядер истекает, эта ошибка может появить на портале администрирования Power BI:
Срок действия одного или нескольких виртуальных ядер емкости premium истек. Обратитесь к администратору клиента или представителю учетной записи Майкрософт, чтобы узнать, будут ли продлены эти виртуальные ядра..
Настройка новой емкости (Power BI Premium)
На портале администрирования отображается количество виртуальных ядер (виртуальных ядер), которые вы использовали и которые все еще доступны. Общее количество виртуальных ядер основано на номерах SKU premium, которые вы приобрели. Например, покупка P3 и P2 приводит к 48 доступным ядрам — 32 из P3 и 16 из P2.

Если у вас есть доступные виртуальные ядра, настройте новую емкость, выполнив следующие действия.
Выберите "Настройка новой емкости".
Присвойте емкости имя.
Определите, кто является администратором для этой емкости.
Выберите размер емкости. Доступные параметры зависят от количества доступных виртуальных ядер. Вы не можете выбрать параметр, который больше, чем доступно.
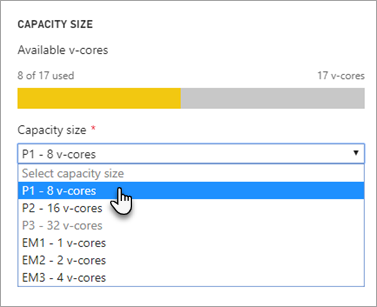
Выберите Set up (Настроить).

Администраторы емкости, а также администраторы Power BI и глобальные администраторы, а затем видят емкость, указанную на портале администрирования.
Параметры емкости
На экране управления емкостью Premium в разделе "Действия" выберите значок шестеренки для просмотра и обновления параметров.
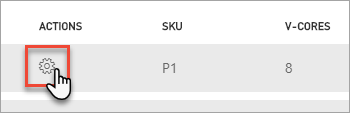
Вы можете увидеть, кто являются администраторами служб, номер SKU/размер емкости и регион, в который входит емкость.
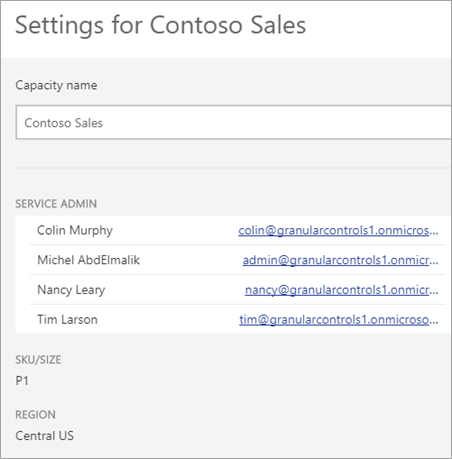
Вы также можете переименовать или удалить емкость.
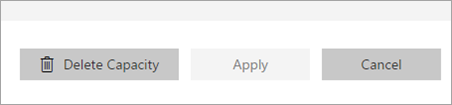
Примечание.
Параметры емкости Power BI Embedded управляются в Microsoft портал Azure.
Изменить размер емкости
Администраторы Power BI и глобальные администраторы могут изменить емкость Power BI Premium. Администраторы емкости, которые не являются администратором Power BI или глобальным администратором, не имеют этого параметра.
Выберите имя емкости, которое нужно изменить.
Выберите "Изменить размер". Вы можете увидеть
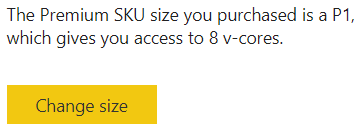
На экране "Изменение размера" обновите или опустите емкость соответствующим образом.
Примечание.
Чтобы обновить емкость P4 или P5, необходимо приобрести несколько небольших номеров SKU, которые будут добавляться к размеру нужной емкости.
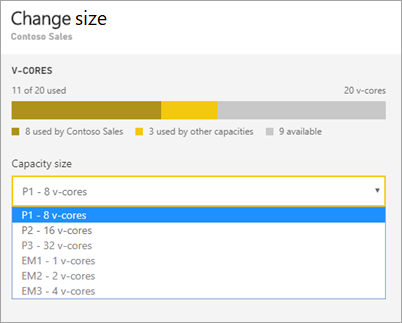
Администратор istrator являются бесплатными для создания, изменения размера и удаления узлов, если они имеют необходимое количество виртуальных ядер.
Номера SKU P не могут быть понижены до номеров SKU EM. Вы можете навести указатель мыши на любые отключенные параметры, чтобы увидеть объяснение.
Важно!
Если емкость Power BI Premium имеет высокий уровень использования ресурсов, что приводит к проблемам с производительностью или надежностью, вы можете получать уведомления по электронной почте для выявления и устранения проблемы. Дополнительные сведения см . в уведомлениях .
Управление разрешениями пользователей
Можно назначить дополнительных администраторов емкости и назначить пользователей с разрешениями участник. Пользователи с разрешениями участник могут назначить рабочую область емкости, если они администратор этой рабочей области. Они также могут назначить свою личную рабочую область емкости. У пользователей с разрешениями участник нет доступа к порталу администрирования.
Примечание.
Для Power BI Embedded администраторы емкости определяются в Microsoft портал Azure.
Разверните разрешения участника, а затем добавьте пользователей или группы в соответствии с соответствующими параметрами.

Назначение рабочей области емкости
Существует два способа назначения рабочей области емкости: на портале администрирования; и из рабочей области.
Назначение на портале администрирования
Администраторы емкости, а также администраторы Power BI и глобальные администраторы могут массово назначать рабочие области в разделе управления емкостью класса Premium на портале администрирования. При управлении емкостью вы увидите рабочие области, назначенные этому разделу емкости , которые позволяют назначать рабочие области.

Выберите " Назначить рабочие области".
Выберите параметр "Применить".

Выбор Description Рабочие области пользователей При назначении рабочих областей пользователем или группами все рабочие области, которые пользователь или группа являются администратором, становятся частью емкости Premium, включая личную рабочую область пользователя. Пользователи автоматически получают разрешения на назначение рабочей области.
Сюда входят рабочие области, уже назначенные другой емкости.Определенные рабочие области Введите имя определенной рабочей области для назначения выбранной емкости. Рабочие области всей организации Назначение всей рабочей области организации емкости Premium назначает все рабочие области и мои рабочие области в вашей организации этой емкости Premium. Кроме того, у всех текущих и будущих пользователей будет разрешение на переназначение отдельных рабочих областей этой емкости. Нажмите Применить.
Назначение из параметров рабочей области
Вы также можете назначить рабочую область емкости Premium из параметров этой рабочей области. Чтобы переместить рабочую область в емкость, необходимо иметь разрешения администратора для этой рабочей области, а также разрешения на назначение емкости для этой емкости. Обратите внимание, что администраторы рабочих областей всегда могут удалять рабочую область из емкости Premium, если только это личная рабочая область, а администратор Power BI отключил параметр администратора личных рабочих областей.
Измените рабочую область, выбрав многоточие (.) и выбрав "Изменить эту рабочую область".
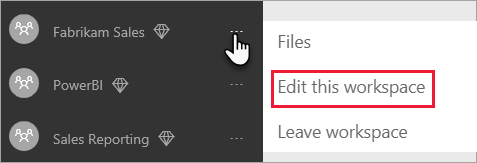
В разделе "Изменить эту рабочую область" разверните узел "Дополнительно".
Выберите емкость, для которой нужно назначить эту рабочую область.
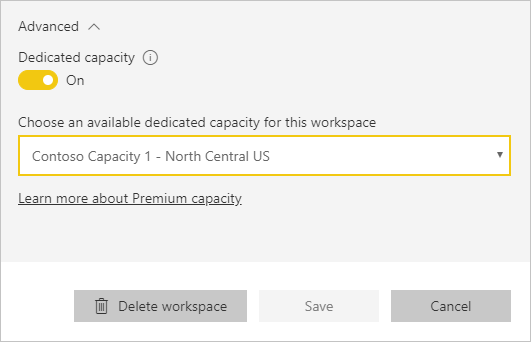
Выберите Сохранить.
После сохранения рабочая область и все его содержимое перемещаются в емкость Premium без прерывания работы для конечных пользователей.
Назначение емкости по умолчанию для моих рабочих областей
Администратор Power BI или администратор емкости могут назначить емкость в качестве емкости по умолчанию для моих рабочих областей. У них есть два варианта:
- Они могут назначить емкость в качестве емкости по умолчанию для всех новых рабочих областей My. В этом случае все новые рабочие области "Мои" будут назначены этой емкости по умолчанию при создании. Существующие рабочие области "Мои" остаются там, где они находятся.
- Они могут назначить емкость в качестве емкости по умолчанию для всех новых рабочих областей "Мои" и всех существующих рабочих областей "Мои". В этом случае все существующие рабочие области "Мои" будут переназначированы в эту емкость, и все новые рабочие области "Мои" будут назначены этой емкости по умолчанию при создании.
Примечание.
Владельцы моих рабочих областей могут удалить свою рабочую область из емкости Premium и переназначить ее емкости, отличной от уровня "Премиум". Переназначение рабочих областей "Мои" в емкость, отличной от уровня "Премиум", может привести к проблемам с соответствием расположения данных. Администраторы Power BI могут предотвратить такие проблемы, отключив параметр администратора личных рабочих областей на портале Администратор. Если этот параметр администратора отключен, владельцы моих рабочих областей не могут переназначить свои рабочие области другим емкостям.
Назначение емкости по умолчанию для всех новых рабочих областей "Мои"
На портале Администратор выберите параметры емкости в области навигации.
В появившемся списке емкостей выберите имя емкости, которую вы хотите указать в качестве емкости по умолчанию.
На странице емкости разверните параметр "Предпочитаемая емкость" для моей рабочей области и включите переключатель.

При включении переключателя все новые рабочие области "Мои" будут назначены этой емкости Premium по умолчанию при создании.
Назначение емкости по умолчанию для всех существующих и новых рабочих областей My
На портале Администратор выберите параметры емкости в области навигации.
В появившемся списке емкостей выберите имя емкости, которую вы хотите указать в качестве емкости по умолчанию.
На странице емкости разверните рабочие области, назначенные этому параметру емкости , а затем выберите " Назначить рабочие области", как описано на портале администрирования.
На открывающейся боковой панели назначаемой рабочей области выберите параметр "Мои рабочие области всей организации".
При выборе этого параметра все существующие рабочие области "Мои" будут назначены этой емкости premium, и все новые рабочие области "Мои" будут назначены этой емкости по умолчанию при создании.
ключ продукта Сервер отчетов Power BI
Если ваша организация приобрела емкость Power BI Premium, вы можете получить ключ для Сервер отчетов Power BI на вкладке Power BI Premium на портале администрирования. Чтобы получить доступ к ключу, необходимо быть глобальным администратором или администратором Fabric.
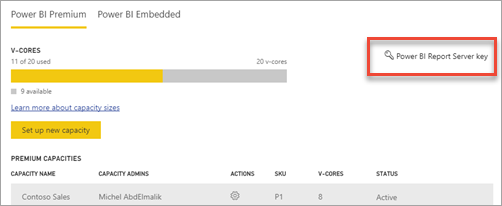
При выборе ключа Сервер отчетов Power BI откроется диалоговое окно с ключом продукта. Его можно скопировать и использовать с установкой.

Дополнительные сведения см. в разделе "Установка Сервер отчетов Power BI".
Связанный контент
Есть еще вопросы? Задайте их в сообществе Power BI.
Обратная связь
Ожидается в ближайшее время: в течение 2024 года мы постепенно откажемся от GitHub Issues как механизма обратной связи для контента и заменим его новой системой обратной связи. Дополнительные сведения см. в разделе https://aka.ms/ContentUserFeedback.
Отправить и просмотреть отзыв по