Руководство. Создание отчета с разбивкой на страницы и его отправка в служба Power BI
ОБЛАСТЬ ПРИМЕНЕНИЯ: Power BI построитель отчетов
Power BI Desktop
В этом руководстве объясняется, как подключиться к образцу базы данных SQL Azure, используйте мастер в Power BI построитель отчетов для создания отчета с разбивкой на страницы с таблицей, которая выполняет перенос на несколько страниц, а затем отправьте отчет с разбивкой на страницы в любую рабочую область в служба Power BI.
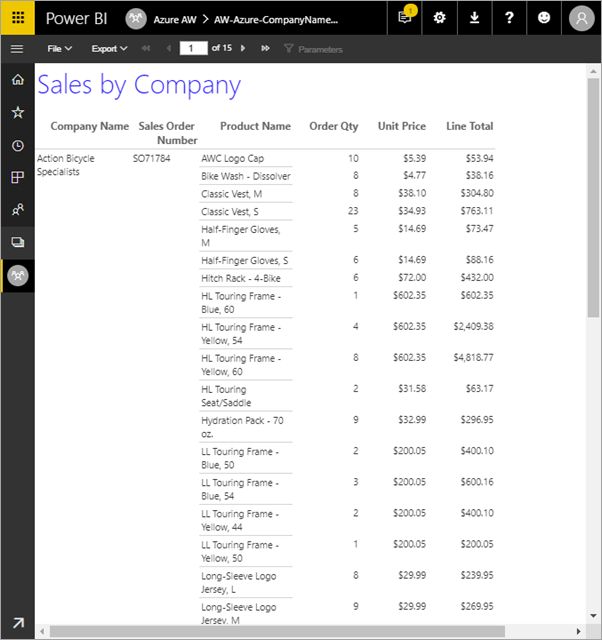
Ниже приведены действия, описанные в этом руководстве.
- Создайте образец базы данных Azure.
- Создайте матрицу в Power BI построитель отчетов с помощью мастера.
- Форматируйте отчет с заголовками, номерами страниц и заголовками столбцов на каждой странице.
- Форматирование валюты.
- Отправьте отчет в служба Power BI.
Необходимые компоненты
Ниже приведены предварительные требования для создания отчета с разбивкой на страницы:
Бесплатно установите Power BI построитель отчетов из Центра загрузки Майкрософт.
Если у вас еще нет подписки Azure, создайте бесплатную учетную запись.
Следуйте инструкциям из краткого руководства по созданию примера базы данных SQL Azure в портал Azure. Скопируйте и сохраните значение в поле имени сервера на вкладке "Обзор ". Запомните имя пользователя и пароль, созданные в Azure.
Требования к лицензии для публикации отчетов Power BI с разбивкой на страницы (RDL-файлы) совпадают с требованиями к отчетам Power BI (PBIX-файлам).
- С помощью бесплатной лицензии можно публиковать отчеты с разбивкой на страницы в my Workspace в служба Power BI. Дополнительные сведения см. в разделе "Доступность компонентов" для пользователей с бесплатными лицензиями в служба Power BI.
- С помощью лицензии Power BI Pro или лицензии PPU можно публиковать отчеты с разбивкой на страницы в других рабочих областях. Вам также потребуется по крайней мере участник роль в рабочей области.
Создание матрицы с помощью мастера
Запустите Power BI построитель отчетов с компьютера.
Откроется диалоговое окно Приступая к работе .
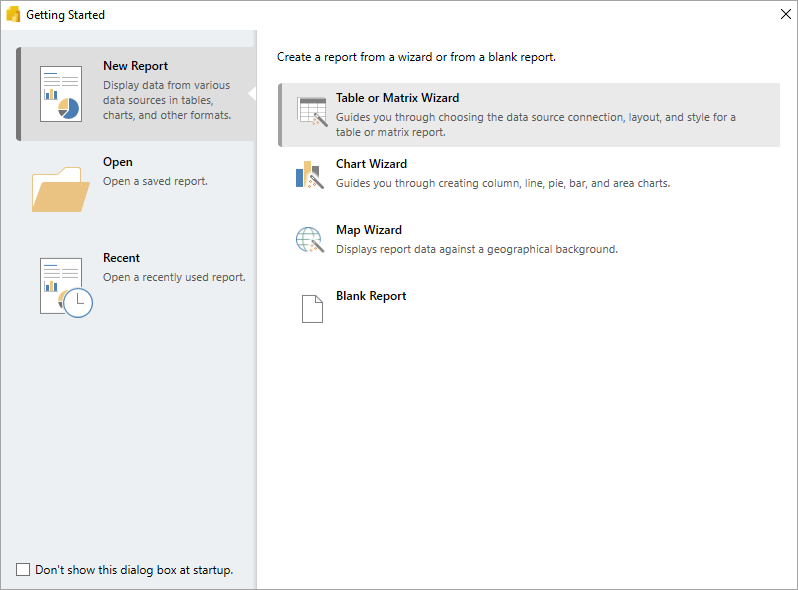
На левой панели убедитесь, что выбран новый отчет , а в правой области выберите мастер таблиц или матриц.
На странице "Выбор набора данных" нажмите кнопку "Создать набор>данных Далее".
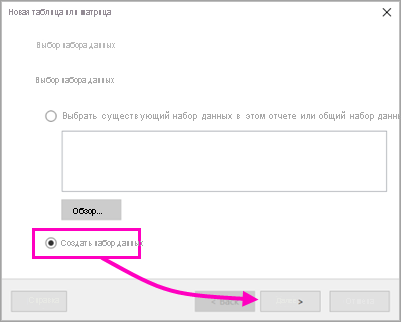
На странице "Выбор подключения к источнику данных" нажмите кнопку "Создать".
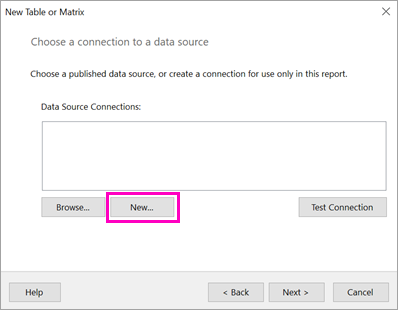
Откроется диалоговое окно Свойства источника данных .
Вы можете назвать источник данных любым нужным образом, используя символы и символы подчеркивания. В этом руководстве в поле "Имя " введите MyAzureDataSource.
В поле "Выбор типа подключения" выберите База данных SQL Microsoft Azure.
Выберите "Сборка" рядом с полем строки Подключение ion.
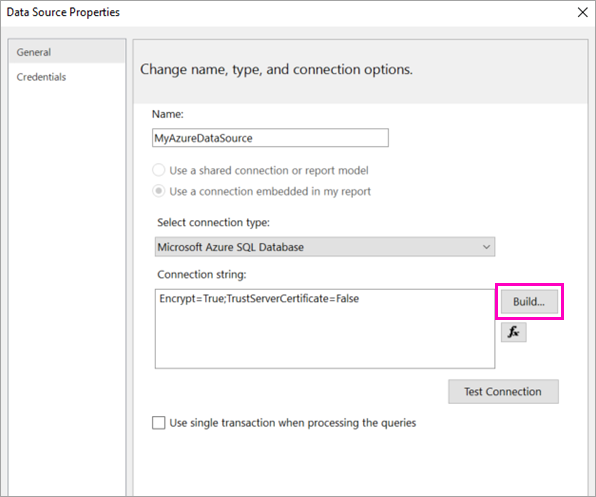
Откроется диалоговое окно "Свойства Подключение ion".
В портал Azure: вернитесь к портал Azure и выберите базы данных SQL.
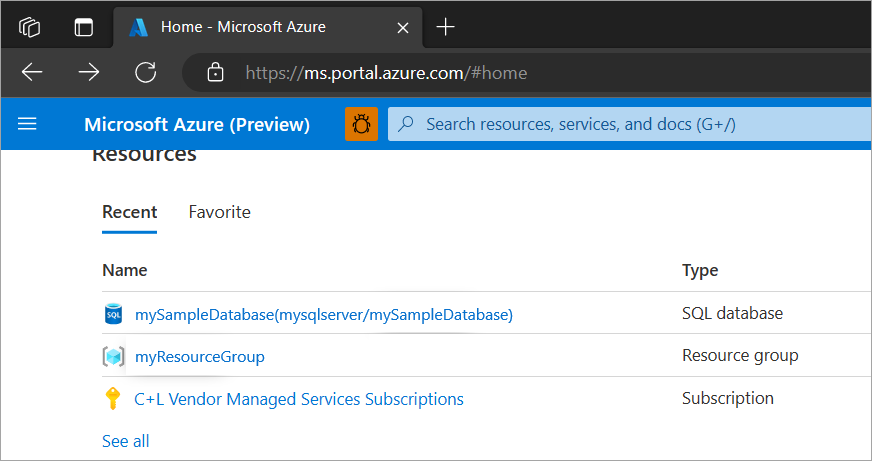
Выберите базу данных SQL Azure, созданную в кратком руководстве "Создание примера базы данных SQL Azure в портал Azure" в разделе предварительных требований этой статьи.
На вкладке "Обзор" скопируйте значение в поле имени сервера.
В построитель отчетов: вернитесь к построитель отчетов. В диалоговом окне "Свойства Подключение ion" введите скопированное имя сервера в поле "Имя сервера".
Для входа на сервер убедитесь, что выбрана проверка подлинности SQL Server, а затем введите имя пользователя и пароль, созданные в Azure для примера базы данных.
В разделе Подключение в базу данных выберите стрелку раскрывающегося списка и выберите имя базы данных, созданное в Azure.
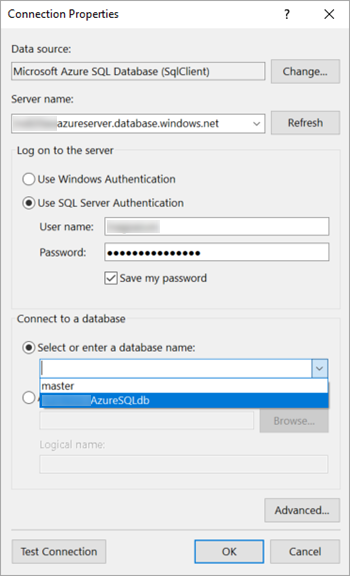
Выберите Проверить подключение. Вы увидите сообщение о результатах теста, которое выполнено успешно.
Выберите ОК>ОК.
Теперь в строке Подключение ion построитель отчетов отображается только что созданный строка подключения.
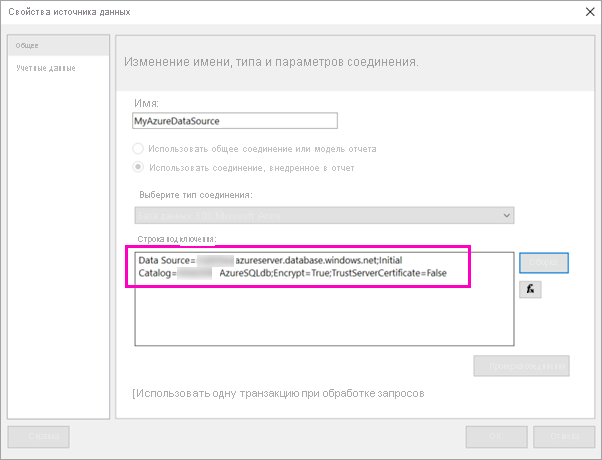
Нажмите ОК.
На странице "Выбор подключения к источнику данных" отображается "(в этом отчете)" в только что созданном подключении к источнику данных. Выберите этот источник >данных Далее.

Введите то же имя пользователя и пароль в поле >"Далее".
На странице "Проектирование запроса" разверните SalesLT, разверните таблицы и выберите следующие таблицы:
- Адрес
- Customer
- Продукт
- КатегорияПродукта
- SalesOrderDetail
- SalesOrderHeader
Так как выбран параметр автоматического обнаружения связей>, построитель отчетов обнаруживает связи между этими таблицами.
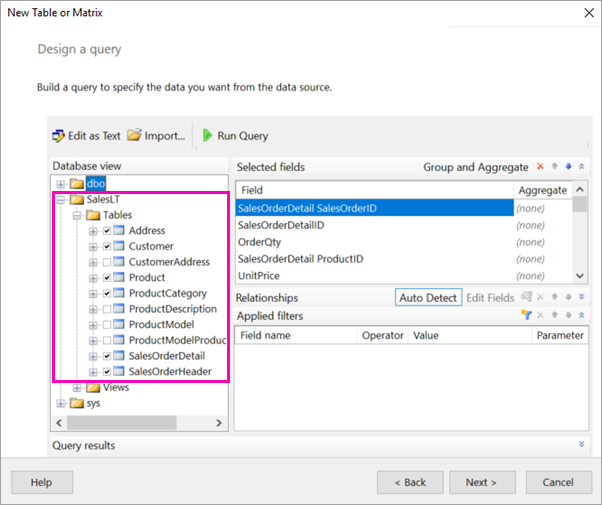
Снова выберите Выполнение запроса. построитель отчетов отображается Результаты запроса.
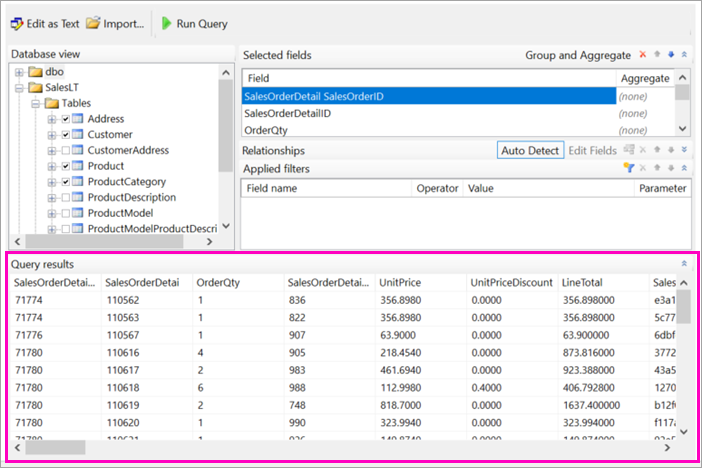
Выберите Далее.
На странице "Упорядочить поля" перетащите эти поля из поля "Доступные" в поле "Группы строк":
- CompanyName
- SalesOrderNumber
- Название_продукта
Перетащите эти поля из поля "Доступные" в поле "Значения ":
- КоличествоЗаказа
- UnitPrice
- ИтогСтроки
построитель отчетов автоматически сделал поля в поле Суммы полей значений.
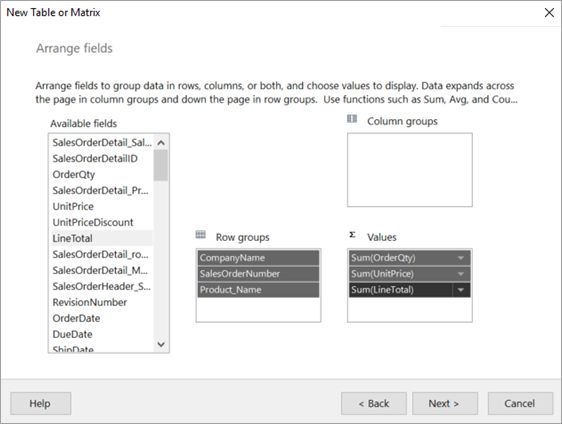
На странице "Выбор макета" сохраните все параметры по умолчанию, но снимите флажок проверка box рядом с группами "Развернуть и свернуть". Как правило, функция "Развернуть и свернуть группы" отлична, но на этот раз вы хотите, чтобы таблица была упаковывается на несколько страниц.
Выберите Далее>Готово. Таблица отображается в области конструктора.
Созданные вами сведения
Давайте остановимся на некоторое время, чтобы просмотреть результаты мастера.
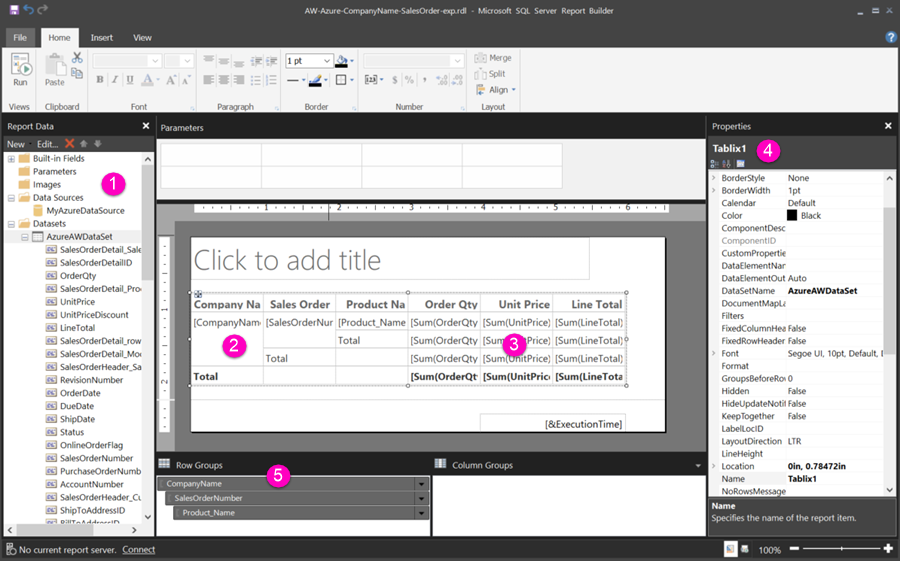
В области данных отчета вы увидите внедренный источник данных Azure и внедренный набор данных на основе него, оба из которых вы создали.
Поверхность конструктора составляет около 6 дюймов. В области конструктора отображается матрица, отображающая заголовки столбцов и значения заполнителей. Матрица имеет шесть столбцов и, как представляется, имеет только пять строк.
Порядок Qty, Цена единицы и Итог строки являются всеми суммами, и каждая группа строк имеет промежуточный итог.
Фактические значения данных по-прежнему не отображаются. Чтобы просмотреть их, необходимо запустить отчет.
В области "Свойства" выбранная матрица называется Tablix1. Табликс в построитель отчетов — это область данных, отображающая данные в строках и столбцах. Это может быть таблица или матрица.
В области группирования вы увидите три группы строк, созданные в мастере:
- CompanyName
- Заказ на продажу
- Название продукта
Эта матрица не содержит групп столбцов.
Выполнение отчета
Чтобы просмотреть фактические значения, необходимо запустить отчет.
Выберите "Запустить" на панели инструментов "Главная ".
Теперь вы увидите значения. Матрица содержит много строк, чем вы видели в представлении конструктора! Обратите внимание, что построитель отчетов говорит, что это страница 1 из 2?. построитель отчетов загружает отчет как можно быстрее, поэтому он извлекает достаточно данных для нескольких страниц за раз. Вопросительный знак указывает, что построитель отчетов еще не загружены все данные.
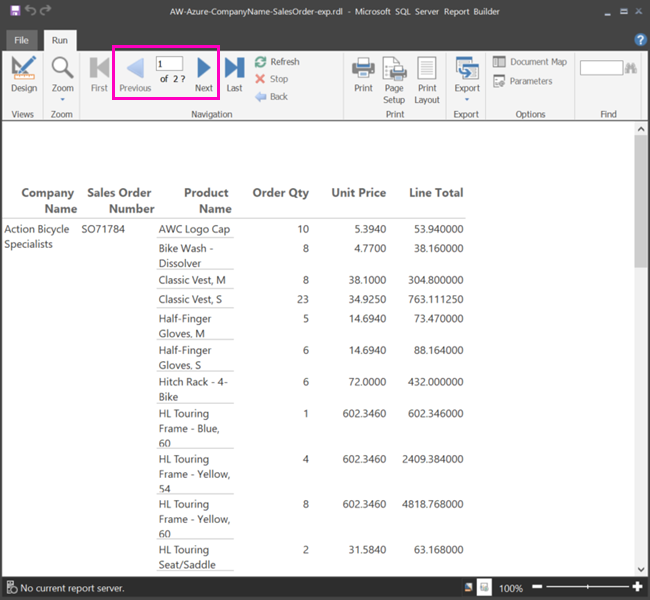
Выберите макет печати. Отчет будет находиться в этом формате при печати. построитель отчетов теперь знает, что отчет имеет 33 страницы и автоматически добавил метку даты и времени в нижний колонтитул.
Форматирование отчета
Теперь у вас есть отчет с матрицей, которая упаковывается в 33 страницы. Давайте добавим некоторые другие функции и улучшаем его внешний вид. Вы можете запустить отчет после каждого шага, если вы хотите узнать, как это происходит.
- На вкладке "Запуск " ленты выберите "Конструктор", чтобы продолжить изменение.
Установка ширины страницы
Обычно отчет с разбивкой на страницы отформатирован для печати, а типичная страница составляет 8 1/2 X 11 дюйма.
Перетащите линейку, чтобы сделать поверхность конструктора шириной 7 дюймов. Поля по умолчанию — 1 дюйм на каждой стороне, поэтому поля стороны должны быть более узкими.
Щелкните серую область вокруг области конструктора, чтобы отобразить свойства отчета .
Если панель "Свойства" не отображается, выберите вкладку "Вид" на вкладке> "Свойства".
Разверните поля и измените левый и правый от 1 дюйма до 0,75 дюйма.
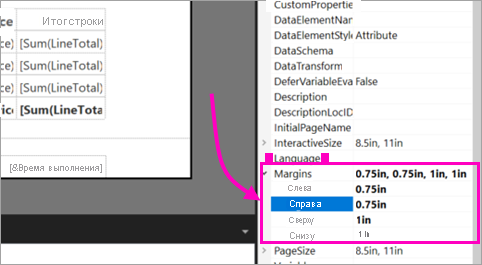
Добавление заголовка отчета
Выберите слова ", чтобы добавить название в верхней части страницы, а затем введите sales by Company.
Выберите текст заголовка и в области "Свойства" в разделе "Шрифт" измените цвет на синий.
Добавление номера страницы
Вы заметили, что отчет имеет метку даты и времени в нижнем колонтитуле. Вы также можете добавить номер страницы в нижний колонтитул.
В нижней части области конструктора вы увидите [&ExecutionTime] справа в нижнем колонтитуле.
В области данных отчета разверните папку "Встроенные поля". Перетащите номер страницы в левую сторону нижнего колонтитула в ту же высоту, что и [&ExecutionTime].
Перетащите правую сторону поля [&PageNumber] , чтобы сделать его квадратным.
На вкладке "Вставка" выберите текстовое поле.
Щелкните справа от [&PageNumber], введите "of", а затем сделайте прямоугольник квадратным.
Перетащите общий итог страницы в нижний колонтитул справа от "из", а затем перетащите ее правую сторону, чтобы сделать его квадрат тоже.
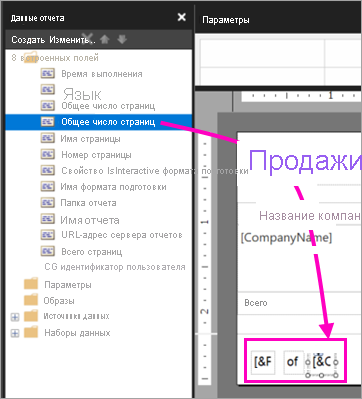
Сделать таблицу более широкой
Теперь вы можете сделать матрицу достаточно широкой, чтобы заполнить ширину страницы, и сделать текстовые столбцы более широкими, чтобы имена не прокручивались столько.
Выберите матрицу, а затем выберите столбец "Имя компании".
Наведите указатель мыши на серую полосу в верхней части матрицы в правом краю столбца "Имя компании". Перетащите столбец вправо, пока столбец не закончится на 1 3/8 дюйма.
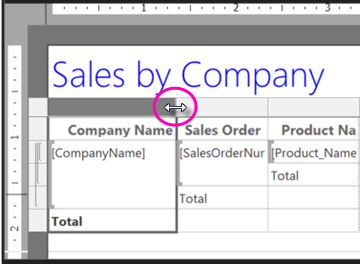
Перетащите правый край имени продукта, пока столбец не закончится на 3 3/4 дюйма.
Теперь матрица почти так широка, как область печати.
Форматирование валюты
Если вы заметили, когда вы запустили отчет, суммы доллара пока не форматируются как валюта.
Выберите ячейку [Sum(OrderQty)] , удерживая клавишу SHIFT, и выберите ячейку в правом нижнем углу [Sum(LineTotal)] .
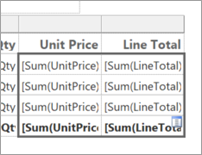
На вкладке "Главная" выберите символ валюты () знака$ доллара, а затем щелкните стрелку рядом со стилями заполнителей примеров значений>.
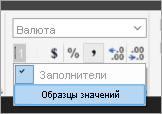
Теперь значения форматируются как валюта.

Добавление заголовков столбцов на каждой странице
Еще одно улучшение форматирования перед публикацией отчета в служба Power BI: создание заголовков столбцов на каждой странице отчета.
В правом верхнем углу панели в области группировки выберите раскрывающийся список >"Расширенный режим".
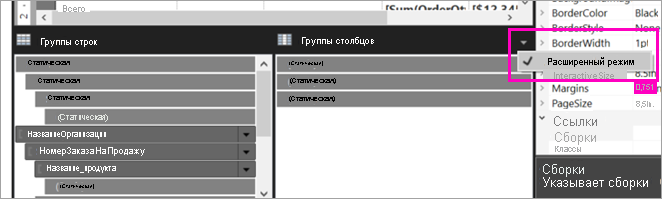
Выберите верхнюю статическую панель в группах строк. Вы видите, что выбрана ячейка "Имя компании" в матрице.
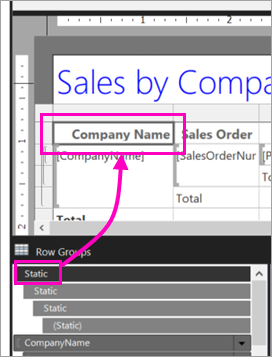
В области "Свойства" вы просматриваете свойства элемента Tablix. Задайте для KeepWithGroup значение After и RepeatOnNewPage значение True.

Пришло время запустить отчет и узнать, как он выглядит сейчас.
Выберите "Запустить" на вкладке "Главная ".
Выберите "Макет печати", если он еще не выбран. Теперь отчет содержит 29 страниц. Прокрутите несколько страниц. Вы видите, что валюта отформатирована, столбцы имеют заголовки на каждой странице, а в отчете есть нижний колонтитул с номерами страниц и меткой даты и времени на каждой странице.
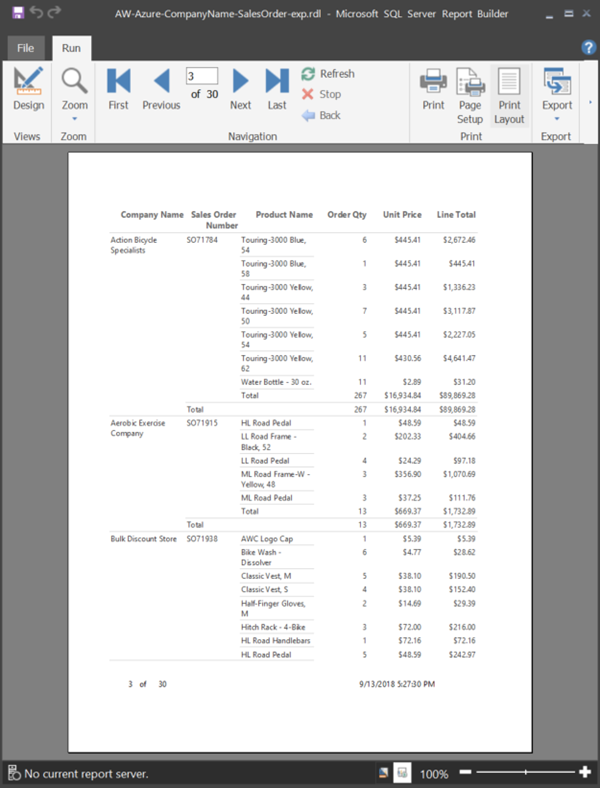
Сохраните отчет на компьютере.
Отправка отчета в службу
Теперь, когда вы создали этот отчет с разбивкой на страницы, пришло время отправить его в служба Power BI.
В области навигации>служба Power BI выберите "Создание рабочей области".
Назовите рабочую область Azure AW или другое уникальное имя. Вы единственный член на данный момент.
В новой рабочей области нажмите кнопку "Отправить>обзор". Перейдите к месту сохранения файла >Open.
Power BI импортирует файл и отображается в разделе "Отчеты " на странице списка приложений.
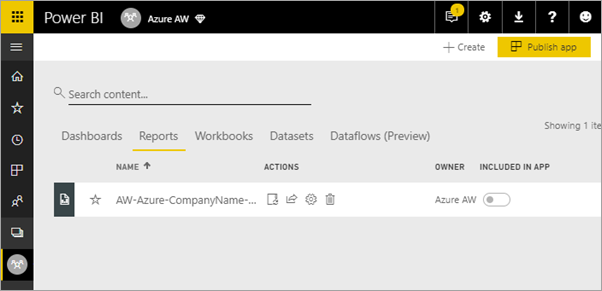
Выберите отчет, чтобы просмотреть его.
Если вы получите ошибку, может потребоваться повторно ввести учетные данные. Выберите многоточие справа от отчета, а затем нажмите кнопку "Управление".
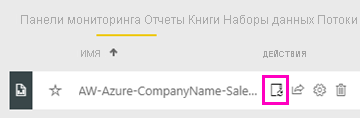
Выберите "Изменить учетные данные" и введите учетные данные, используемые в Azure при создании базы данных Azure.

Теперь вы можете просмотреть отчет с разбивкой на страницы в служба Power BI.
Следующие шаги
Обратная связь
Ожидается в ближайшее время: в течение 2024 года мы постепенно откажемся от GitHub Issues как механизма обратной связи для контента и заменим его новой системой обратной связи. Дополнительные сведения см. в разделе https://aka.ms/ContentUserFeedback.
Отправить и просмотреть отзыв по