Основные понятия для конструкторов в служба Power BI
Цель этой статьи состоит в том, чтобы ознакомиться с служба Power BI: какие элементы являются различными элементами, как они работают вместе, и как вы можете работать с ними. Прежде чем читать эту статью, рекомендуется зарегистрироваться для служба Power BI и добавить некоторые данные, чтобы можно было следовать вместе. Если у вас еще нет собственных отчетов, установите один из примеров Power BI.
Примечание.
В этой статье описываются понятия и стандартные блоки с точки зрения пользователя служба Power BI. Дополнительные сведения о Power BI Desktop см. в статье Power BI Desktop.
В качестве конструктора или создателя один типичный рабочий процесс — начать работу в Power BI Desktop, где вы создаете содержимое, например отчеты, приложения и потоки данных. При публикации этого содержимого в рабочих областях в служба Power BI вы предоставляете им общий доступ к коллегам. В служба Power BI вы и ваши коллеги сотрудничают с контентом, продолжая изменять и добавлять содержимое и совместное использование с другими пользователями.
Основные понятия Power BI
Основными стандартными блоками Power BI являются отчеты, книги, семантические модели, потоки данных, панели мониторинга и приложения. Эти стандартные блоки часто называются общим содержанием. Все они организованы в рабочие области и создаются в емкостях.

Важно понимать лицензии, емкости и рабочие области, прежде чем изучить стандартные блоки, поэтому давайте начнем с этого.
Лицензии и подписки
Несколько вещей определяют степень того, что можно сделать в Power BI.
- Какая лицензия у вас есть (бесплатная, pro или Premium на пользователя)
- Если у вашей организации есть подписка на емкость Premium, а содержимое хранится в этой емкости Premium
- Назначенная роль рабочей области
Сочетание этих трех вещей определяет, является ли вы создателем или потребителем, можете ли вы поделиться содержимым с другими пользователями или получить доступ к общему содержимому, если вы можете использовать дополнительные функции, такие как подписка и экспорт, и многое другое.
Пользователи с лицензиями Pro и Premium на пользователя (PPU) могут создавать, делиться и использовать дополнительные возможности Power BI. Если у организации есть подписка на емкость Premium, пользователи Pro и PPU могут пригласить бесплатных пользователей в рабочие области, сохраненные в емкости Premium. С разрешениями на содержимое в емкости Premium бесплатные пользователи также могут создавать, совместно работать, делиться и использовать расширенные возможности Power BI. Степень того, что пользователь может сделать в рабочей области, зависит от роли, которую назначает пользователь. Параметры: Администратор, член, участник и средство просмотра.
Лицензии и подписки — это сложные темы, описанные только на высоком уровне в этой статье. Дополнительные сведения см. в этих статьях.
Производительность
Емкость — это набор ресурсов (хранилища, процессора и памяти), используемых для размещения и доставки содержимого Power BI. Емкости являются общими или зарезервированными. Общая емкость предоставляется другим клиентам Майкрософт, а зарезервированная емкость зарезервирована для одного клиента. Зарезервированные емкости требуют подписки и полностью описаны в разделе "Управление емкостями Premium".
По умолчанию рабочие области создаются в общей емкости. В общей емкости рабочие нагрузки выполняются на вычислительных ресурсах, общих для других клиентов. Поскольку емкость должна совместно использовать ресурсы, ограничения применяются для обеспечения "справедливой игры", таких как максимальный размер модели (1 ГБ) и максимальная частота ежедневного обновления (восемь раз в день).
Как описано в разделе "Лицензии и подписки" этой статьи, содержимое в емкости Premium можно предоставить бесплатно пользователям.
Рабочие области
Рабочие области создаются в емкостях. По сути, они являются контейнерами для панелей мониторинга, отчетов, приложений, книг, семантических моделей, потоков данных и другого содержимого в Power BI.
При открытии рабочей области включенное содержимое отображается на вкладке "Имя". В этом примере рабочая область "Современная Аналитика" Q1 содержит три отчета, одну панель мониторинга и одну оценку карта. Чтобы открыть страницу отчета, панель мониторинга или оценку карта выберите ее.

Существует два типа рабочих областей: моя рабочая область и рабочие области.
Моя рабочая область — это личная рабочая область для любого клиента Power BI для работы с собственным содержимым. Только у вас есть доступ к вашей рабочей области "Моя". Если вы хотите сотрудничать с панелями мониторинга и отчетами или создать приложение, то вы хотите работать в другой рабочей области.
Рабочие области используются для совместной работы и совместного использования содержимого коллегами. Вы можете добавлять коллег в рабочие области и совместно работать на панелях мониторинга, отчетах, приложениях, книгах и семантических моделях. За исключением одного исключения, каждому члену рабочей области требуется лицензия Power BI Pro или Premium на пользователя (PPU) для совместного использования и совместной работы. Исключение заключается в том, что содержимое сохраняется в емкости Premium. В емкости Premium можно совместно использовать содержимое с пользователями, имеющими бесплатные лицензии. Дополнительные сведения см. в разделе "Лицензии и подписки" этой статьи.
Дополнительные сведения о рабочих областях см. в статье "Создание рабочей области в Power BI".
Дополнительные сведения о лицензиях см. в служба Power BI лицензий на пользователя и на основе емкости.
Кроме того, рабочие области — это место, где вы создаете и публикуете приложения для своей организации, а также управляете ими. Думайте о рабочих областях как промежуточных областях и контейнерах содержимого, составляющих приложение Power BI. Дополнительные сведения о приложениях см. в разделе "Приложения " этой статьи.
Дополнительные сведения о совместном использовании общего доступа см. в статье "Способы совместной работы и совместного использования" в Power BI.
Теперь перейдите к стандартным блокам Power BI.
Отчеты
Отчет Power BI — это одна или несколько страниц визуализаций, таких как графики, карты и карты деревьев. Визуализации также называются визуальными элементами. Все визуализации в одном отчете приходят из одной семантической модели. Отчеты можно создавать с нуля вашими коллегами и вашими коллегами, а также предоставлять доступ к ним напрямую, в рабочей области или в рамках приложения. Иногда Power BI создает их при подключении к наборам данных из Excel, Power BI Desktop, баз данных и приложений SaaS. Например, при подключении к приложению SaaS Power BI импортирует предварительно созданный отчет.
Существует два режима для просмотра и взаимодействия с отчетами: режим чтения и редактирования. При открытии отчета он открывается в режиме чтения. Если у вас есть разрешения на изменение, вы увидите отчет "Изменить" в левом верхнем углу и просмотреть отчет в режиме редактирования. Если отчет находится в рабочей области, все пользователи с администратором, членом или участник ролью могут изменить ее. У них есть доступ ко всем возможностям просмотра, проектирования, создания и совместного использования возможностей представления редактирования для этого отчета. Пользователи, которым они предоставили общий доступ к отчету, могут изучить и взаимодействовать с отчетом в режиме чтения, но не могут изменять или предоставлять общий доступ, если они не получают роль в рабочей области и имеют необходимый тип лицензии.
ОДИН отчет...
Создается с помощью данных из одной семантической модели
Содержится в одной рабочей области.
Связан с нулевыми или более панелями мониторинга в этой рабочей области. Плитки, закрепленные из этого отчета, могут отображаться на нескольких панелях мониторинга.

Углубиться в отчеты
- Создание отчета из файла Excel в служба Power BI
- Сведения о отчетах Power BI, оптимизированных для мобильных устройств
Семантические модели
Семантическая модель — это коллекция данных, к которым вы импортируете или подключаетесь . Power BI Desktop позволяет подключаться к и импортировать все виды семантических моделей и объединять их в одно место. Семантические модели также могут источником данных из потоков данных.
Примечание.
Работа, которую вы выполняете в служба Power BI, не изменяет базовую семантику модели.
Семантические модели связаны с рабочими областями, а одна семантическая модель может быть частью многих рабочих областей. При открытии рабочей области перечислены связанные семантические модели. Каждая семантическая модель — это источник данных, доступный для одного или нескольких отчетов, а семантическая модель может содержать данные, поступающие из одного или нескольких источников. Ниже приведены некоторые примеры: книга Excel в OneDrive или локальный набор данных SSAS (SQL Server Analysis Services) или набор данных Salesforce. Существует множество различных источников данных, которые поддерживаются, и мы добавляем новые все время. См. список типов наборов данных, которые можно использовать с Power BI.
Семантические модели, добавленные одним членом рабочей области, доступны другим членам рабочей области с ролью Администратор, члена или участника. Семантические модели недоступны для членов с ролью просмотра.
В следующем примере мы выбрали "Моя рабочая область " и отфильтрованы для семантических моделей.
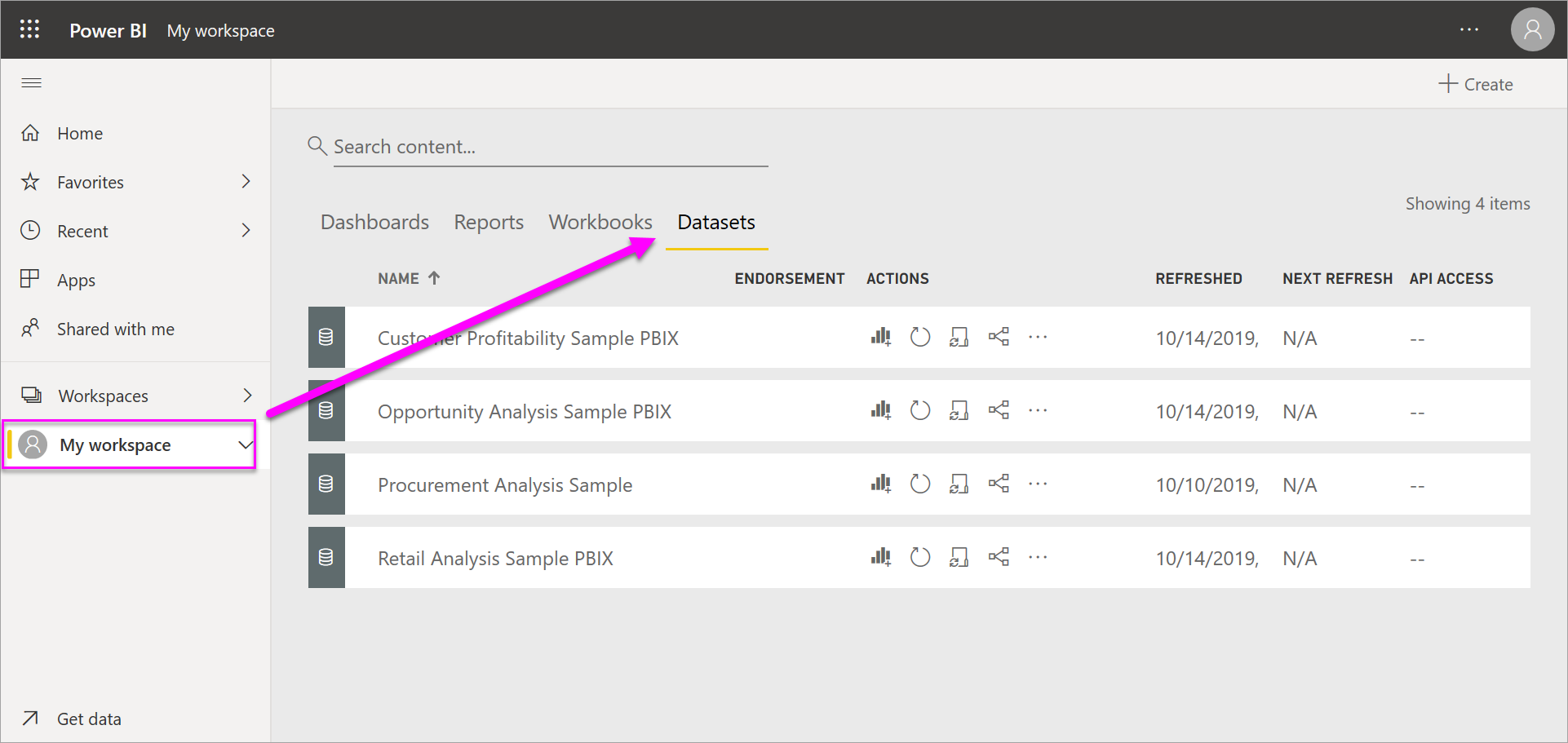
ОДНА семантическая модель...
Можно использовать несколько раз в одной или нескольких рабочих областях.
Можно использовать в различных отчетах.
Визуализации из одной семантической модели могут отображаться на различных панелях мониторинга.

Семантические модели можно обновлять, переименовать, изучить и удалить. Используйте семантику модели для создания отчета с нуля или выполнения быстрых аналитических сведений. Чтобы узнать, какие отчеты и панели мониторинга уже используют семантику, при открытии отчета выберите "Просмотреть связанное содержимое". Чтобы изучить семантику модели, выберите ее. То, что вы на самом деле делаете, — открытие семантической модели в редакторе отчетов, где можно действительно начать изучение данных, создавая визуализации.
Углубиться в семантические модели
- Подключение или импорт семантической модели
- Семантические модели в служба Power BI
- Режимы семантической модели в служба Power BI
- What is Power BI Premium? (Что собой представляет Power BI Premium)
- Получение примеров для Power BI
Теперь давайте перейдем к следующему стандартному блоку, панелям мониторинга.
Панели мониторинга
Панель мониторинга — это один холст с нулевыми или более плитками. Панели мониторинга можно создавать и просматривать только в служба Power BI. Они недоступны в Power BI Desktop. Плитки, отображаемые на панели мониторинга, специально помещаются создателем отчета или конструктором.
Вы можете создать панель мониторинга, закрепляя плитки на панели мониторинга из отчета, Q&A, других панелей мониторинга, Excel, SSRS и т. д. Даже все страницы отчета можно закрепить на панели мониторинга. Специальный тип плитки, называемой мини-приложением , добавляется непосредственно на панель мониторинга. Примерами плиток мини-приложений являются видео, URL-адреса и изображения.
Существует множество способов добавления плиток на панель мониторинга; слишком много, чтобы быть рассмотрены в этой обзорной статье. Дополнительные сведения см. в разделе "Введение в плитки панели мониторинга" для конструкторов Power BI.

Почему люди создают панели мониторинга? Вот лишь некоторые из причин:
- Чтобы увидеть, на одном взгляде, все сведения, необходимые для принятия решений.
- Чтобы отслеживать наиболее важные сведения о вашем бизнесе.
- Чтобы убедиться, что все коллеги находятся на одной странице, просматривают и используют одну и ту же информацию.
- Мониторинг работоспособности бизнес-подразделения или подразделения или маркетинговой кампании и многое другое.
- Чтобы создать персонализированное представление более крупной панели мониторинга, используя только метрики, которые имеют значение для вас.
При открытии рабочей области связанные панели мониторинга перечислены вместе с другим включенным содержимым.

Чтобы открыть панель мониторинга, выберите ее. Если вы владеете панелью мониторинга, у вас также есть доступ к базовым семантических моделях и отчетам. Если панель мониторинга была предоставлена вам, действия, которые можно предпринять, зависят от разрешений, назначенных владельцем.
ОДНА панель мониторинга...
Связана с одной рабочей областью.
Может отображать визуализации из множества различных семантических моделей.
Может отображать визуализации из множества различных отчетов.
Может отображать визуализации, закрепленные из других инструментов (например, Excel).

Углубиться в панели мониторинга
- Создание панели мониторинга Power BI из отчета
- Создание копии панели мониторинга в служба Power BI
- Оптимизация панели мониторинга для мобильных телефонов — Power BI
Приложения
Приложение — это коллекция панелей мониторинга и отчетов, созданных для доставки ключевых метрик потребителям Power BI в вашей организации. Приложения являются интерактивными, но потребители не могут изменять их. Потребители приложений, коллеги, имеющие доступ к приложениям, не обязательно нуждаются в лицензиях Pro или Premium на пользователя (PPU). Приложение может иметь разрешения, отличные от разрешений, заданных в рабочей области. Эта возможность упрощает управление разрешениями в приложении конструкторами.
Приложения — это простой способ для разработчиков совместно использовать множество типов контента одновременно. Конструкторы приложений создают панели мониторинга и отчеты, а затем объединяют их в приложение. Дизайнеры совместно используют или публикуют приложение в расположении, где коллеги могут получить к нему доступ. Проще найти и установить содержимое в служба Power BI или на мобильном устройстве, когда оно организовано вместе в качестве приложения. После установки приложения пользователям не нужно запоминать имена нескольких панелей мониторинга или отчетов, так как они все вместе в одном приложении.
При открытии приложения отображается панель мониторинга или отчет. Если приложение открывает панель мониторинга, это может быть все, что вам нужно. Но если вы хотите получить доступ к базовому отчету для определенной плитки панели мониторинга, выберите плитку, чтобы открыть отчет. Помните, что не все плитки закреплены из отчетов. Выбор плитки обычно открывает отчет, но также может открывать URL-адрес, видео или запрос на естественном языке Q&A. Вы можете открыть любой из базовых страниц отчета, выбрав их в списке слева.

Углубиться в приложения
Потоки данных
Поток данных помогает объединить данные из разных источников. Они часто используются в сложных или крупных проектах. Потоки данных настраиваются в Power BI Desktop с выделенным соединителем для источника данных. Конфигурация, выполненная на рабочем столе, позволяет приему и использованию данных в отчетах. При подключении к потоку данных семантическая модель может использовать ранее подготовленные данные и бизнес-логику, повышая один источник истины и повторное использование данных. Потоки данных используют обширную коллекцию Подключение оров данных Microsoft Purview, что позволяет получать данные из локальных и облачных источников данных.
Потоки данных создаются и управляются только в рабочих областях (но не в моей рабочей области), и они хранятся как сущности в модели общих данных (CDM) в Azure Data Lake Storage 2-го поколения. Как правило, они планируют обновляться на регулярной основе для хранения актуальных данных. Они отлично подходят для подготовки данных для использования и потенциального повторного использования семантических моделей.
Поток данных можно использовать следующими способами:
- Создайте связанную таблицу из потока данных, чтобы разрешить другому автору потока данных использовать данные.
- Создайте семантику модели из потока данных, чтобы пользователь могли использовать данные для создания отчетов.
- Создайте подключение из внешних средств, которые могут считываться из формата CDM (Common Data Model).

Углубиться в потоки данных
- Сведения о создании потоков данных см. в статье "Создание потока данных"
- Введение в потоки данных и самостоятельную подготовку данных
Workbooks
Книги — это особый тип семантической модели. Если вы прочитали предыдущий раздел семантических моделей , вы знаете почти все, что вам нужно знать о книгах. Но вам может быть интересно, почему иногда Power BI классифицирует книгу Excel как семантику модели и другие времена как книгу.
При использовании данных из файлов Excel можно выбрать импорт или Подключение в файл. При выборе Подключение книга отображается в Power BI так же, как и в Excel Online. Но, в отличие от Excel Online, у вас есть некоторые отличные функции, которые помогут закрепить элементы с листов прямо на панели мониторинга.
Не удается изменить книгу в Power BI. Если вам нужно внести некоторые изменения, можно выбрать команду "Изменить", а затем изменить книгу в Excel Online или открыть ее на компьютере. Все внесенные изменения сохраняются в книге в OneDrive.
Углубиться в книги
- Get data from Excel workbook files (Получение данных из файлов книг Excel)
- Публикация в Power BI из Microsoft Excel
Перейдите в службу Power BI
Мы рассмотрели лицензии и подписки, емкости, рабочие области, приложения и стандартные блоки. Давайте сведем его вместе для быстрого тура по служба Power BI.
На первом изображении отображается главная страница Power BI в служба Power BI. На втором изображении отображается панель мониторинга в служба Power BI. Некоторые элементы пользовательского интерфейса совпадают с тем, находятся ли вы на домашней странице или взаимодействуете с содержимым, например панелью мониторинга.
1. Область навигации
Используйте панель навигации для поиска и перемещения между рабочими областями и стандартными блоками Power BI: панели мониторинга, отчеты, приложения, книги и семантические модели.
Увеличьте масштаб, чтобы просмотреть все параметры области навигации. Или выберите многоточие (...), чтобы отобразить всплывающее меню.

- Добавьте данные или источники данных, нажав кнопку "Создать".
- Откройте или укажите избранное содержимое, последнее содержимое или содержимое, к которым вам предоставлен доступ, нажав кнопку "Обзор".
- Изучите семантические модели в организации, чтобы найти данные, которые соответствуют вашим потребностям, выбрав концентратор данных OneLake.
- Просмотр, открытие или удаление приложения, выбрав "Приложения".
- Отслеживайте ключевые бизнес-метрики, выбрав метрики.
- Чтобы получить доступ к обучению и примерам Power BI, выберите " Learn".
- Отображение и открытие рабочих областей для совместной работы с помощью выбора рабочих областей.
- Отображение и открытие личной рабочей области, выбрав "Мои рабочие области".
2. Холст
На домашнем холсте отображаются параметры перехода к содержимому. В примере панели мониторинга область холста отображает плитки. Если например, мы открыли редактор отчетов, область холста будет отображать страницу отчета.

Дополнительные сведения о начальном экране см. в главная страница Power BI. Дополнительные сведения о холсте панели мониторинга см. в разделе "Панели мониторинга".
3. Значки в черной строке заголовка
Значки в правом верхнем углу — это ресурс для параметров, уведомлений, скачивания, получения справки и предоставления отзывов команде Power BI. При выборе значка "Круглое фото" откроется диспетчер учетных записей.
![]()
В левом верхнем углу отображается текущее расположение вместе с логотипом Майкрософт. Это не всегда легко выяснить, где вы находитесь в Power BI и какой контент активен. Поэтому Power BI отображает эти сведения в верхней строке заголовка. Выберите Корпорацию Майкрософт, чтобы перейти на начальный экран Power BI. Дом часто отлично подходит для начала, так как он предоставляет альтернативные пути ко всему содержимому.
Кроме того, на панели заголовков используется средство запуска приложений Microsoft 365. С помощью средства запуска приложений приложения Microsoft 365 легко доступны одним щелчком мыши. Здесь вы можете быстро запустить электронную почту, документы, календарь и многое другое.

4. Поле поиска
Используйте глобальную панель поиска, чтобы найти содержимое Power BI по ключевое слово, названию, имени владельца и т. д.
5. Помеченные значки в строке меню
![]()
Эта область экрана содержит дополнительные параметры взаимодействия с содержимым (в этом примере — с панелью мониторинга). Кроме значков с метками, которые вы видите, при выборе дополнительных параметров (...) отображается еще больше вариантов взаимодействия с любым контентом, который сейчас активен.
6. Поле вопроса Q&A
Один из способов изучения данных — задать вопрос и позволить Power BI Q&A дать вам ответ в виде визуализации. Q&A можно использовать для добавления содержимого на панель мониторинга или отчет.
Q&A ищет ответ в семантических моделях, подключенных к панели мониторинга. Подключенная семантическая модель — это модель, которая содержит по крайней мере одну плитку, закрепленную на этой панели мониторинга.

Как только вы начнете вводить свой вопрос, Q&A принимает вас на страницу Q&A. При вводе Q&A вы можете задать правильный вопрос и найти лучший ответ с повторами, автозаполнения, предложений и многое другое. Если вам нравится визуализация (ответ), закрепите ее на панели мониторинга. Дополнительные сведения см. в этой статье.
Связанный контент
Обратная связь
Ожидается в ближайшее время: в течение 2024 года мы постепенно откажемся от GitHub Issues как механизма обратной связи для контента и заменим его новой системой обратной связи. Дополнительные сведения см. в разделе https://aka.ms/ContentUserFeedback.
Отправить и просмотреть отзыв по

