Обновление данных из локальной базы данных SQL Server
В этом руководстве описано, как обновить набор данных Power BI из реляционной базы данных, существующей в локальной сети. В частности, в этом руководстве используется пример базы данных SQL Server, к которой Power BI должен обращаться через локальный шлюз данных.
В этом руководстве выполняются следующие шаги:
- Создайте и опубликуйте PBIX-файл Power BI Desktop, который импортирует данные из локальной базы данных SQL Server.
- Настройте параметры источника данных и набора данных в Power BI для подключения SQL Server через шлюз данных.
- Настройте расписание обновления, чтобы убедиться, что набор данных Power BI содержит последние данные.
- Обновите набор данных по запросу.
- Просмотрите журнал обновления, чтобы проанализировать результаты прошлых циклов обновления.
- Очистите ресурсы, удалив элементы, созданные в этом руководстве.
Необходимые компоненты
- Если у вас еще нет пробной версии Power BI, перед началом работы зарегистрируйтесь на бесплатную пробную версию Power BI.
- Установите Power BI Desktop на локальном компьютере.
- Установите SQL Server на локальном компьютере и восстановите образец базы данных AdventureWorksDW2017 из резервной копии. Дополнительные сведения о примерах баз данных AdventureWorks см. в разделе "Установка и настройка AdventureWorks".
- Установите SQL Server Management Studio (SSMS).
- Установите локальный шлюз данных на том же локальном компьютере, что и SQL Server. В рабочей среде шлюз обычно будет находиться на другом компьютере.
Примечание.
Если вы не являетесь администратором шлюза или не хотите самостоятельно установить шлюз, попросите администратора шлюза в организации создать необходимое определение источника данных для подключения набора данных к базе данных SQL Server.
Создание и публикация файла Power BI Desktop
Используйте следующую процедуру, чтобы создать базовый отчет Power BI, использующий пример базы данных AdventureWorksDW2017. Опубликуйте отчет в служба Power BI, чтобы получить набор данных Power BI, который вы настраиваете и обновляете в последующих шагах.
На вкладке "Главная" на вкладке "Главная " в Power BI Desktop выберите " Получить данные>SQL Server".
В диалоговом окне базы данных SQL Server введите имена сервера и базы данных (необязательно) и убедитесь, что для режима импорта Подключение данных задан режим импорта.
Примечание.
Если вы планируете использовать хранимую процедуру, необходимо использовать импорт в качестве режима подключения к данным.
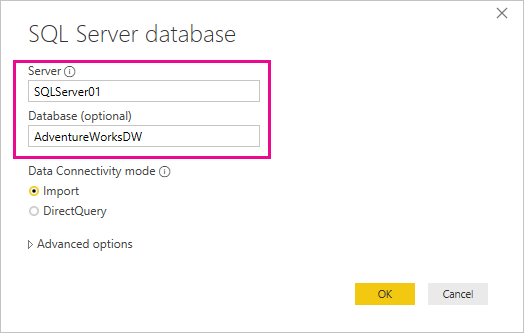
При необходимости в разделе "Дополнительные параметры" можно указать инструкцию SQL и задать другие параметры, например с помощью отработки отказа SQL Server.
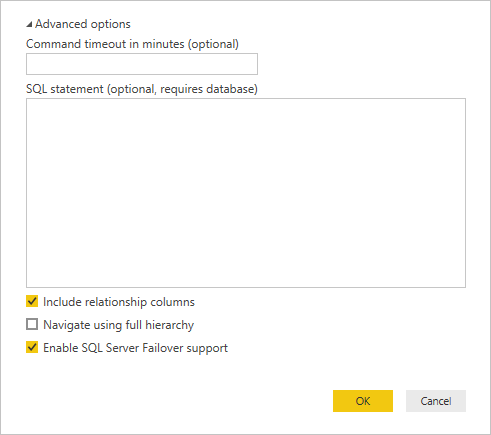
Нажмите ОК.
На следующем экране проверьте учетные данные и выберите Подключение.
Примечание.
Если проверка подлинности завершается ошибкой, убедитесь, что выбран правильный метод проверки подлинности и используется учетная запись с доступом к базе данных. В тестовой среде можно использовать проверку подлинности базы данных с явным именем пользователя и паролем. В рабочих средах обычно используется проверка подлинности Windows . Дополнительные сведения см. в статье "Устранение неполадок с сценариями обновления" или обращение к администратору базы данных.
Если появится диалоговое окно поддержки шифрования, нажмите кнопку "ОК".
В диалоговом окне "Навигатор" выберите таблицу DimProduct и выберите "Загрузить".
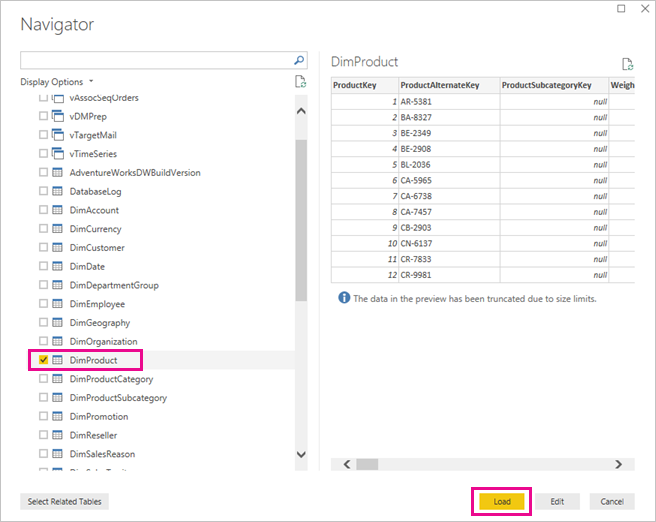
В представлении отчета Power BI Desktop в области "Визуализации" выберите гистограмму с накоплением.
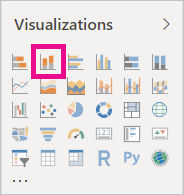
С помощью новой диаграммы столбцов, выбранной на холсте отчета, в области "Поля " выберите поля EnglishProductName и ListPrice .
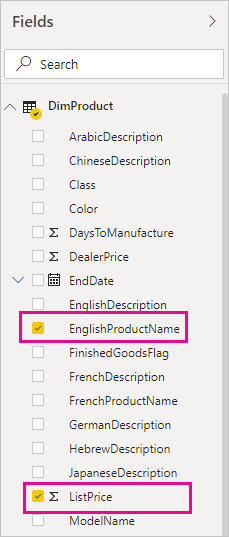
Перетащите endDate из области "Поля" на страницу "Фильтры" на этой странице в области "Фильтры" и в разделе "Базовый" выберите поле проверка box for (Blank).
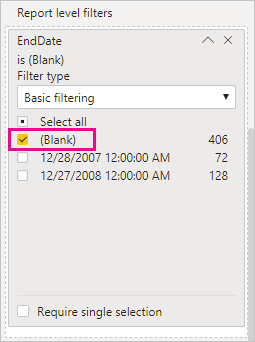
Теперь визуализация должна выглядеть примерно так:
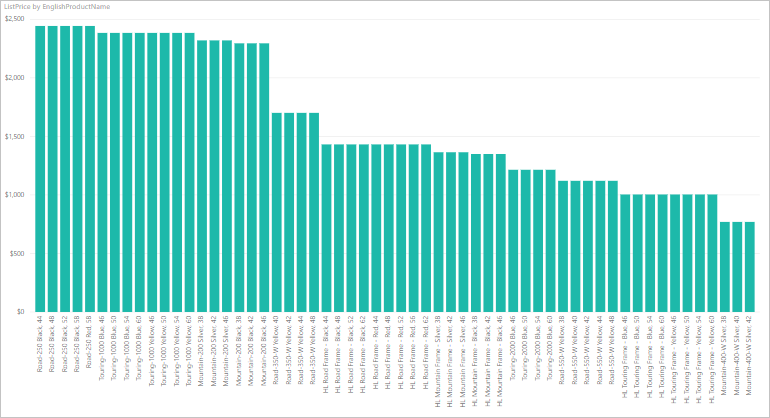
Обратите внимание, что красный продукт Road-250 имеет ту же цену по списку, что и другие продукты Road-250. Эта цена изменится при последующем обновлении данных и обновлении отчета.
Сохраните отчет с именем AdventureWorksProducts.pbix.
На вкладке Главная нажмите кнопку Опубликовать.
На экране "Опубликовать в Power BI" выберите "Моя рабочая область" и нажмите кнопку "Выбрать". При необходимости войдите в служба Power BI.
Когда появится сообщение об успешном выполнении , в Power BI выберите "Открыть AdventureWorksProducts.pbix".
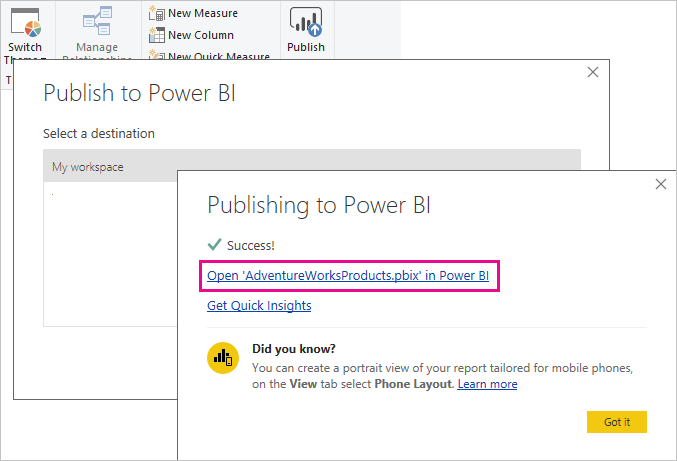
Подключение набор данных в базу данных SQL Server
В Power BI Desktop вы подключились непосредственно к локальной базе данных SQL Server. В служба Power BI требуется шлюз данных, который будет выступать в качестве моста между облаком и локальной сетью. Выполните следующие действия, чтобы добавить локальную базу данных SQL Server в качестве источника данных в шлюз и подключить набор данных к этому источнику данных.
В служба Power BI в правом верхнем углу экрана выберите значок шестеренки параметров и выберите Параметры.
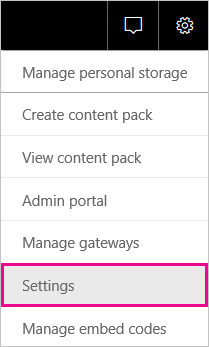
Перейдите на вкладку "Семантические модели " и выберите набор данных AdventureWorksProducts из списка наборов данных.
Разверните подключение шлюза и убедитесь, что указан хотя бы один шлюз. Если шлюз не отображается, следуйте инструкциям по установке локального шлюза данных.
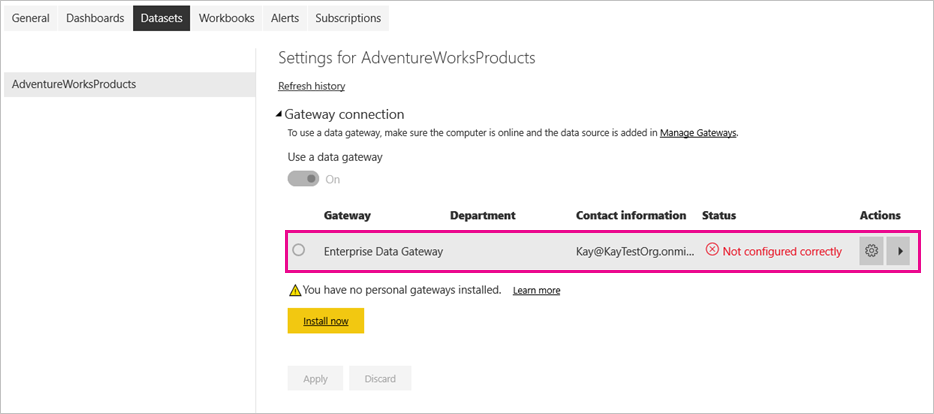
Выберите переключатель со стрелкой в разделе "Действия ", чтобы развернуть источники данных, а затем щелкните ссылку "Добавить к шлюзу " рядом с источником данных.
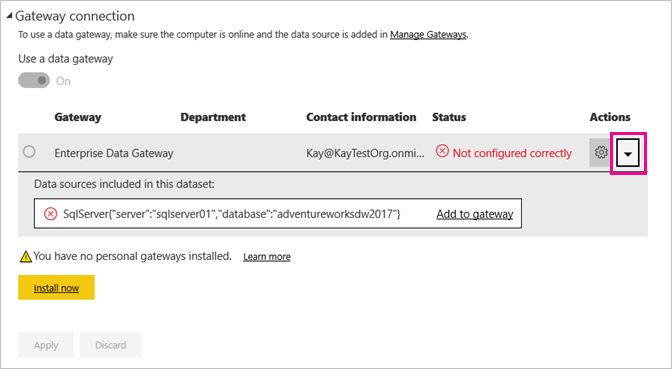
На экране "Создать подключение" с выбранным локальным подключением выполните или проверьте следующие поля. Большинство полей уже заполнены.
- Имя кластера шлюза: проверьте или введите имя кластера шлюза.
- Подключение имя: введите имя нового подключения, например AdventureWorksProducts.
- тип Подключение ion: выберите SQL Server, если он еще не выбран.
- Сервер. Проверьте или введите имя экземпляра SQL Server. Должен совпадать с тем, что вы указали в Power BI Desktop.
- База данных: проверьте или введите имя базы данных SQL Server, например AdventureWorksDW2017. Должен совпадать с тем, что вы указали в Power BI Desktop.
В разделе проверки подлинности:
- Метод проверки подлинности: выберите Windows, Basic или OAuth2, обычно Windows.
- Имя пользователя и пароль. Введите учетные данные, используемые для подключения к SQL Server.
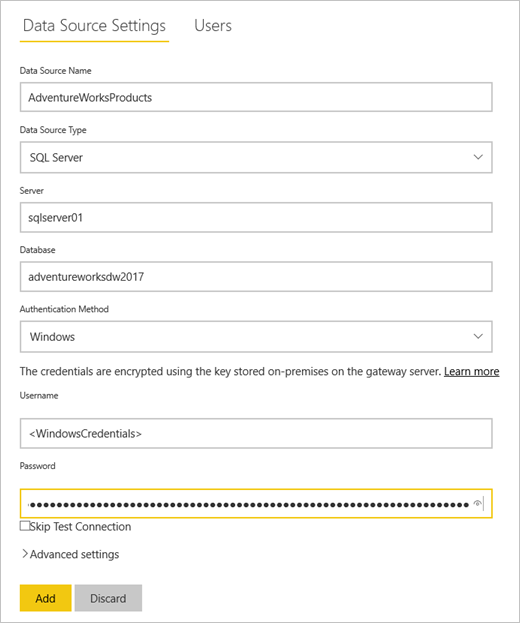
Нажмите кнопку создания.
Вернитесь на экран Параметры, разверните раздел подключения шлюза и убедитесь, что настроенный шлюз данных теперь отображает состояние запуска на компьютере, на котором он установлен. Нажмите Применить.
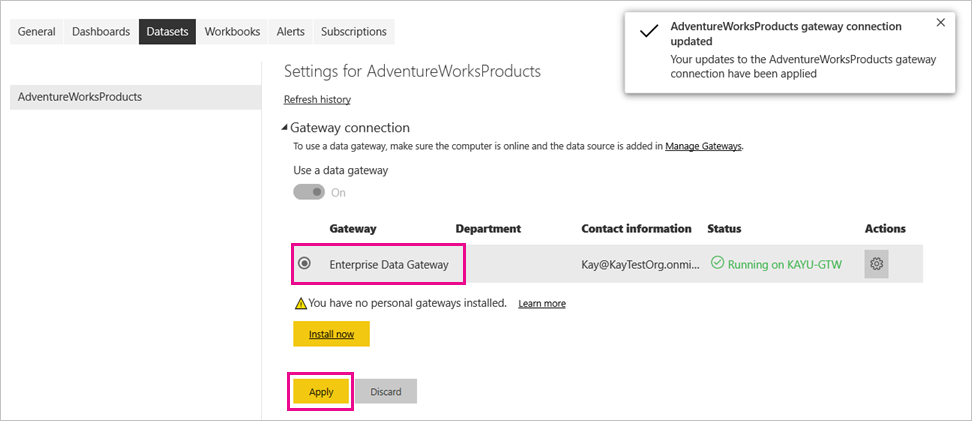
Настройка расписания обновления
Теперь, когда вы подключили набор данных Power BI к локальной базе данных SQL Server через шлюз данных, выполните следующие действия, чтобы настроить расписание обновления. Обновление набора данных на запланированной основе помогает обеспечить наличие последних данных в отчетах и панелях мониторинга.
В области навигации слева разверните узел "Моя рабочая область".
В разделе "Семантические модели" наведите указатель на набор данных AdventureWorksProducts, щелкните значок "Открыть меню три вертикальные точки", а затем выберите "Расписание обновления".
Совет
Убедитесь, что вы указываете на набор данных AdventureWorksProducts , а не отчет с тем же именем, который не имеет параметра "Расписание обновления ".
В разделе "Запланированное обновление" в разделе "Сохранить данные в актуальном состоянии" установите значение " Вкл.".
В разделе "Частота обновления" выберите "Ежедневно" для этого примера, а затем в разделе "Время" выберите "Добавить еще одно время".
В этом примере укажите 6:00, а затем нажмите кнопку "Добавить еще одно время" и укажите 6:00 вечера.
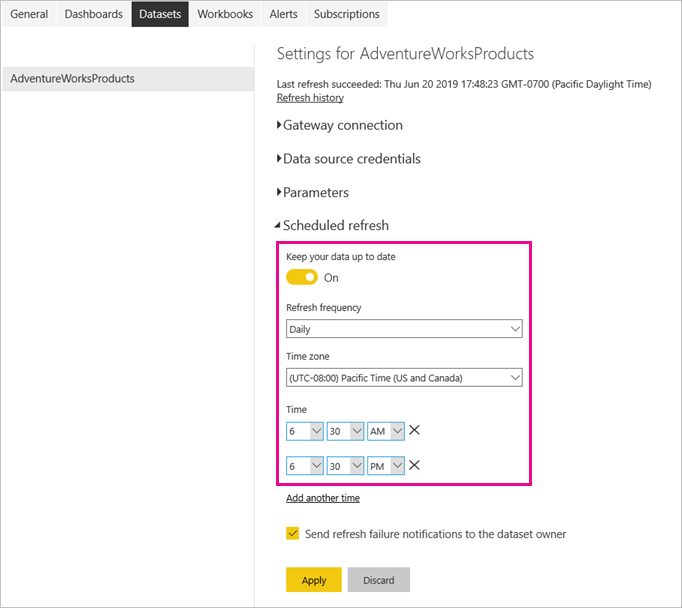
Примечание.
Вы можете настроить до восьми ежедневных интервалов времени, если набор данных находится в общей емкости или 48 слотов времени в Power BI Premium.
Оставьте поле проверка box в разделе "Отправить уведомления об ошибке обновления", чтобы задать для владельца семантической модели и нажмите кнопку "Применить".
Теперь, когда вы настроили расписание обновления, Power BI обновляет набор данных в течение следующего запланированного времени в течение 15 минут.
Обновление по запросу
Чтобы обновить данные в любое время, например проверить конфигурацию шлюза и источника данных, можно выполнить обновление по запросу с помощью параметра "Обновить сейчас" в меню семантической модели слева. Обновления по запросу не влияют на следующее запланированное время обновления.
Чтобы проиллюстрировать обновление по запросу, сначала измените примеры данных с помощью SSMS для обновления DimProduct таблицы в базе данных AdventureWorksDW2017 следующим образом:
UPDATE [AdventureWorksDW2017].[dbo].[DimProduct]
SET ListPrice = 5000
WHERE EnglishProductName ='Road-250 Red, 58'
Выполните следующие действия, чтобы сделать обновленный поток данных через подключение шлюза к набору данных и в отчеты Power BI:
В служба Power BI разверните раздел "Моя рабочая область" в области навигации слева.
В разделе "Семантические модели" наведите указатель мыши на набор данных AdventureWorksProducts, выберите значок меню "Открыть" три вертикальные точки, а затем нажмите кнопку "Обновить".
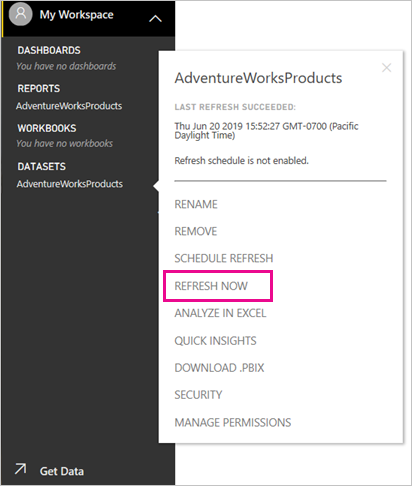
В правом верхнем углу появится сообщение о подготовке к обновлению .
В разделе "Отчеты" в разделе "Моя рабочая область" выберите AdventureWorksProducts. Узнайте, как обновленные данные передаются в отчет, и продукт с самой высокой ценой по списку теперь Road-250 Red, 58.
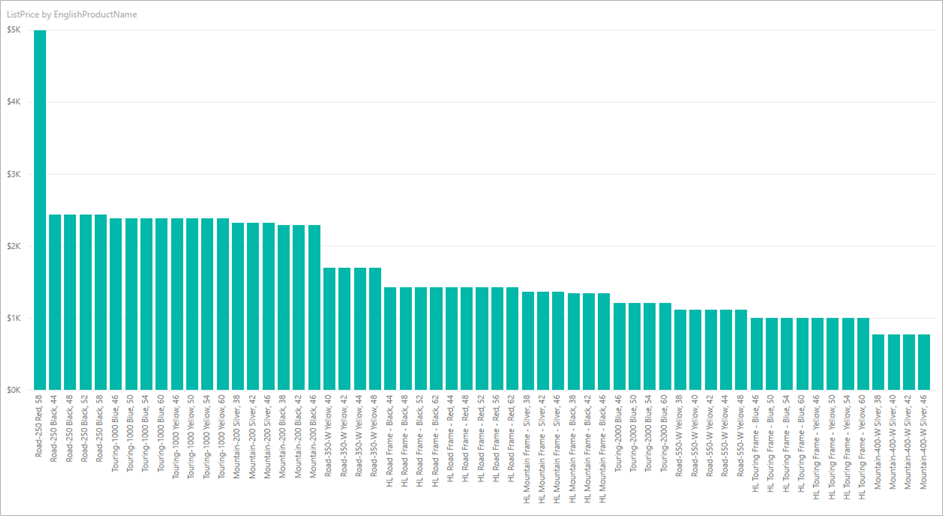
Просмотр журнала обновления
Рекомендуется периодически использовать журнал обновления для проверка результатов прошлых циклов обновления. Возможно, срок действия учетных данных базы данных истек или выбранный шлюз может быть отключен при выполнении запланированного обновления. Выполните следующие действия, чтобы изучить журнал обновления и проверка для проблем.
В правом верхнем углу экрана Power BI щелкните значок шестеренки параметров и выберите Параметры.
На вкладке "Семантические модели" выберите набор данных, который требуется проверить, например AdventureWorksProducts.
Выберите ссылку журнала обновления.
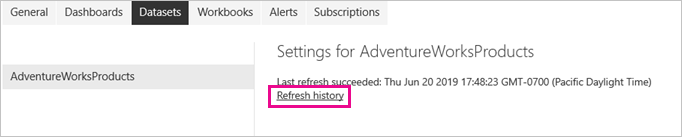
На вкладке "Запланированное " диалогового окна журнала обновления обратите внимание на последние запланированные и запланированные обновления по запросу с их временем начала и окончания . Состояние завершено указывает, что Power BI успешно обновилась. Для неудачных обновлений можно просмотреть сообщение об ошибке и просмотреть сведения об ошибке.
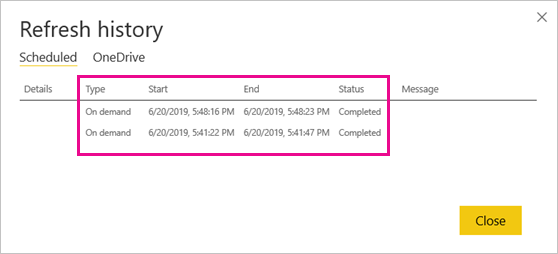
Примечание.
Вкладка OneDrive относится только к наборам данных, подключенным к файлам Power BI Desktop, книгам Excel или CSV-файлам в OneDrive или SharePoint Online. Дополнительные сведения см. в разделе "Обновление данных" в Power BI.
Очистка ресурсов
Выполните следующие инструкции, чтобы очистить ресурсы, созданные для этого руководства:
- Если вы больше не хотите использовать примеры данных, используйте SSMS для удаления базы данных.
- Если вы не хотите использовать источник данных SQL Server, удалите источник данных из шлюза данных. Кроме того, рекомендуется удалить шлюз данных, если он установлен только для этого руководства.
- Кроме того, удалите набор данных AdventureWorksProducts и сообщите о том, что Power BI создал при публикации файла AdventureWorksProducts.pbix .
Связанный контент
В этом руководстве описано, как:
- Импортируйте данные из локальной базы данных SQL Server в набор данных Power BI.
- Обновите набор данных Power BI по расписанию и по запросу, чтобы обновить отчеты и панели мониторинга, использующие набор данных.
Теперь вы можете узнать больше об обновлении данных Power BI и управлении шлюзами данных и источниками данных.
- Управление локальным шлюзом данных
- Управление источником данных — импорт и запланированное обновление
- Data refresh in Power BI (Обновление данных в Power BI)