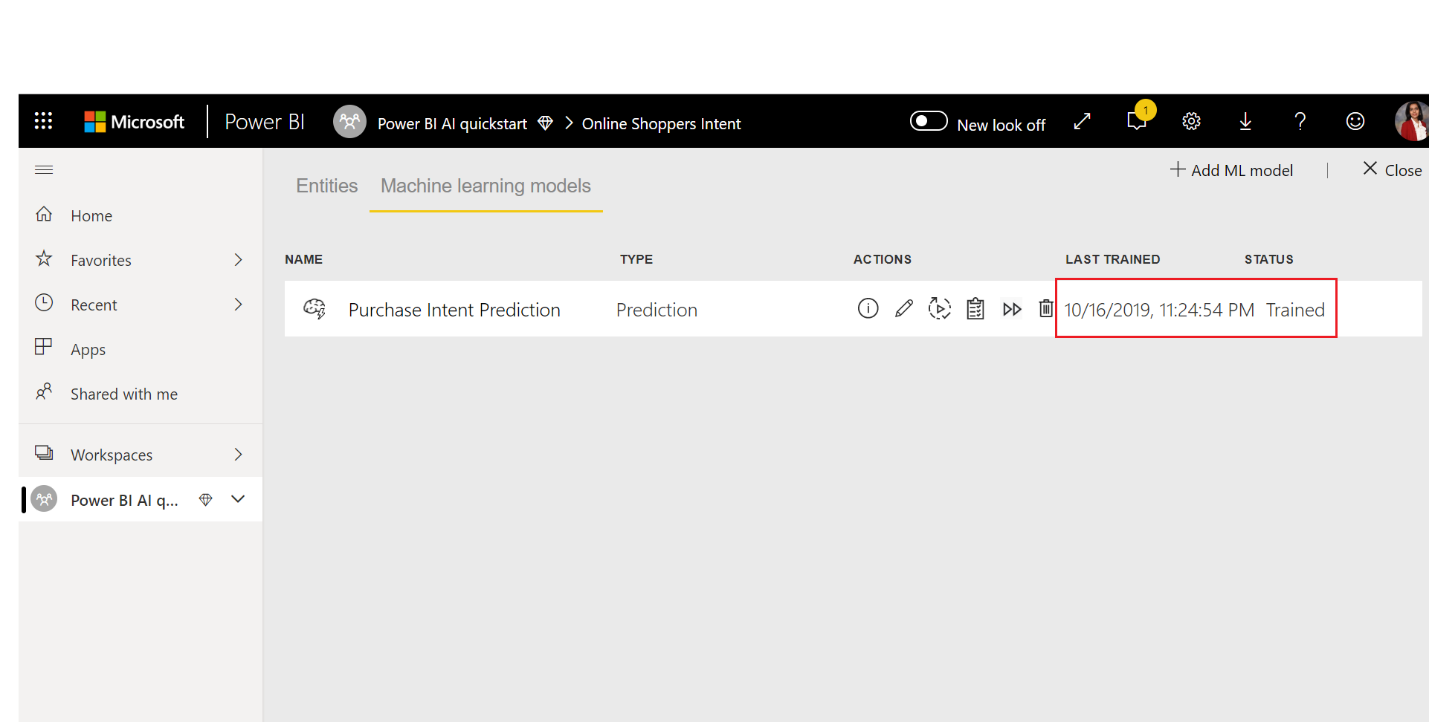Руководство. Создание модели машинного обучения в Power BI
Внимание
Создание моделей автоматической Машинное обучение (AutoML) Power BI для потоков данных версии 1 прекращено и больше недоступно. Клиентам рекомендуется перенести решение в функцию AutoML в Microsoft Fabric. Дополнительные сведения см . в объявлении о выходе на пенсию.
В этом руководстве вы используете автоматизированное машинное обучение для создания и применения двоичной модели прогнозирования в Power BI. Вы создаете поток данных Power BI и используете сущности, определенные в потоке данных, для обучения и проверки модели машинного обучения непосредственно в Power BI. Затем вы используете эту модель для оценки новых данных и создания прогнозов.
Во-первых, вы создаете модель машинного обучения двоичного прогнозирования для прогнозирования намерения покупки онлайн-покупателей на основе набора их атрибутов онлайн-сеанса. Для этого упражнения используется семантическая модель машинного обучения. После обучения модели Power BI автоматически создает отчет проверки, объясняющий результаты модели. Затем можно просмотреть отчет проверки и применить модель к данным для оценки.
В этом руководстве рассматриваются следующие шаги:
- Создайте поток данных с входными данными.
- Создание и обучение модели машинного обучения.
- Просмотрите отчет о проверке модели.
- Примените модель к сущности потока данных.
- Используйте результат оценки модели в отчете Power BI.
Создание потока данных с входными данными
Создайте поток данных с входными данными, выполнив следующие действия.
Получить данные
Первым шагом в создании потока данных является подготовка источников данных. В этом случае вы используете семантику машинного обучения из набора онлайн-сеансов, некоторые из которых завершились покупкой. Семантическая модель содержит набор атрибутов об этих сеансах, которые используются для обучения модели.
Вы можете скачать семантику модели на веб-сайте UC Irvine или скачать online_shoppers_intention.csv. Далее в этом руководстве вы подключаетесь к семантической модели, указав его URL-адрес.
Создание таблиц
Чтобы создать сущности в потоке данных, войдите в служба Power BI и перейдите в рабочую область.
Если у вас нет рабочей области, создайте ее, выбрав рабочие области в области навигации Power BI слева и выбрав "Создать рабочую область". На панели "Создание рабочей области" введите имя рабочей области и нажмите кнопку "Сохранить".
Выберите "Создать" в верхней части новой рабочей области и выберите "Поток данных".
Выберите " Добавить новые таблицы ", чтобы запустить редактор Power Query в браузере.
На экране выбора источника данных выберите текст или CSV в качестве источника данных.
На странице источника данных Подключение вставьте следующую ссылку на файл online_shoppers_intention.csv в поле "Путь к файлу" или "URL-адрес", а затем нажмите кнопку "Далее".
https://raw.githubusercontent.com/santoshc1/PowerBI-AI-samples/master/Tutorial_AutomatedML/online_shoppers_intention.csvВ Редактор Power Query показан предварительный просмотр данных из CSV-файла. Чтобы внести изменения в данные перед загрузкой, выберите "Преобразовать данные".
Power Query автоматически выводит типы данных столбцов. Вы можете изменить типы данных, выбрав значок типа атрибута в верхней части заголовков столбцов. Измените тип столбца "Доход" на True/False.
Вы можете переименовать запрос в более дружественное имя, изменив значение в поле "Имя " в правой области. Измените имя запроса на посетителей в Интернете.
Нажмите кнопку "Сохранить" и в диалоговом окне укажите имя потока данных и нажмите кнопку "Сохранить".
Создание и обучение модели машинного обучения
Чтобы добавить модель машинного обучения, выполните приведенные действия.
Щелкните значок "Применить модель машинного обучения" в списке "Действия" для таблицы, содержащей данные обучения и сведения о метках, а затем нажмите кнопку "Добавить модель машинного обучения".
Первым шагом для создания модели машинного обучения является определение исторических данных, включая поле результатов, которое требуется прогнозировать. Модель создается путем обучения из этих данных. В этом случае вы хотите предсказать, собираются ли посетители делать покупку. Результат, который вы хотите предсказать, находится в поле "Доход ". Выберите "Доход" в качестве значения столбца "Результат" и нажмите кнопку "Далее".
Затем выберите тип модели машинного обучения для создания. Power BI анализирует значения в поле результатов, которое вы определили, и предлагает типы моделей машинного обучения, которые он может создать для прогнозирования этого поля.
В этом случае, так как вы хотите предсказать двоичный результат того, собирается ли посетитель приобрести, Power BI рекомендует двоичное прогнозирование. Так как вы заинтересованы в прогнозировании посетителей, которые собираются сделать покупку, выберите true в разделе "Выбор целевого результата". Вы также можете указать различные метки, используемые для результатов в автоматически созданном отчете, который суммирует результаты проверки модели. Затем выберите Далее.
Power BI выполняет предварительную проверку образца данных и предлагает входные данные, которые могут создавать более точные прогнозы. Если Power BI не рекомендует столбец, он объясняет, почему не рядом с столбцом. Вы можете изменить выбранные элементы, чтобы включить только поля, которые нужно изучать модели, выбрав или отменив выбор полей проверка boxes рядом с именами столбцов. Нажмите кнопку "Рядом ", чтобы принять входные данные.
На последнем шаге назовите прогноз намерения покупки модели и выберите время для обучения. Вы можете сократить время обучения, чтобы увидеть быстрые результаты или увеличить время, чтобы получить лучшую модель. Затем нажмите кнопку "Сохранить и обучить ", чтобы начать обучение модели.
Если вы получаете ошибку, аналогичную учетным данным, не найденной для источника данных, необходимо обновить учетные данные, чтобы Power BI могли оценить данные. Чтобы обновить учетные данные, выберите дополнительные параметры ... в строке заголовка и выберите Параметры> Параметры.
Выберите поток данных в потоках данных, разверните учетные данные источника данных и выберите пункт "Изменить учетные данные".
Отслеживание состояния обучения
Учебный процесс начинается с выборки и нормализации исторических данных и разделения семантической модели на две новые сущности: Приобретение данных обучения прогнозирования намерений и данных прогнозирования намерений покупки.
В зависимости от размера семантической модели процесс обучения может занять от нескольких минут до выбранного времени обучения. Вы можете убедиться, что модель обучена и проверена с помощью состояния потока данных. Состояние отображается как обновление данных на вкладке "Семантические модели + потоки данных" рабочей области.
Модель отображается на вкладке моделей машинного обучения потока данных. Состояние указывает, включена ли модель в очередь для обучения, находится под обучением или обучена. После завершения обучения модели поток данных отображает обновленное время последнего обучения и состояние обученного.
Просмотр отчета о проверке модели
Чтобы просмотреть отчет о проверке модели, на вкладке "Модели машинного обучения" щелкните значок "Просмотр обучающий отчет" в разделе "Действия". В этом отчете описывается, как модель машинного обучения, скорее всего, будет выполняться.
На странице "Производительность модели" отчета выберите "Просмотреть основные прогнозаторы", чтобы просмотреть лучшие прогнозаторы для модели. Вы можете выбрать один из прогнозаторов, чтобы узнать, как распределение результатов связано с этим прогнозатором.
Срез порога вероятности можно использовать на странице "Производительность модели" для изучения влияния точности модели и отзыва на модель.
На других страницах отчета описываются статистические метрики производительности для модели.
Отчет также содержит страницу сведений об обучении, описывающую выполнение итерации, способ извлечения признаков из входных данных и гиперпараметров для используемой конечной модели.
Применение модели к сущности потока данных
Нажмите кнопку "Применить модель" в верхней части отчета, чтобы вызвать эту модель. В диалоговом окне "Применить" можно указать целевую сущность с исходными данными для применения модели. Затем нажмите кнопку "Сохранить и применить".
Применение модели создает две новые таблицы с суффиксами, обогащенными <model_name и обогащенными <model_name>> объяснениями. В этом случае применение модели к таблице посетителей Online создает следующее:
- Онлайн-посетители обогащены прогноз намерения покупки, который включает прогнозируемые выходные данные модели.
- Онлайн-посетители обогатили объяснения намерений покупки, которые содержат основные факторы влияния для прогнозирования с учетом записей.
Применение двоичной модели прогнозирования добавляет четыре столбца: Результаты, PredictionScore, PredictionExplanation и ExplanationIndex, каждый из которых имеет префикс прогнозирования намерения покупки.
После завершения обновления потока данных можно выбрать таблицу прогнозирования намерений покупки в Интернете, чтобы просмотреть результаты.
Вы также можете вызвать любую автоматизированную модель машинного обучения в рабочей области непосредственно из Редактор Power Query в потоке данных. Чтобы получить доступ к моделям автоматизированного машинного обучения, выберите "Изменить " для таблицы, которую вы хотите дополнить аналитическими сведениями из модели автоматизированного машинного обучения.
В Редактор Power Query выберите аналитику ИИ на ленте.
На экране аналитики ИИ выберите папку Power BI Машинное обучение Models в области навигации. В списке показаны все модели машинного обучения, к которых у вас есть доступ к функциям Power Query. Входные параметры модели машинного обучения автоматически сопоставляют с параметрами соответствующей функции Power Query. Автоматическое сопоставление параметров происходит только в том случае, если имена и типы данных параметра совпадают.
Чтобы вызвать модель машинного обучения, можно выбрать любой из столбцов выбранной модели в качестве входных данных в раскрывающемся списке. Можно также указать константное значение для использования в качестве входных данных, переключив значок столбца рядом с входной строкой.
Выберите "Применить" , чтобы просмотреть предварительный просмотр выходных данных модели машинного обучения в виде новых столбцов в таблице. Вы также увидите вызов модели в разделе "Примененные действия " для запроса.
После сохранения потока данных модель автоматически вызывается при обновлении потока данных для любых новых или обновленных строк в таблице сущностей.
Использование оценки выходных данных модели в отчете Power BI
Чтобы использовать оцененные выходные данные из модели машинного обучения, вы можете подключиться к потоку данных из Power BI Desktop с помощью соединителя потоков данных. Теперь вы можете использовать таблицу прогнозирования намерений покупки в Интернете, чтобы включить прогнозы из модели в отчеты Power BI.
Ограничения
Существуют некоторые известные проблемы с использованием шлюзов с автоматизированным машинным обучением. Если вам нужно использовать шлюз, лучше всего создать поток данных, который импортирует необходимые данные через шлюз. Затем создайте другой поток данных, который ссылается на первый поток данных для создания или применения этих моделей.
Если искусственный интеллект работает с потоками данных, может потребоваться включить быстрое объединение при использовании ИИ с потоками данных. После импорта таблицы и перед добавлением функций ИИ выберите "Параметры" на ленте "Главная" и в окне, которое отображается, выберите поле проверка box рядом с разрешением объединения данных из нескольких источников, чтобы включить эту функцию, а затем нажмите кнопку "ОК", чтобы сохранить выбор. Затем вы можете добавить функции ИИ в поток данных.
Связанный контент
В этом руководстве вы создали и применили двоичную модель прогнозирования в Power BI, выполнив следующие действия.
- Создан поток данных с входными данными.
- Создана и обучена модель машинного обучения.
- Просмотр отчета о проверке модели.
- Применяет модель к сущности потока данных.
- Узнайте, как использовать оцененные выходные данные из модели в отчете Power BI.
Дополнительные сведения о автоматизации Машинное обучение в Power BI см. в статье "Автоматизированное машинное обучение" в Power BI.
Обратная связь
Ожидается в ближайшее время: в течение 2024 года мы постепенно откажемся от GitHub Issues как механизма обратной связи для контента и заменим его новой системой обратной связи. Дополнительные сведения см. в разделе https://aka.ms/ContentUserFeedback.
Отправить и просмотреть отзыв по