Изменение моделей данных в служба Power BI (предварительная версия)
Power BI позволяет пользователям изменять существующие модели данных в служба Power BI с помощью таких действий, как изменение связей, создание мер DAX и управление RLS. В этом интерфейсе пользователи могут работать и совместно работать одновременно с одной моделью данных.
Включение функции предварительной версии
Изменение моделей данных в служба Power BI автоматически включается для семантических моделей, хранящихся в моей рабочей области. Чтобы открыть модель данных для семантических моделей, хранящихся в рабочих областях совместной работы, необходимо включить функцию предварительной версии для этой рабочей области, выполнив следующие действия.
- В служба Power BI выберите Параметры для рабочей области, в которой требуется включить функцию предварительной версии.
- Выбор параметров расширенной > модели данных, которые пользователи > могут изменять модели данных в служба Power BI (предварительная версия)
- Нажмите кнопку "Сохранить", чтобы увидеть новый интерфейс для семантических моделей в рабочей области.
Примечание.
Включение моделей данных редактирования в предварительной версии служба Power BI не применяется к редактированию семантической модели через API или конечную точку XMLA.
Открытие модели данных
Модель данных для семантической модели можно открыть следующим образом:
- В списке содержимого рабочей области выберите дополнительные параметры (...) для семантической модели и выберите "Открыть модель данных".
- В списке содержимого концентратора данных выберите дополнительные параметры (...) для семантической модели и выберите "Открыть модель данных".
- На странице сведений о семантической модели выберите "Открыть модель данных".
- В режиме редактирования отчета, подключенного к семантической модели, выберите "Открыть модель данных ", чтобы открыть соответствующую модель данных на другой вкладке.
Данные модели
При открытии модели данных можно просмотреть все таблицы, столбцы и связи в модели. Теперь вы можете изменить модель данных, и все изменения сохраняются автоматически.
Создание мер
Чтобы создать меру (мера является коллекцией стандартных метрик), выберите таблицу в области данных и нажмите кнопку "Создать меру" на ленте, как показано на следующем рисунке.
Введите меру в строку формул и укажите таблицу и столбец, к которому он применяется. Как и в Power BI Desktop, режим редактирования DAX в служба Power BI представляет широкий редактор с автозавершением для формул (intellisense).
Вы можете развернуть таблицу, чтобы найти меру в таблице.
Создание вычисляемых столбцов
Чтобы создать вычисляемый столбец, выберите таблицу в области данных и нажмите кнопку "Создать столбец" на ленте, как показано на следующем рисунке.
Введите вычисляемый столбец в строку формул и укажите таблицу, к которой она применяется. Как и в Power BI Desktop, режим редактирования DAX в служба Power BI представляет широкий редактор с автозавершением для формул (intellisense).
Вы можете развернуть таблицу, чтобы найти вычисляемый столбец в таблице.
Создание вычисляемых таблиц
Чтобы создать вычисляемую таблицу, выберите таблицу в области данных и нажмите кнопку "Создать таблицу" на ленте, как показано на следующем рисунке.
Введите вычисляемую таблицу в строку формул. Как и в Power BI Desktop, режим редактирования DAX в служба Power BI представляет широкий редактор с автозавершением для формул (intellisense). Теперь вы можете увидеть только что созданную вычисляемую таблицу в модели.
Создание отношения
Существует два способа создания связи в службе Power BI.
Первый метод — перетащить столбец из одной таблицы в схеме связей в столбец другой таблицы, чтобы создать связь.
Другим способом создания связи является выбор параметра "Управление связями " на ленте, как показано на следующем рисунке.
Откроется диалоговое окно обновленных связей "Управление". Здесь можно выбрать новую связь , чтобы создать новую связь в модели.
Здесь настройте свойства связи и нажмите кнопку "ОК ", когда связь будет завершена, чтобы сохранить сведения о связи.
Изменение связи
Существует три способа редактирования существующей связи в службе Power BI.
Первый метод редактирования связи — использование связей "Редактирование" в области "Свойства", где можно выбрать любую строку между двумя таблицами, чтобы просмотреть параметры связи в области "Свойства". Не забудьте развернуть область свойств , чтобы просмотреть параметры связи.
Следующий метод — щелкнуть правой кнопкой мыши существующую связь в представлении диаграммы и выбрать пункт "Свойства".
В появившемся окне настройте свойства связи и нажмите кнопку "ОК ", когда связь будет завершена, чтобы сохранить сведения о связи.
Третий метод — это выбор связи "Управление отношениями " на ленте. В диалоговом окне "Управление связями" можно выбрать связь для редактирования, а затем нажмите кнопку "Изменить".
Кроме того, можно выбрать "Изменить" в контекстном меню заданной связи в диалоговом окне.
Здесь настройте свойства связи и нажмите кнопку "ОК " при редактировании связи, чтобы сохранить сведения о связи.
См. список всех связей
При выборе "Управление связями " на ленте открывается диалоговое окно обновленных связей "Управление", которое предоставляет комплексное представление всех ваших связей вместе со своими ключевыми свойствами в одном удобном расположении. Здесь можно выбрать создание новых связей или изменение существующей связи.
Кроме того, вы можете фильтровать и сосредоточиться на конкретных отношениях в модели на основе карта и перекрестного направления фильтрации.
Задание свойств
Свойства данного объекта можно изменить с помощью области "Свойства ". Общие свойства для нескольких объектов можно задать одновременно, удерживая клавишу CTRL и выбрав несколько объектов на схеме связей или области данных. При выделении нескольких объектов изменения, примененные в области свойств , применяются ко всем выбранным объектам.
Например, можно изменить тип данных для нескольких столбцов, удерживая клавишу CTRL , выбрав столбцы, а затем изменив параметр типа данных в области свойств .
Настройка собственной таблицы дат
Чтобы задать таблицу дат, выберите таблицу, которую вы хотите использовать в качестве таблицы дат в области данных , а затем щелкните таблицу правой кнопкой мыши и выберите "Пометить как таблицу > даты " в меню, которое отображается на следующем рисунке.
Затем укажите столбец даты, выбрав его в раскрывающемся меню в диалоговом окне "Пометить как таблицу дат".
Настройка собственной таблицы дат соответствует тому же поведению, что существует в Power BI Desktop. Дополнительные сведения о проверке столбцов, сценариях создания собственной таблицы дат и влиянии на иерархии дат можно найти в документации по таблицам дат.
Определение ролей и правил безопасности на уровне строк
Вы можете определить роли безопасности, выполнив следующие действия.
На ленте выберите "Управление ролями".
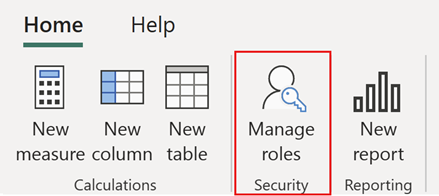
В окне "Управление ролями" выберите "Создать", чтобы создать новую роль.
В разделе "Роли" укажите имя роли и выберите ввод.
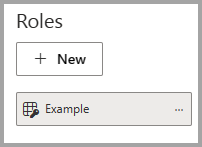
В разделе "Выбор таблиц" выберите таблицу, к которой необходимо применить фильтр безопасности на уровне строк.
В разделе "Фильтрация данных" используйте редактор по умолчанию для определения ролей. Выражения, созданные, возвращают значение true или false.
Примечание.
Не все фильтры безопасности на уровне строк, поддерживаемые в Power BI, можно определить с помощью редактора по умолчанию. Ограничения включают выражения, которые сегодня можно определить только с помощью DAX, включая динамические правила, такие как имя пользователя или имя пользователя userprincipalname. Чтобы определить роли с помощью этих фильтров, переключитесь на использование редактора DAX.
При необходимости выберите переключатель в редактор DAX, чтобы использовать редактор DAX для определения роли. Вы можете вернуться к редактору по умолчанию, выбрав переключатель в редактор по умолчанию. Все изменения, внесенные в любой интерфейс редактора, сохраняются при переключении интерфейсов, когда это возможно.
При определении роли с помощью редактора DAX, который не может быть определен в редакторе по умолчанию, при попытке переключиться в редактор по умолчанию появится предупреждение о том, что переключение редакторов может привести к потере некоторых сведений. Чтобы сохранить эти сведения, нажмите кнопку "Отмена" и продолжайте изменять эту роль только в редакторе DAX.
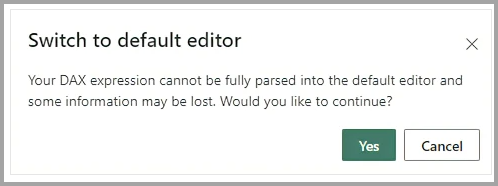
Нажмите кнопку "Сохранить", чтобы сохранить роль.
После сохранения роли нажмите кнопку "Назначить " для добавления пользователей в роль. После назначения нажмите кнопку "Сохранить ", чтобы сохранить назначения ролей и закрыть модальные параметры RLS.
Создание макетов
Макеты модели, содержащие только подмножество таблиц в модели. Эта реорганизация позволяет более четко просматривать таблицы, с которыми вы хотите работать, и упростить работу с сложными семантических моделей. Чтобы создать новый макет только с подмножеством таблиц, нажмите + кнопку рядом с вкладкой "Все таблицы " в нижней части окна.
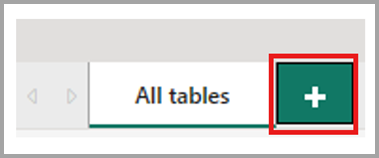
Затем можно перетащить таблицу из области данных в новый макет. Щелкните таблицу правой кнопкой мыши и выберите пункт "Добавить связанные таблицы " в появившемся меню. Это включает в себя любую таблицу, связанную с исходной таблицей макета.
Создание отчетов
Вы можете создать отчет из модели данных, редактируя ее в службе, нажав кнопку "Создать отчет " на ленте. Откроется новая вкладка браузера для холста редактирования отчета в новый отчет, созданный на основе семантической модели.
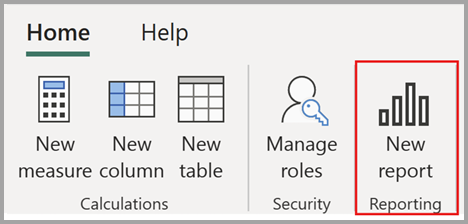
При сохранении нового отчета вам будет предложено выбрать рабочую область, если у вас есть разрешения на запись для этой рабочей области. Если у вас нет разрешений на запись или вы являетесь бесплатным пользователем, а семантическая модель находится в рабочей области "Премиум" или "Структура F64" или более поздней рабочей области, новый отчет сохраняется в рабочей области "Моя".
Автоматическое сохранение
При внесении изменений в модель данных изменения автоматически сохраняются. Изменения являются постоянными без возможности отмены.
Разрешения
Пользователь должен иметь разрешения на запись и сборку семантической модели, чтобы открыть и изменить соответствующую модель данных в служба Power BI.
Включение редактирования модели данных на портале администрирования
Администраторы Power BI могут включить или отключить редактирование модели данных в службе для всей организации или для определенных групп безопасности, используя параметр, найденный на портале администрирования Power BI, как показано на следующем рисунке.
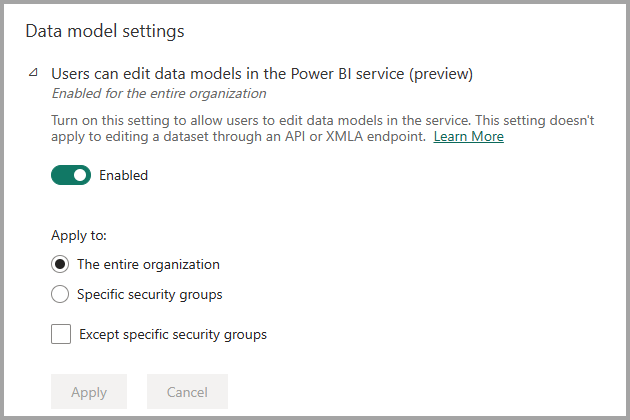
Просмотр журналов аудита и событий действий
Администраторы Power BI могут выполнять аудит операций, относящихся к редактированию моделей данных в веб-операциях из Центра Администратор Microsoft 365. Операции аудита, поддерживаемые для редактирования моделей данных в Интернете, являются следующими:
| Понятное имя | Наименование операции | Примечания. |
|---|---|---|
| Применение изменения к модели в Power BI | ApplyChangeToPowerBIModel | Пользователь вносит изменения в существующую модель. Это происходит при каждом изменении модели (например, запись меры DAX, управление связями, другие) |
| Получена модель из Power BI | GetPowerBIDataModel | Пользователь открывает интерфейс open data model или пересинхронирует модель данных. |
Дополнительные сведения о доступе к журналам аудита см. в статье "Доступ к журналам аудита".
Использование емкости и отчеты
Вы можете отслеживать модели данных редактирования эффектов в службе в емкостях Power BI Premium с помощью приложения метрик premium. Эффект емкости можно отслеживать для редактирования моделей данных в Интернете с помощью следующих операций.
| Операция | Description | Рабочая нагрузка | Тип |
|---|---|---|---|
| Чтение веб-моделирования | Операция чтения модели данных в пользовательском интерфейсе веб-моделирования семантической модели | Семантические модели | Интерактивный |
| Запись веб-моделирования | Операция записи модели данных в пользовательском интерфейсе веб-моделирования семантической модели | Семантические модели | Интерактивный |
Рекомендации и ограничения
Существует несколько ограничений для этого выпуска моделей данных в служба Power BI, которые попадают в горстку категорий.
Неподдерживаемые семантические модели
Следующие сценарии не поддерживают открытие модели данных для семантической модели в службе:
- Семантические модели с добавочным обновлением.
- Семантические модели, развернутые конвейером развертывания.
- Семантические модели, которые еще не были обновлены до расширенного формата метаданных. Вы можете обновить до расширенного формата метаданных, открыв соответствующий pbix в Desktop и повторно публикуя.
- Семантические модели с настроенными автоматическими агрегатами.
- Семантические модели, имеющие динамическое подключение.
- Семантические модели, перенесенные из Служб Azure Analysis Services (AAS).
- В настоящее время в северной части ОАЭ поддерживаются не все семантические модели в рабочих областях Pro.
Чтобы узнать, какое ограничение не позволяет открывать модель данных, наведите указатель мыши на кнопку "Открыть модель данных " на странице сведений о семантической модели. Откроется подсказка, указывающая, какое ограничение приводит к отключению кнопки "Открыть модель данных".

Ограничения
Существует еще много функциональных пробелов между представлением модели в Power BI Desktop и службе. Функциональные возможности, которые еще не поддерживаются в службе, включают:
- Настройка таблицы в качестве таблицы компонентов
- Настройка свойств таблицы компонентов
- Изменение режима хранения таблицы
- Переход на категорию данных "штрихкод" и из нее
- Подключение новые источники данных
- Преобразование данных с помощью редактора Power Query
- Просмотр как диалоговое окно
- Связи автоматического набора данных
- Настройка и настройка Q&A, включая редактирование синонимов
- Классификация конфиденциальности отчета
- Интеграция внешних средств
- При изменении модели данных в службе создание связи между таблицами DirectQuery из той же семантической модели Power BI или экземпляра Служб Azure Analysis Services не будет должным образом запрещено. Как и на рабочем столе, этот сценарий не поддерживается, но при попытке выполнить это действие не будет создано никаких ошибок.
- При изменении модели данных в службе изменение имени полей данных не будет автоматически обновляться в существующих визуальных элементах в подчиненных артефактах, зависящих от этой семантической модели.
Семантические модели, редактируемые внешними инструментами
Использование внешних средств для изменения семантической модели с помощью конечной точки XMLA может привести к неожиданному поведению при редактировании семантической модели в Интернете, если операция записи не поддерживается. Дополнительные сведения о поддерживаемых операциях записи см. в документации по изменениям за пределами Power BI.
Специальные возможности
Полная доступность в настоящее время не поддерживается для редактирования модели данных в служба Power BI.
Связанный контент
В этой статье содержатся сведения о предварительной версии моделей данных в служба Power BI. Дополнительные сведения о моделировании данных в Power BI см. в следующих ресурсах:
- Работа с представлением моделирования
- Общие сведения о связях модели
- Основные сведения о DAX
- Row-level security (RLS) with Power BI (Безопасность на уровне строк (RLS) в Power BI)
Обратная связь
Ожидается в ближайшее время: в течение 2024 года мы постепенно откажемся от GitHub Issues как механизма обратной связи для контента и заменим его новой системой обратной связи. Дополнительные сведения см. в разделе https://aka.ms/ContentUserFeedback.
Отправить и просмотреть отзыв по


























