Создание умных сводок по повествованию
ОБЛАСТЬ ПРИМЕНЕНИЯ: Служба Power BI Power BI Desktop
Визуализация интеллектуального повествования помогает предоставить краткие текстовые сводки визуальных элементов и отчетов. Он предоставляет соответствующие инновационные аналитические сведения, которые можно настроить.

Используйте интеллектуальные сводки повествования в отчетах для решения ключевых выводов, для указания тенденций и изменения языка и формата для определенной аудитории. При добавлении динамической страницы отчета Power BI в PowerPoint вместо вставки снимок экрана с ключевыми выводами отчета можно добавить повествования, которые обновляются при каждом обновлении. Аудитория может использовать сводки для понимания данных, получения ключевых точек быстрее и объяснения данных другим пользователям.
В этой статье описывается, как добавить:
- Интеллектуальное повествование для страницы
- Интеллектуальное повествование для визуального элемента
- Значок интеллектуального повествования для визуального элемента
Просмотреть видео
Посмотрите Justyna показывает, как использовать умные повествования, а затем попробуйте самостоятельно использовать пример файла под видео.
Примечание.
Это видео может использовать более ранние версии Power BI Desktop или служба Power BI.
Начать
Чтобы продолжить работу в Power BI Desktop, скачайте пример набора данных сценария онлайн-продаж.
Чтобы продолжить работу в служба Power BI, скачайте пример. Перейдите в рабочую область, в которой вы хотите сохранить образец, и нажмите кнопку "Отправить". Чтобы создать смарт-повествование для страницы или визуального элемента, необходимо открыть пример в режиме редактирования.
визуальный элемент с автоописанием для страницы
На странице "Продукты" отчета вы увидите, что он уже имеет умный визуальный элемент повествования. Вы можете воссоздать его.
Удалите визуальный элемент интеллектуального повествования.
Выберите холст отчета, а затем в области визуализаций выберите значок визуальный элемент с автоописанием, чтобы автоматически создать сводку.
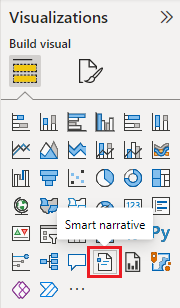
Вы увидите повествование, основанное на всех визуальных элементах на странице. Например, в примере файла смарт-повествования могут автоматически создавать сводку визуальных элементов отчета, которые касались доходов, посещений веб-сайтов и продаж. Power BI автоматически анализирует тенденции, чтобы показать, что доход и визиты выросли. Он даже вычисляет рост, который в данном случае составляет 72 процента.
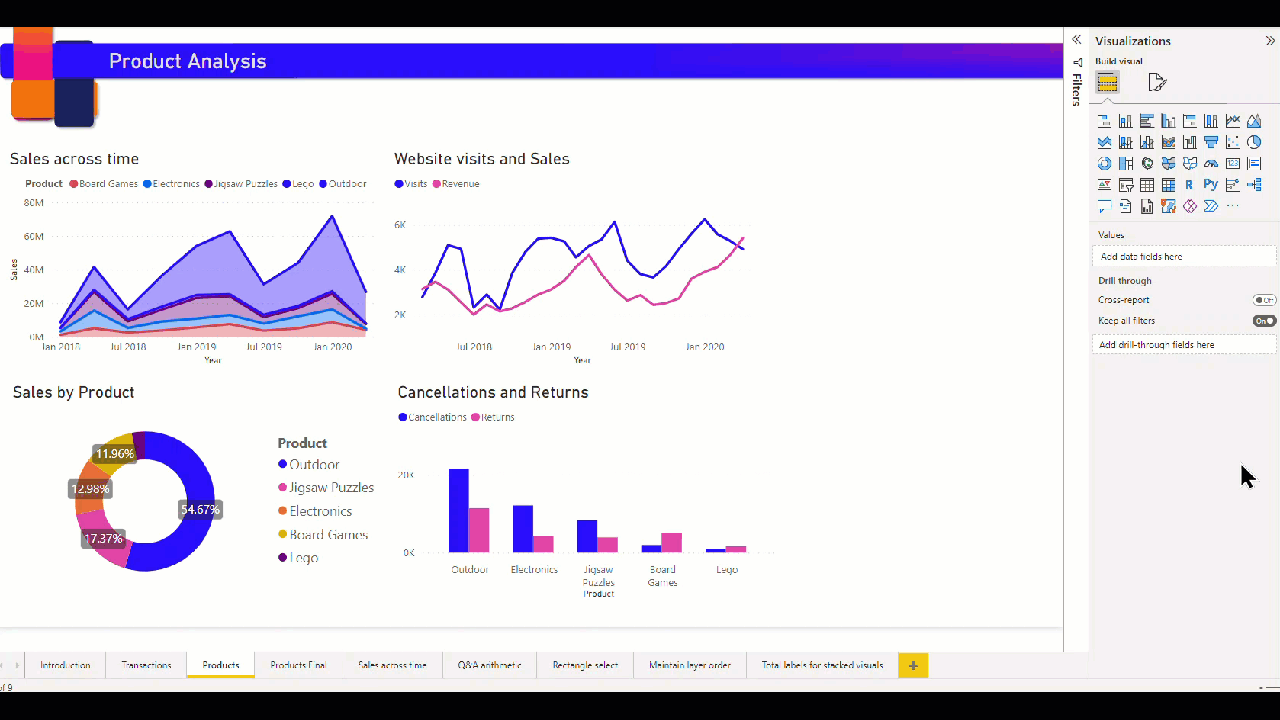
визуальный элемент с автоописанием для визуального элемента
- Щелкните правой кнопкой мыши визуальный элемент и выберите "Сводные данные".
- Вы можете закрепить сводку на странице отчета.
Например, на странице "Транзакции" в примере файла содержится сводка по точечной диаграмме, которая показывает различные транзакции. Power BI анализирует данные и показывает, какой город или регион имеет самый высокий доход за транзакцию и наибольшее количество транзакций. Интеллектуальное повествование также показывает ожидаемый диапазон значений для этих метрик. Вы видите, что большинство городов производят менее $ 45 за транзакцию и имеют менее 10 транзакций.
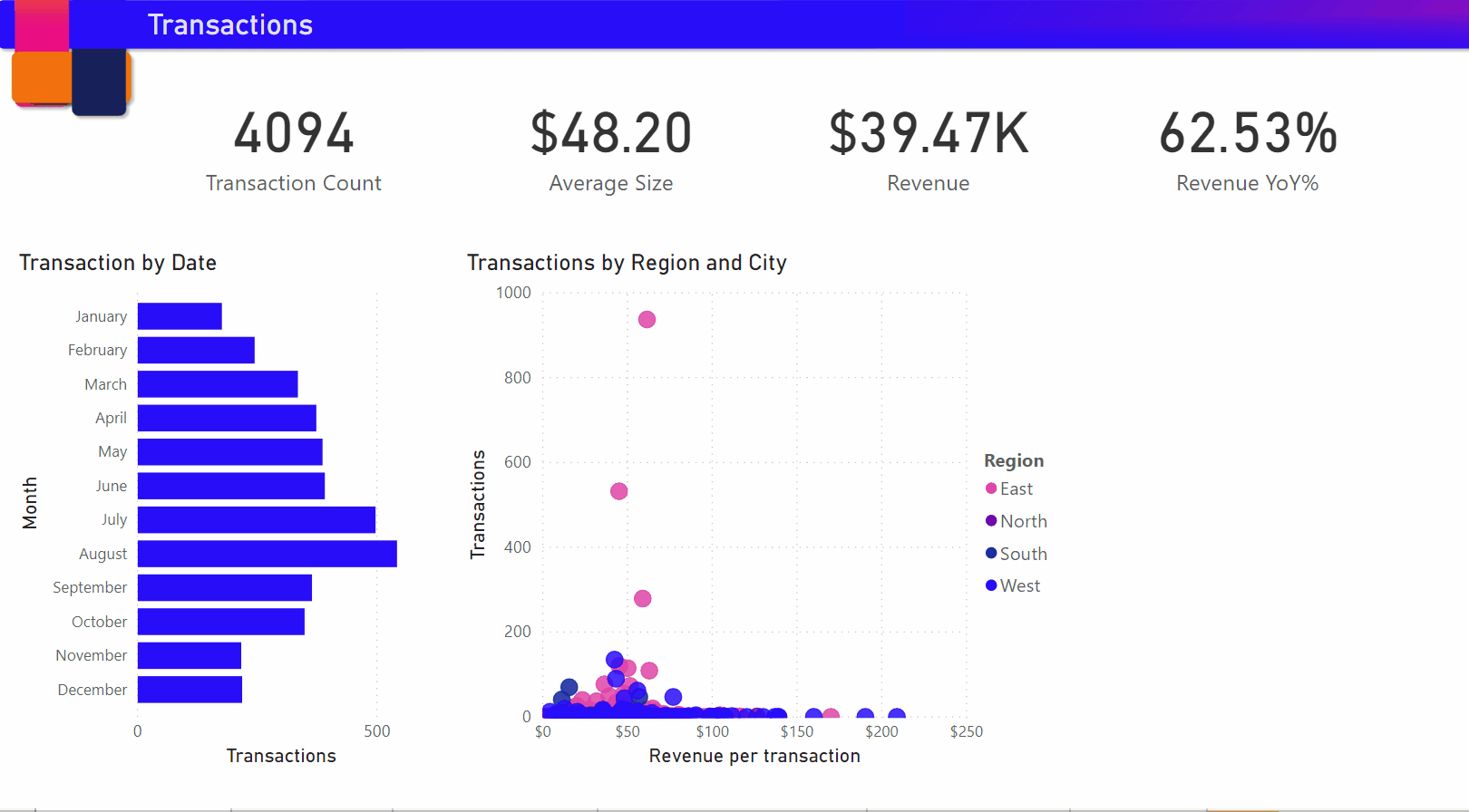
Изменение сводки
Сводка по смарт-повествованию очень настраиваема. Можно изменить или добавить в существующий текст с помощью команд текстового поля. Например, можно сделать текст полужирным или изменить его цвет.

Чтобы настроить сводку или добавить собственную аналитику, используйте динамические значения. Вы можете сопоставить текст с существующими полями и мерами или использовать естественный язык для определения новой меры для сопоставления с текстом. Например, чтобы добавить сведения о количестве возвращаемых элементов в примере файла, добавьте значение.
При вводе имени значения можно выбрать из списка предложений, как и в визуальном элементе Q&A. Таким образом, помимо вопросов о данных в визуальном элементе Q&A, теперь можно создавать собственные вычисления без использования выражений анализа данных (DAX).
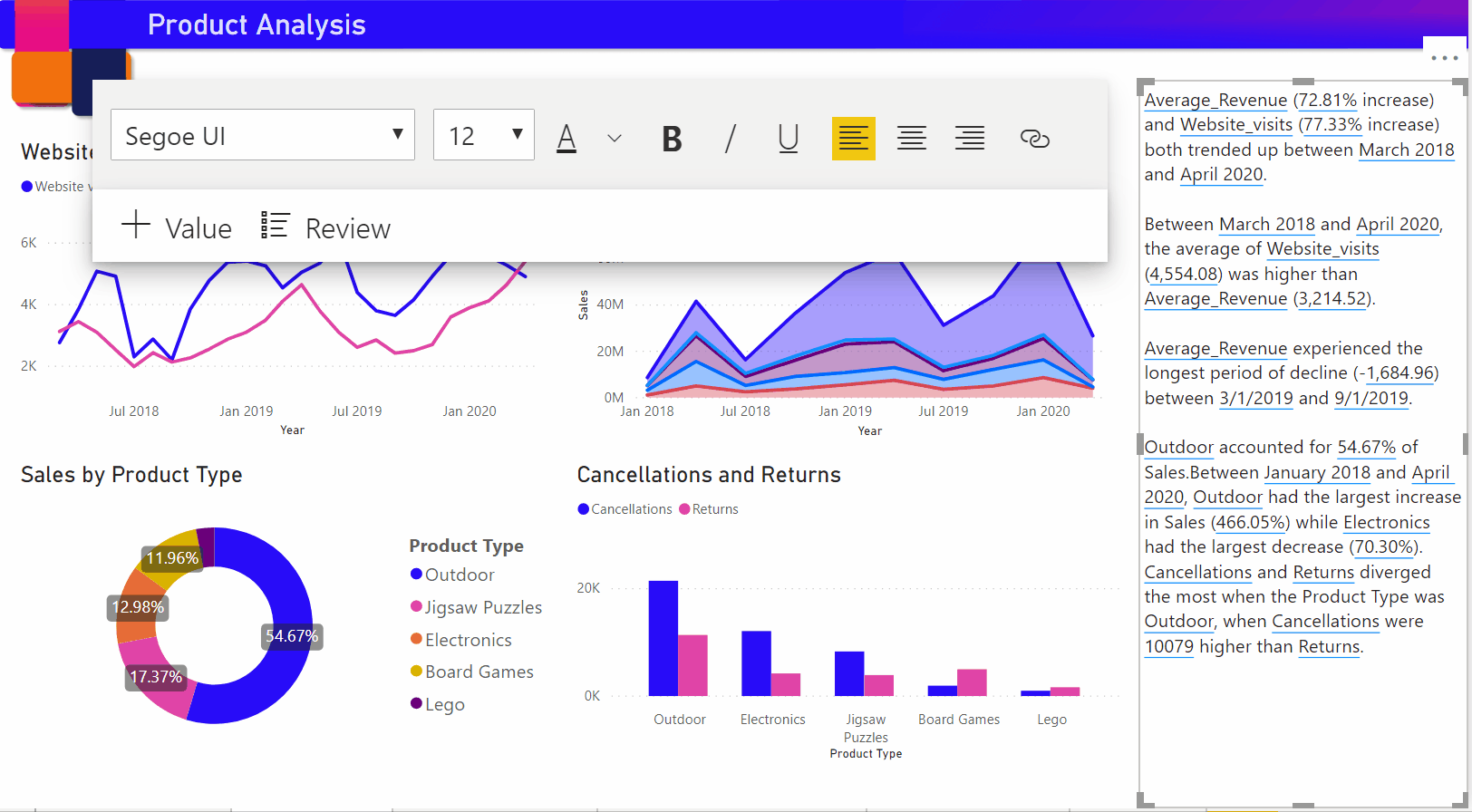
Можно также форматировать динамические значения. Например, в примере файла можно отобразить значения в виде валюты, указать десятичные разряды и выбрать разделитель для тысяч.
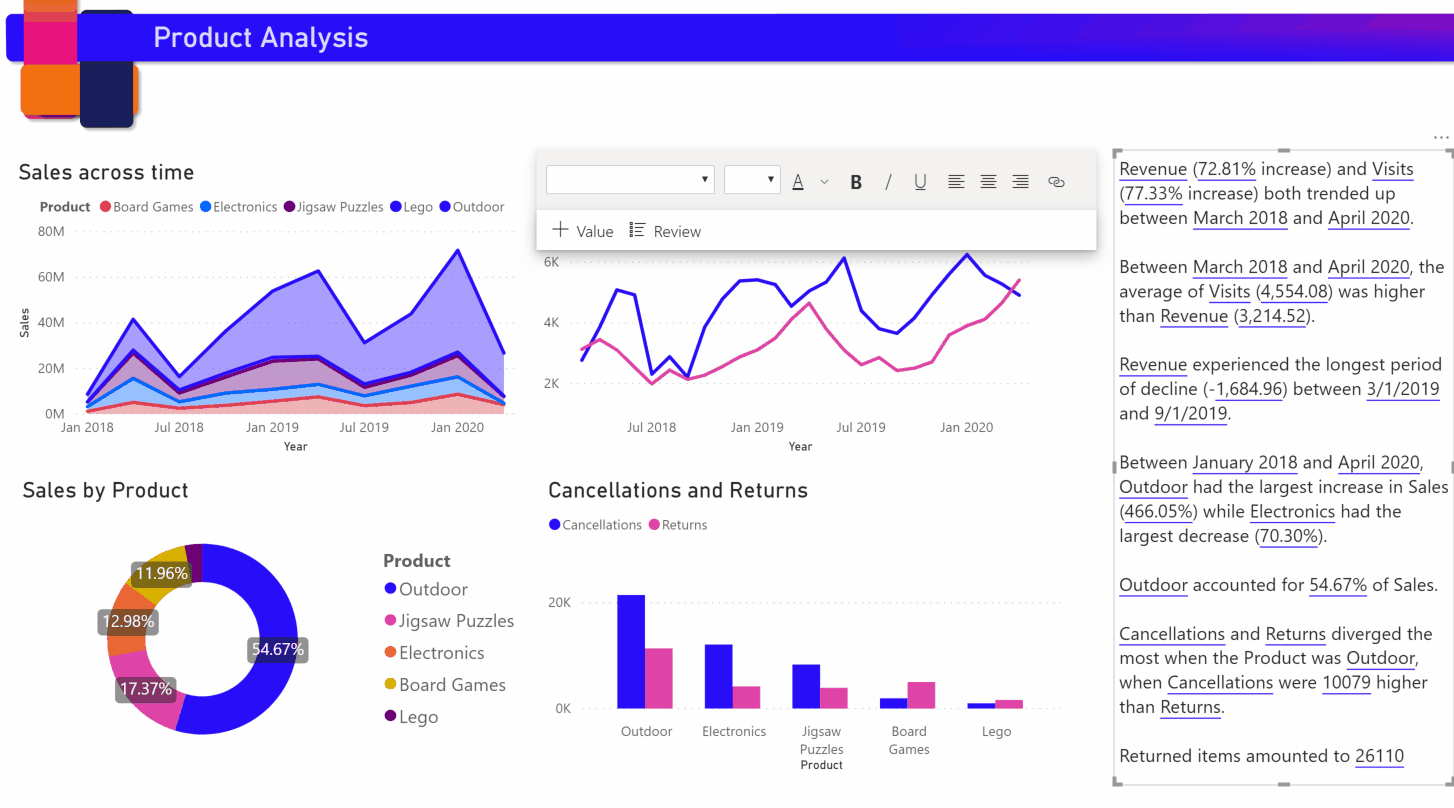
Чтобы отформатировать динамическое значение, выберите значение в сводке, чтобы просмотреть параметры редактирования на вкладке "Рецензирование ". Или в текстовом поле рядом со значением, которое требуется изменить, нажмите кнопку редактирования.
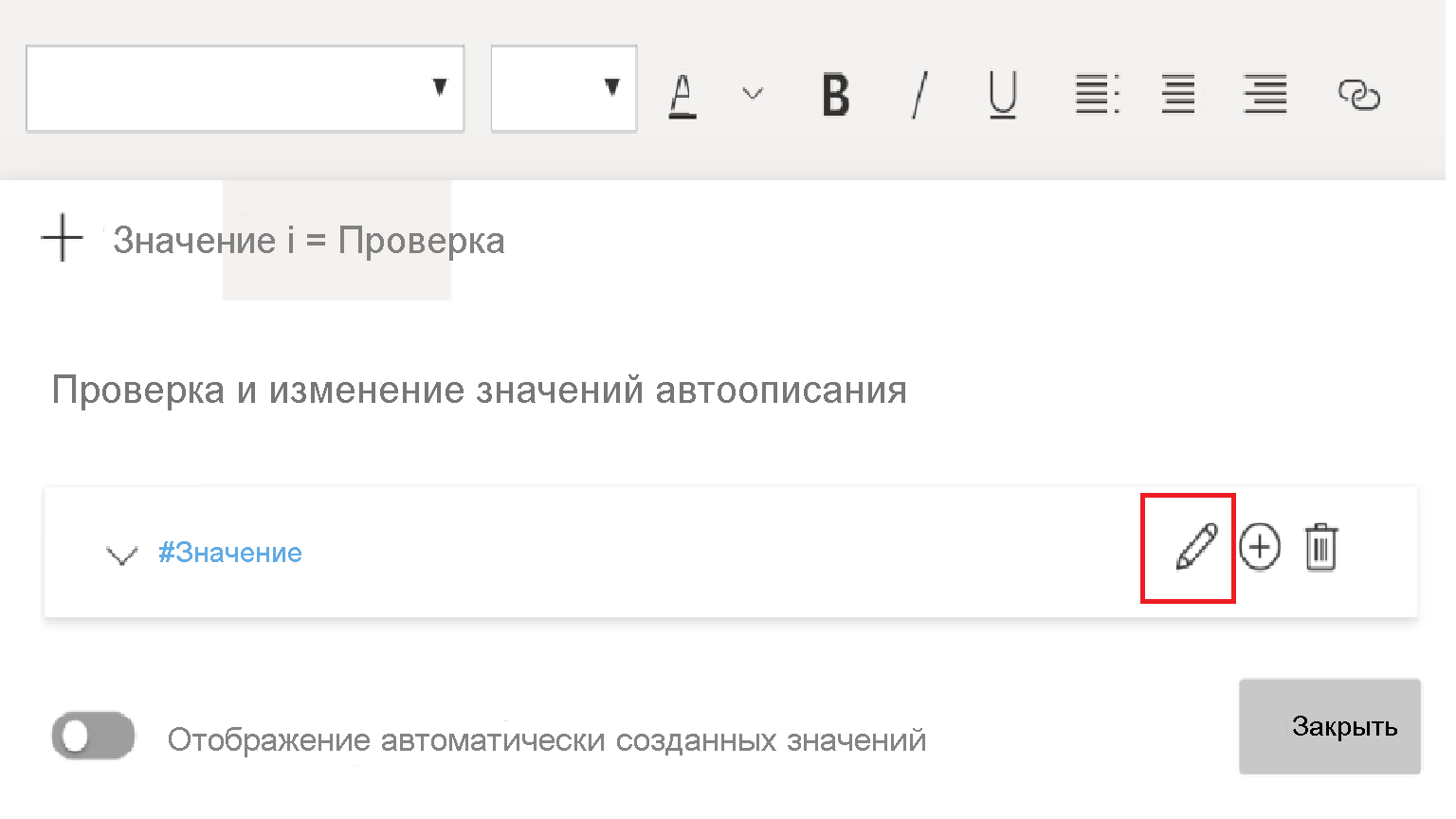
Вы также можете использовать вкладку "Рецензирование ", чтобы просмотреть, удалить или повторно использовать ранее определенные значения. Выберите знак плюса (+), чтобы вставить значение в сводку. Вы также можете отображать автоматически созданные значения, включив параметр в нижней части вкладки "Рецензирование ".
Иногда в интеллектуальном повествовании отображается скрытый символ сводки. Он указывает, что текущие данные и фильтры не дают результата для значения. Сводка пуста, если аналитика недоступна. Например, на графике примера файла сводка по высоким и низким значениям может быть пустой, если линия диаграммы неструктурна. Но сводка может появиться в других условиях. Скрытые символы сводки видны только при попытке изменить сводку.

Взаимодействие визуальных элементов
Сводка является динамической. Он автоматически обновляет созданные текстовые и динамические значения при перекрестном фильтре. Например, если вы выбираете электронные продукты на кольцевой диаграмме файла, остальная часть отчета перекрестно фильтруется, а сводка также перекрестно фильтруется, чтобы сосредоточиться на электронных продуктах.
В этом случае визиты и доходы имеют разные тенденции, поэтому сводный текст обновляется для отражения тенденций. Добавленное число возвращаемых значений обновляется до $4196. Пустые сводки можно обновлять при перекрестном фильтрации.
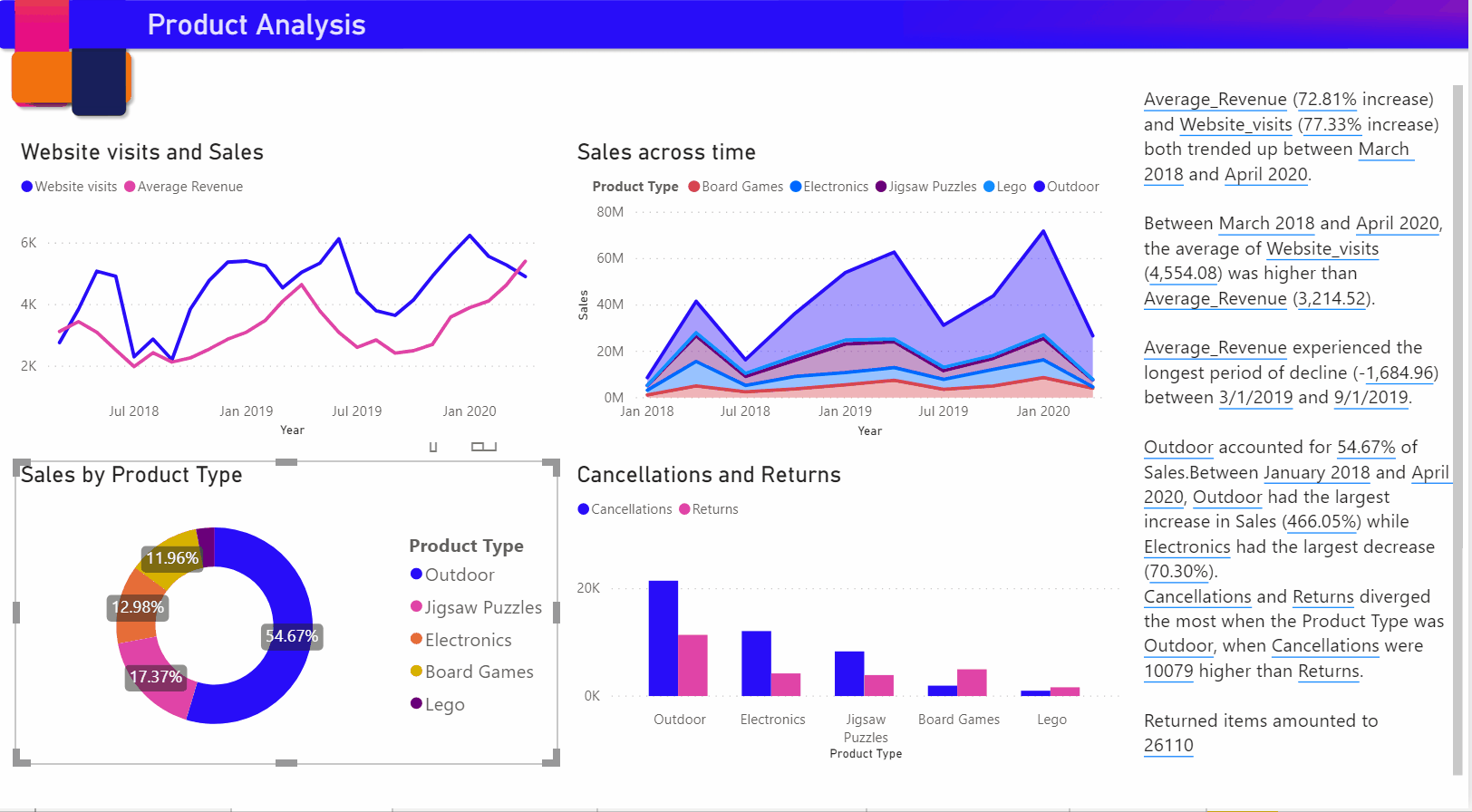
Кроме того, можно выполнить более расширенную фильтрацию. Например, в примере файла просмотрите визуальный элемент тенденций для нескольких продуктов. Если вы заинтересованы только в тренде в течение определенного квартала, выберите соответствующие точки данных, чтобы обновить сводку для этой тенденции.
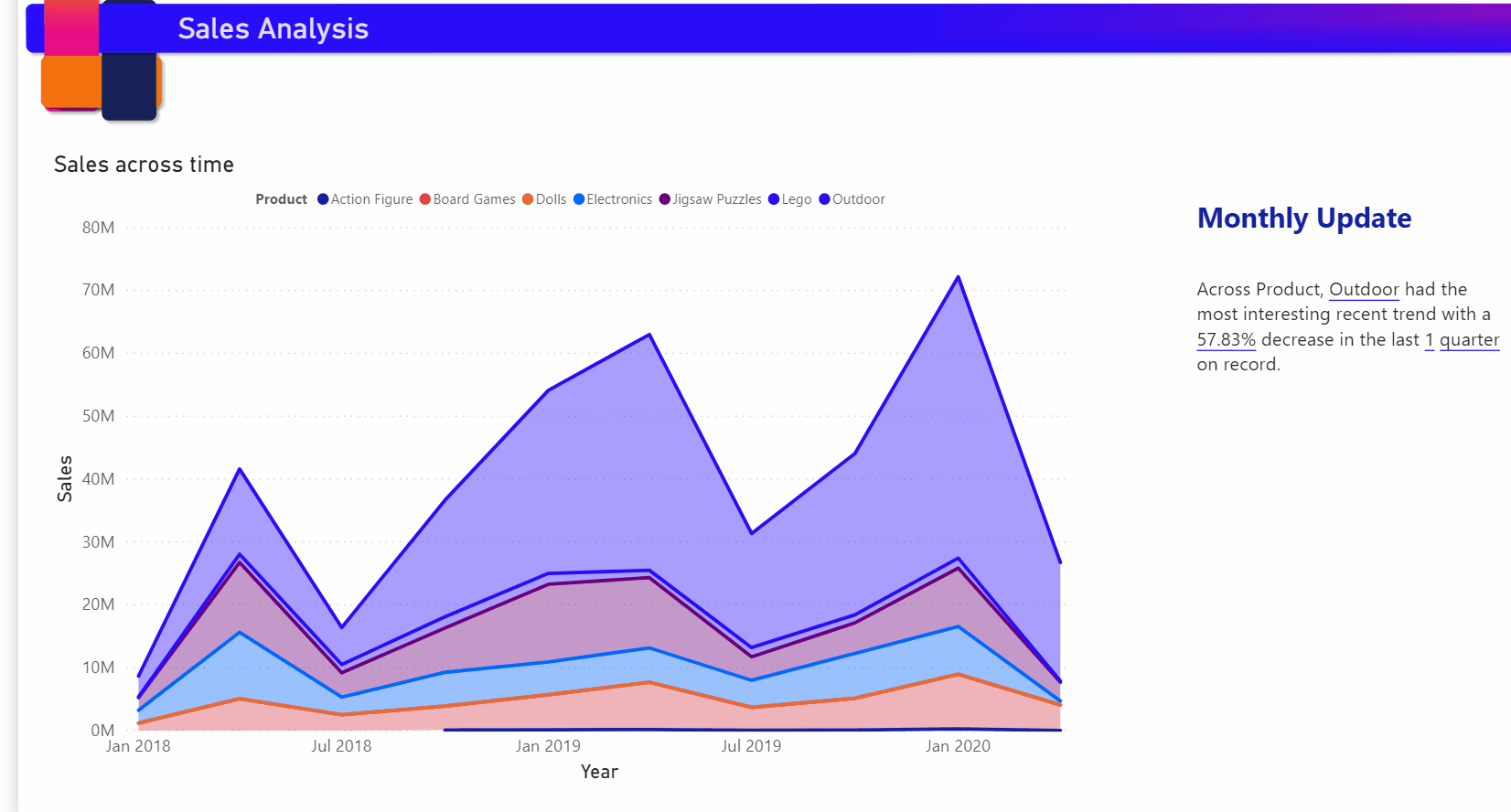
Существует ограничение на количество сводок, которые могут быть созданы, так что Smart Narratives выбирает наиболее интересные вещи, чтобы суммировать о визуальном элементе. Интеллектуальные повествования создают до четырех сводок для каждого визуального элемента и до 16 на страницу. Сводки, созданные для страницы, зависят от расположения и размера визуальных элементов, и не создают одинаковые сводки для разных визуальных элементов. Таким образом, суммирование только визуального элемента может создавать дополнительные сводки, которые не присутствуют во время суммирования всей страницы.
Добавление значка интеллектуального повествования в визуальный элемент
Вы можете добавить дополнительный значок в заголовок визуального элемента, который активирует сводку по запросу визуального содержимого. Добавьте его для специальных возможностей, чтобы сообщить о результатах любой вспомогательной технологии. Вы можете включить его в области "Формат" для отдельных визуальных элементов или добавить его в пользовательский файл темы для выбранных типов визуальных элементов.
Выберите визуальный элемент и в области "Формат " выберите "Общие".
Разверните раздел "Значки заголовка", а затем разверните раздел "Значки" и задайте для параметра визуальный элемент с автоописанием "Вкл.

Когда читатели отчетов наведите указатель мыши на этот визуальный элемент, они могут видеть и выбирать значок визуальный элемент с автоописанием, чтобы предоставить текстовое объяснение визуального элемента. В отличие от других умных повествований, они не могут закрепить это повествование в отчете.
![]()
Рекомендации и ограничения
Функция интеллектуального повествования не поддерживает следующие функции:
- Закрепление на панели мониторинга
- Использование динамических значений и условного форматирования (например, заголовок привязки данных)
- Публикация в Интернете
- Сервер отчетов Power BI
- Локальные службы Analysis Services
- Динамическое Подключение в Azure Analysis Services или SQL Server Analysis Services
- Источники данных служб MultiDimensional Analysis Services
- Визуальный элемент ключевых факторов влияния с категориальной метрикой или неумным числовым полем в виде поля "Анализ" из таблицы:
- содержит несколько первичных ключей
- без первичного ключа и мер или статистических выражений как "Объяснить по" полям
- Сопоставление визуального элемента с не агрегированной широтой или долготой
- Многострочные карта с более чем тремя категориальными полями
- Карточки с нечисловыми мерами
- Таблицы, матрицы, визуальные элементы R или визуальные элементы Python, пользовательские визуальные элементы
- Сводки визуальных элементов, столбцы которых группируются по другим столбцам и визуальным элементам, созданным на основе поля группы данных
- Перекрестная фильтрация из визуального элемента
- Переименование динамических значений или изменение автоматически созданных динамических значений
- Сводки визуальных элементов, содержащих расчеты на лету, такие как арифметический QnA, сложные меры, такие как процент общего общего объема и меры из схем расширений.
- Группы вычислений
Обратная связь
Ожидается в ближайшее время: в течение 2024 года мы постепенно откажемся от GitHub Issues как механизма обратной связи для контента и заменим его новой системой обратной связи. Дополнительные сведения см. в разделе https://aka.ms/ContentUserFeedback.
Отправить и просмотреть отзыв по