Настройка разрешений таблиц
Доступ к записям Dataverse автоматически ограничивается в Power Pages при использовании форм, списков, Liquid, веб-API порталов и других компонентов, получающих доступ к таблицам Dataverse.
Чтобы разрешить доступ к записям Dataverse на сайтах Power Pages, вам потребуется настроить разрешения для таблиц и связать разрешения для таблиц с веб-ролями.
Настройка разрешений таблиц
Разрешения для таблиц можно создавать с помощью следующих способов:
- При настройке списка или формы на странице
- Из рабочей области настройки
- С помощью приложения управления порталом
Добавление разрешений таблиц из списка или формы
В студии дизайна перейдите на страницу, содержащую компонент списка или формы.
Выберите компонент списка или формы, а затем выберите шаг Разрешения.
На появившейся панели Разрешения таблиц вы можете управлять существующими разрешениями или создать новое разрешение для таблицы.
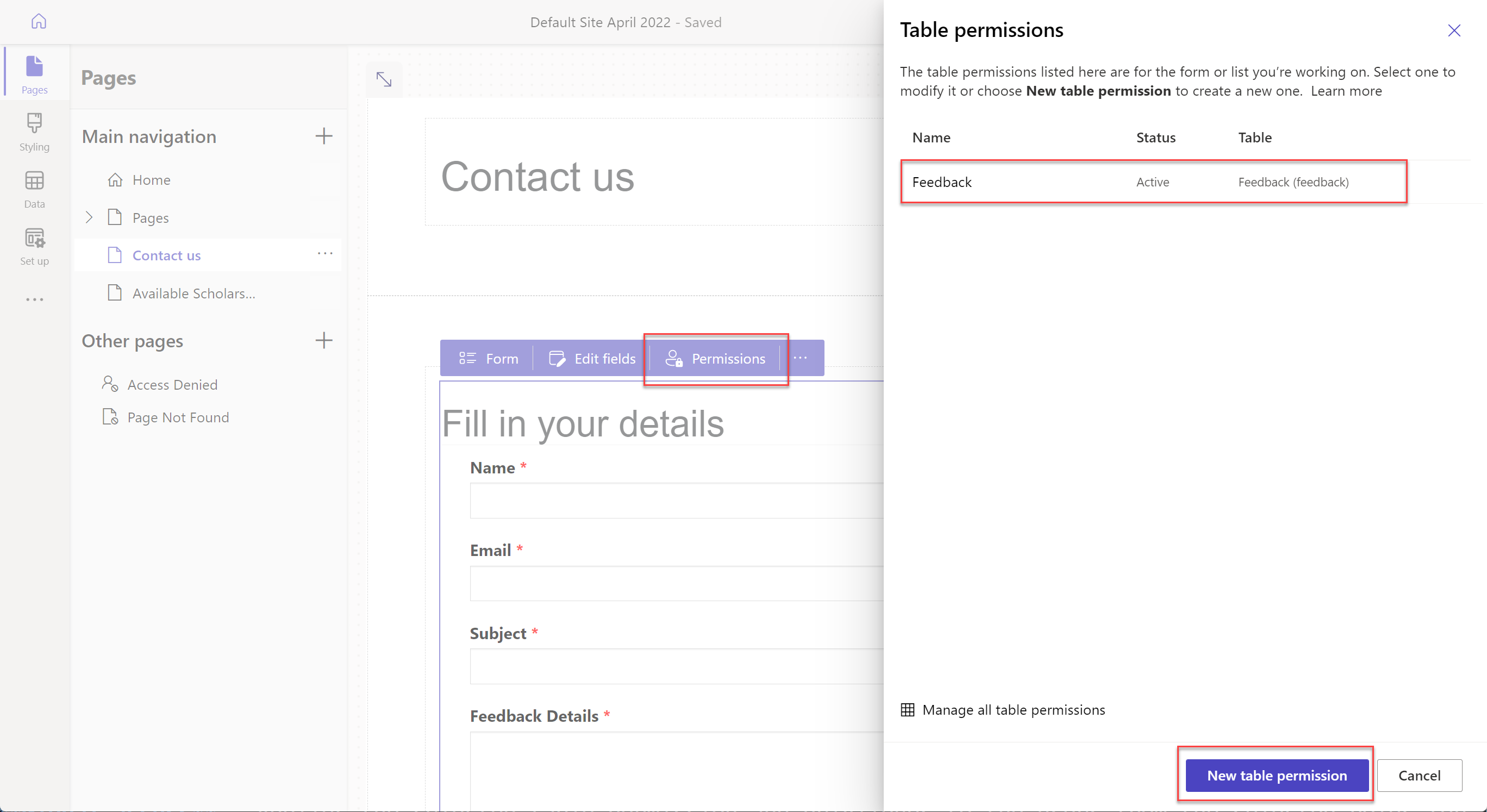
Добавление разрешений таблиц из рабочей области «Настройка»
В студии дизайна в боковом меню выберите Настройка.
На левой панели в разделе Безопасность выберите Разрешения таблицы для добавления и изменения разрешений таблицы.
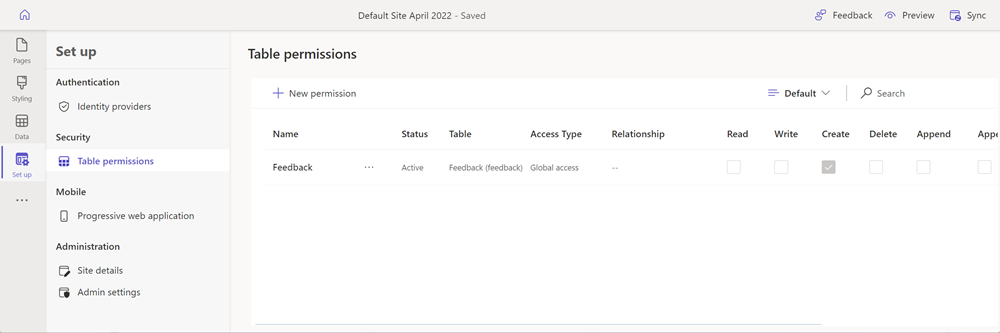
Добавление разрешений таблиц из приложения управления порталом
В студии дизайна выберите многоточие (...) в боковом меню, а затем выберите Управление порталом.
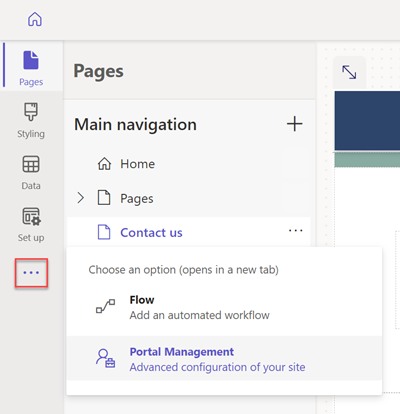
В приложении управления порталом на левой панели в разделе Безопасность выберите Разрешения таблиц.
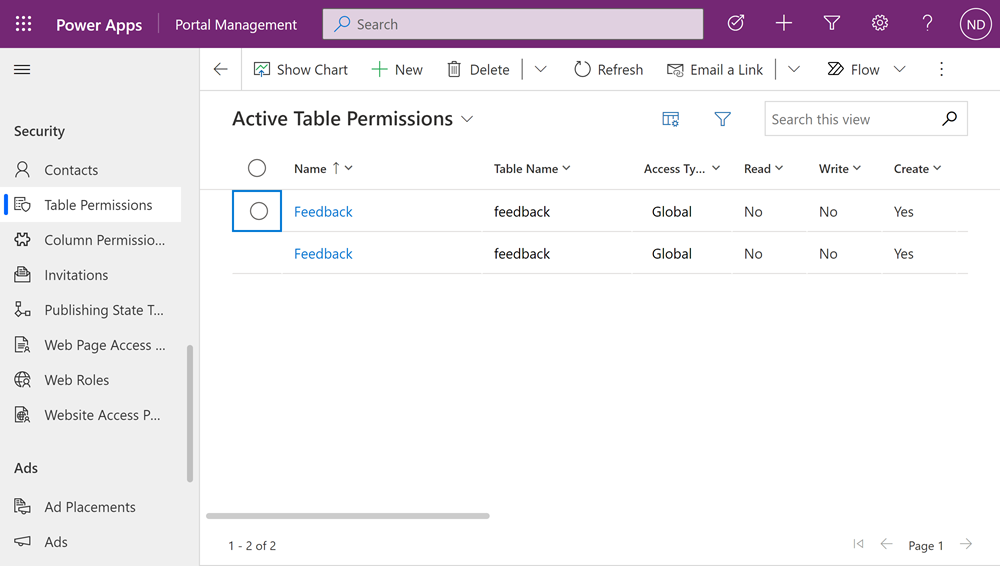
Доступные типы доступа
В студии дизайна показано четыре разных типа доступа. В зависимости от выбранного типа доступа выбранные разрешение и привилегии таблицы применяются к пользователям из выбранных ролей для следующих записей.
- Глобальный доступ — применяет выбранные разрешения и привилегии таблиц для пользователей из выбранных ролей для всех записей.
- Доступ контакта — применяет выбранные разрешения и привилегии таблиц для пользователей из выбранной роли, связанной с выполнившим вход пользователем.
- Доступ учетной записи — применяет выбранные разрешения и привилегии таблиц для пользователей из выбранной роли, связанной с учетной записью выполнившего вход пользователя.
- Самостоятельный доступ — применяет выбранные разрешения и привилегии таблиц для пользователей из выбранной роли только для их собственной записи контакта.
Заметка
Родительский тип доступа доступен только в приложении управления порталами. Вместо того, чтобы создавать разрешение таблицы с типом доступа Родительский, в студии дизайна напрямую добавьте дочернее разрешение к существующим разрешениям таблицы.
Настройка разрешений в отношении таблиц
В этом разделе вы узнаете, как создавать, просматривать, редактировать и активировать/деактивировать или удалять разрешения таблицы.
Создание разрешений для таблиц
Выберите Создать разрешение.
Введите имя разрешения таблицы.
Выберите таблицу.
Выберите тип доступа. Дополнительные сведения: Доступные типы доступа
Если вы выбираете тип доступа Контакт или Учетная запись, выберите отношение между контактом/учетной записью и таблицей, выбранной для разрешения.
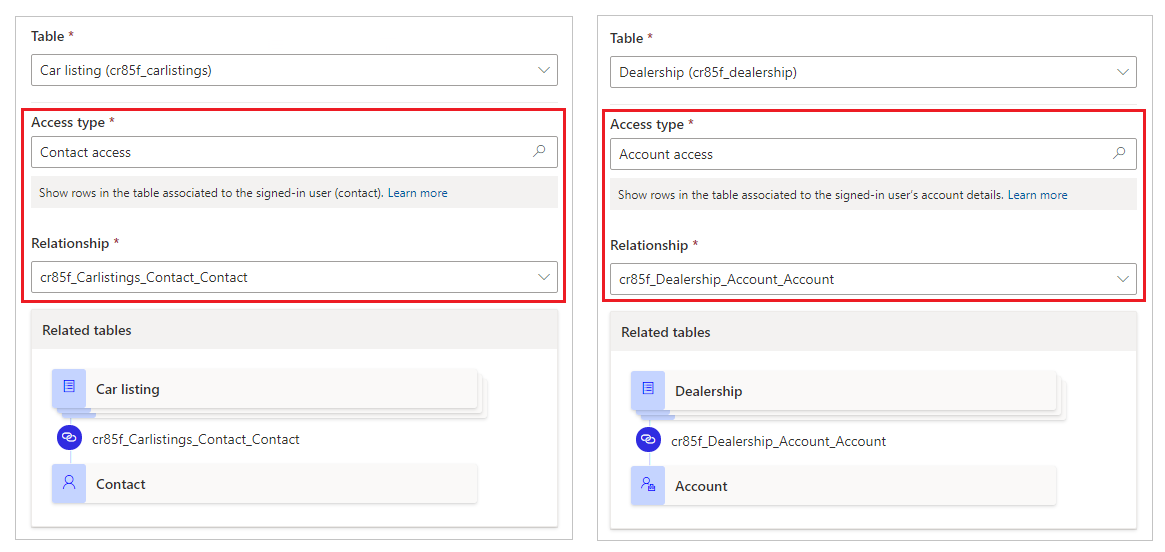
Заметка
- Если у вас нет доступных отношений для выбранной таблицы, вы можете выбрать Новое отношение, чтобы создать новые отношения.
- После создания связи между таблицами в Power Apps необходимо убедиться, что конфигурация опубликована, а также выбрать кнопку Синхронизировать в студии дизайна.
- В некоторых случаях также может потребоваться перезагрузить студию дизайна, чтобы увидеть новую связь таблиц на панели разрешений в отношении таблиц.
Выберите привилегии, которые необходимо предоставить.
Выберите Добавить роли, чтобы добавить роли, к которым будет применяться это разрешение таблицы.
Совет
Если вы еще не создали веб-роль, выберите Управление ролями из всплывающего меню, чтобы открыть приложение управления порталом и создать роли.
Выберите Сохранить.

Просмотр разрешений таблицы
В студии дизайна в боковом меню выберите Настройка.
На левой панели в разделе Безопасность выберите Разрешения таблицы для просмотра разрешений таблицы.
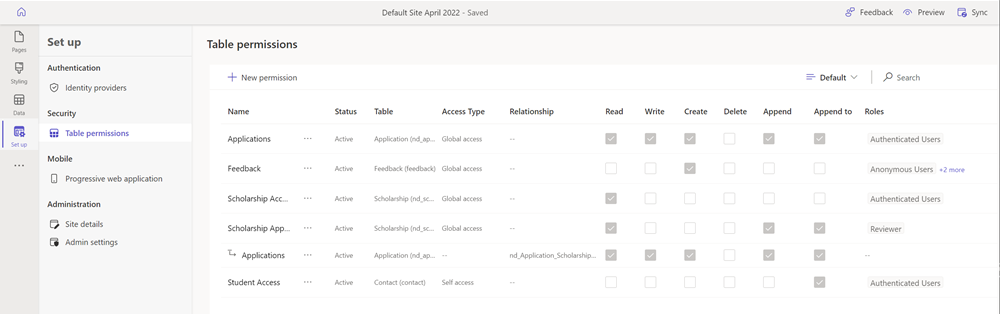
Чтобы сгруппировать или отфильтровать разрешения таблицы, выберите представление (По умолчанию, Группировать по ролям, Группировать по таблице, Группировать по состоянию) или введите имя разрешения таблицы в текстовое поле фильтра.
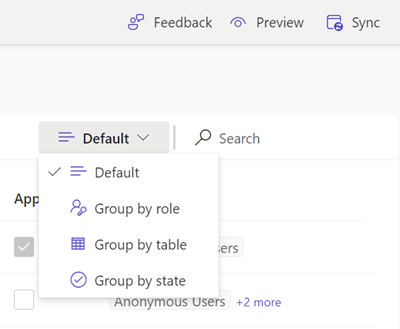
Заметка
- Когда вы группируете разрешения таблицы по ролям, таблице или состоянию, разрешения отображаются в виде плоской структуры без родительско-дочернего отношения для настроенных разрешений.
- Вы можете фильтровать только разрешения родительской таблицы, но не разрешения дочерних.
Чтобы отсортировать разрешения таблицы, выберите столбец вверху в списке разрешений таблицы.
Редактирование разрешений таблицы
В студии дизайна в боковом меню выберите Настройка.
На левой панели в разделе Безопасность выберите Разрешения таблицы для просмотра разрешений таблицы.
Выберите разрешение таблицы, которое вы хотите изменить. В качестве альтернативы вы можете выбрать Дополнительные команды (...), а затем выбратьРедактировать.
Измените сведения о разрешении таблицы, такие как имя, таблица, тип доступа, привилегии и применимые роли. Дополнительные сведения: Создание разрешений таблиц.
Выберите Сохранить.
Деактивация/активация или удаление разрешений таблицы
Деактивированное разрешение таблицы становится недействительным. Вы можете активировать деактивированное разрешение таблицы позже. Когда разрешение в отношении таблицы деактивируется, разрешения в отношении ее дочерних таблиц остаются активными, но не действуют из-за недействующего разрешения в отношении родительской таблицы. Вы можете отключить дочерние разрешения отдельно.
Когда разрешение таблицы удаляется, оно также удаляет все связанные дочерние разрешения.
Деактивация/активация или удаление разрешений таблицы:
В студии дизайна в боковом меню выберите Настройка.
На левой панели в разделе Безопасность выберите Разрешения таблицы для просмотра разрешений таблицы.
Выберите разрешение таблицы, которое вы хотите деактивировать/активировать или удалить.
Выберите Дополнительные команды (...), а затем — Деактивировать или Удалить.
Подтвердите при появлении запроса.
Настройка дочерних разрешений
Заметка
Полиморфные подстановки не поддерживаются при настройке родительских и дочерних разрешений таблиц.
Чтобы добавить дочернее разрешение к существующему разрешению таблицы:
В студии дизайна в боковом меню выберите Настройка.
На левой панели в разделе Безопасность выберите Разрешения таблицы для просмотра разрешений таблицы.
Выберите разрешение таблицы, в которую требуется добавить дочернее разрешение. На панели свойств разрешений таблицы выберите вкладку Дочерние разрешения, а затем выберите Создать. В качестве альтернативы вы также можете выбрать Дополнительные команды (...), а затем выберите Добавить дочерние разрешения.
Создайте дочернее разрешение со следующими сведениями:
Имя для дочернего разрешения
Таблица, для которого предназначено дочернее разрешение
Отношение между таблицей для разрешения основной таблицы и выбранной таблицей для дочернего разрешения
Привилегии для дочерних разрешений
Роли (эти роли наследуются от разрешения в отношении родительской таблицы. Чтобы добавить или удалить роли, вместо этого отредактируйте разрешение в отношении родительской таблицы.)
Выберите Сохранить.
Чтобы просмотреть, отредактировать, деактивировать/активировать или удалить дочерние разрешения с помощью студии дизайна, выполните действия, описанные в предыдущем разделе, чтобы настроить разрешения таблицы.
Дополнительные рекомендации
Конфигурация разрешений таблицы зависит от следующих дополнительных соображений и правил.
У родительского разрешения таблицы отсутствует веб-роль, связанная с его дочерним разрешением
Если у вас есть дочернее разрешение, связанное с одной или несколькими веб-ролями, отсутствующими в родительских разрешениях, вы увидите следующую ошибку при редактировании дочерних разрешений:
Одна или несколько ролей, примененные к этому разрешению, недоступны в разрешении родительской таблицы. Измените роли в любом из разрешений.
Например, разрешение дочерней таблицы показывает следующее сообщение, когда у разрешения родительской таблицы нет связанной веб-роли Маркетинг, хотя дочернее разрешение все еще связано.
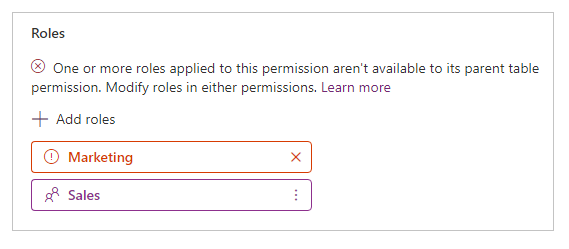
Чтобы решить эту проблему, добавьте веб-роль Маркетинг в разрешение родительской таблицы или удалите веб-роль Маркетинг из дочернего разрешения таблицы.
Разрешения для таблиц без связанных веб-ролей
Чтобы разрешение таблицы вступило в силу, оно должно быть связано с одной или несколькими веб-ролями. Пользователи, принадлежащие к веб-ролям, получают права, выбранные вами для разрешения связанной таблицы.
Следующее сообщение отображается, когда вы пытаетесь сохранить разрешение таблицы без связанной веб-роли.
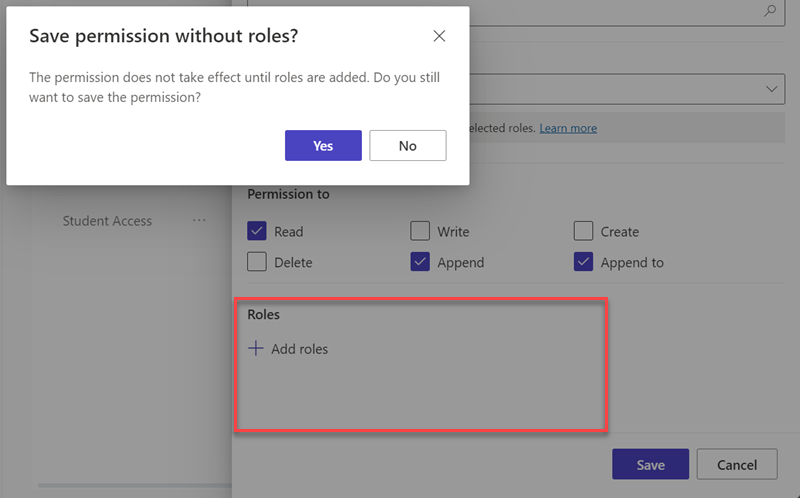
Дальнейшие действия
Группы правил DRS Брандмауэра веб-приложений и правила для Power Pages (предварительный просмотр)