Подключение учетных записей Gmail, сервера электронной почты POP3 или сервера электронной почты SMTP с использованием учетных данных, указанных пользователем или очередью
Внимание
Как задокументировано здесь, начиная с 30 мая 2022 года Gmail прекращает поддержку приложений, которые настроены на использование только вашего имени пользователя и пароля. Чтобы использовать синхронизацию на стороне сервера с Gmail, выполните действия, описанные в разделе Подключение учетных записей Gmail с помощью OAuth 2.0.
Следуйте инструкциям в этой статье, чтобы настроить синхронизацию на стороне сервера для отправки и получения электронной почты в приложениях для взаимодействия с клиентами (например, Dynamics 365 Sales, Dynamics 365 Customer Service, Dynamics 365 Marketing, Dynamics 365 Field Service и Dynamics 365 Project Service Automation) из учетных записей Gmail, сервера электронной почты POP3 или сервера электронной почты SMTP, используя учетные данные, указанные пользователем или очередью в качестве механизма авторизации.
Создайте профиль сервера электронной почты для учетных записей Gmail
В центре администрирования Power Platform выберите среду.
На панели команд выберите Параметры>Эл. почта>Профили сервера.
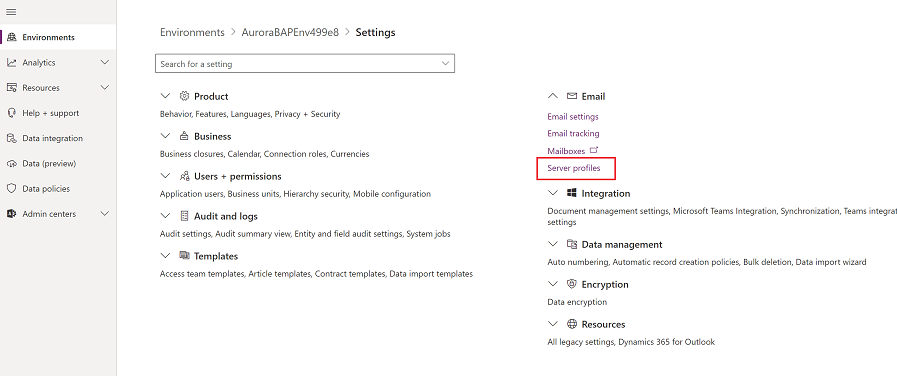
На панели команд выберите Создать профиль сервера.

Для параметра Тип сервера электронной почты выберите Gmail, затем укажите понятное Имя для профиля.
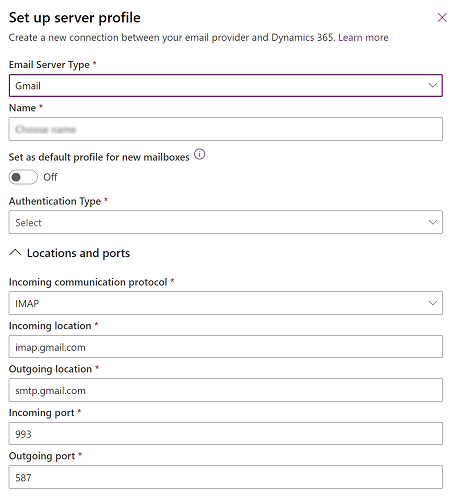
Если вы хотите использовать этот профиль сервера в качестве профиля по умолчанию для новых почтовых ящиков, включите параметр Установить в качестве профиля по умолчанию для новых почтовых ящиков.
Для параметра Тип аутентификации выберите Учетные данные, указанные пользователем или очередью (с использованием менее безопасных приложений). Учетные данные, заданные в строке почтового ящика пользователя или очереди, используются при отправке или получении сообщений для соответствующего пользователя или очереди.
Заметка
Чтобы обеспечить защиту учетных данных, применяется шифрование SQL, и учетные данные, сохраненные в почтовом ящике, шифруются.

Поля Расположение и порты заполняются автоматически.
Разверните Дополнительно, затем используйте всплывающие подсказки, чтобы выбрать параметры обработки электронной почты.
По завершении выберите Сохранить.
Создание профиля сервера электронной почты
В центре администрирования Microsoft Power Platform выберите среду.
Выберите Параметры>Электронная почта>Профили сервера.
Выберите Создать>Сервер POP3/SMTP.
Для профиля сервера электронной почты Exchange укажите следующие данные:
Поля Описание Общие сведения Имя Укажите понятное имя профиля. Описание Введите краткое описание предназначения сервера электронной почты. Расположение сервера входящих и исходящих сообщений Введите Расположение сервера входящих сообщений и Расположение сервера исходящих сообщений
Например, "Входящие": pop3.live.com и "Исходящие": smtp.live.comУчетные данные Проверять подлинность с помощью Выберите способ аутентификации при подключении к указанному серверу электронной почты.
- Учетные данные, указанные пользователем или очередью. При выборе этого варианта учетные данные, заданные в строке почтового ящика пользователя или очереди, используются при отправке или получении сообщений для соответствующего пользователя или очереди. Примечание. Чтобы обеспечить защит четных данных применяется шифрование SQL, и учетные данные, сохраненные в почтовом ящике, шифруются.
- Учетные данные, указанные в профиле сервера электронной почты. При выборе этого варианта для отправки и получения сообщений электронной почты через почтовые ящики всех пользователей и очередей, связанных с профилем, используются учетные данные, указанные в профиле сервера электронной почты. У учетных данных должны быть разрешения на олицетворение или делегирование относительно связанных с профилем почтовых ящиков. Для этого варианта необходимо выполнить некоторые настройки на сервере электронной почты, например, настроить права олицетворения в Exchange для почтовых ящиков, связанных с профилем. Примечание: Чтобы обеспечить защиту учетных данных, при обработке сообщений электронной почты с помощью синхронизации на стороне сервера для шифрования учетных данных, сохраненных в профиле сервера электронной почты, применяется шифрование SQL.
- Встроенная проверка подлинности Windows. Этот вариант применим только к типам серверов электронной почты Exchange и SMTP. При выборе этого варианта будут использоваться учетные данные, с применением которых была настроена асинхронная служба.
- Без учетных данных (анонимно). Не является допустимым значением.Имя пользователя Введите имя пользователя, используемое при подключении к серверу электронной почты для отправки или получения почты в почтовых ящиках всех пользователей и очередей, связанных с этим профилем. Это поле доступно только и действительно лишь при условии, что для параметра Проверять подлинность с помощью выбрано значение Учетные данные, указанные в профиле сервера электронной почты. У указанного имени пользователя должны быть разрешения на отправку и получение сообщений электронной почты из почтовых ящиков пользователей и очередей, связанных с этим профилем. Примечание. При использовании HTTP для приложений для взаимодействия с клиентами поля Имя пользователя и Пароль будут отключены. Чтобы включить этот параметр, измените значение свойства развертывания AllowCredentialsEntryViaNonSecureChannels на 1. Пароль Укажите пароль пользователя, который будет использоваться совместно с именем пользователя при подключении к серверу электронной почты для отправки или получения почты в почтовых ящиках пользователей и очередей, связанных с этим профилем. Пароль хранится защищено. Примечание. При использовании HTTP для приложений для взаимодействия с клиентами поля Имя пользователя и Пароль будут отключены. Чтобы включить этот параметр, измените значение свойства развертывания AllowCredentialsEntryViaNonSecureChannels на 1. Использовать те же настройки для исходящих сообщений Если нужно использовать те же параметры учетных данных для исходящих и входящих подключений, выберите Да. Дополнительно Порт для входящих подключений Это поле указывает порт на сервере электронной почты для доступа к входящим сообщениям электронной почты. Это поле автоматически заполняется при сохранении записи. Порт исходящих подключений Это поле указывает порт на сервере электронной почты для доступа к исходящим сообщениям электронной почты. Это поле автоматически заполняется при сохранении записи. Использовать SSL для входящих подключений Выберите Да, если канал электронной почты размещен в безопасном канале, и для получения электронной почты необходимо использовать протокол TLS/SSL. Использовать SSL для исходящих подключений Выберите Да, если канал электронной почты размещен в безопасном канале, и для отправки электронной почты необходимо использовать протокол TLS/SSL. Протокол проверки подлинности для входящих и исходящих подключений Выберите протокол, который будет использоваться при проверке подлинности для входящей и исходящей электронной почты. Дополнительные параметры Обрабатывать электронную почту с Выберите дату и время. Электронная почта, полученная после этих даты и времени, будет обрабатываться синхронизацией на стороне сервера для всех почтовых ящиков, связанных с данным профилем. Если задать значение, которое предшествует текущей дате, то изменение будет применено ко всем вновь связанным почтовым ящикам, и из них будут получены ранее обработанные сообщения электронной почты. Минимальный интервал опроса в минутах Введите минимальный интервал опроса в минутах для почтовых ящиков, связанных с этим профилем сервера электронной почты. Интервал опроса определяет, насколько часто синхронизация на стороне сервера опрашивает ваши почтовые ящики на предмет новых сообщений электронной почты. Максимальное разрешенное число одновременных подключений Введите максимально допустимое число одновременных подключений от приложений Customer Engagement к соответствующему серверу электронной почты на почтовый ящик. Увеличение этого значения позволит производить больше параллельных вызовов в Exchange для повышения производительности. Уменьшите это значение, если в Exchange возникают ошибки в связи с большим числом вызовов из приложений для взаимодействия с клиентами. По умолчанию значение этого поля равно 10. Максимальное количество определяется из расчета на один почтовый ящик или на один профиль сервера электронной почты, в зависимости от того, для почтового ящика или для профиля сервера электронной почты указаны учетные данные. Нажмите кнопку Сохранить.
Настройка обработки и синхронизация электронной почты по умолчанию
Установите синхронизацию на стороне сервера в качестве метода настройки по умолчанию.
Выполните одно из следующих действий:
- В центре администрирования Power Platform выберите среду.
- В устаревшем веб-клиенте в правом верхнем углу выберите
 , а затем выберите Дополнительные параметры. .
, а затем выберите Дополнительные параметры. .
Выберите Параметры>Электронная почта>Настройки электронной почты.
В Методы синхронизации установите поля обработки и синхронизации следующим образом:
Профиль сервера: профиль, созданный в предыдущем разделе.
Входящая электронная почта: Синхронизация на стороне сервера или маршрутизатор электронной почты
Исходящая электронная почта: Синхронизация на стороне сервера или маршрутизатор электронной почты
Встречи, контакты и задачи: Синхронизация на стороне сервера или маршрутизатор электронной почты
Заметка
Параметр Синхронизация на стороне сервера или маршрутизатор электронной почты для встреч, контактов и задач не поддерживается для профиля POP3-SMTP.
Если оставить для параметров Обработка электронной почты для неутвержденных пользователей и очередей значения по умолчанию (флажки установлены), необходимо будет утвердить адреса электронной почты и очереди для почтовых ящиков пользователей, как описано в разделе Утверждение адреса электронной почты ниже в этой теме.

Нажмите кнопку Сохранить.
Настройка почтовых ящиков
Для настройки почтовых ящиков на использование профиля по умолчанию необходимо сначала установить профиль сервера и метод доставки для электронной почты, встреч, контактов и задач.
Помимо разрешений администратора, для задания метода доставки для почтового ящика у вас должны быть привилегии на чтение и запись в отношении таблицы "Почтовый ящик".
Выберите один из следующих методов: установить для почтовых ящиков профиль по умолчанию или отредактировать почтовые ящики, чтобы задать профиль и методы доставки.
Чтобы установить для почтовых ящиков профиль по умолчанию
В центре администрирования Power Platform выберите среду.
Выберите Параметры>Электронная почта>Почтовые ящики.
Нажмите Активные почтовые ящики.
Выберите все почтовые ящики, которые нужно связать с созданным вами профилем POP3-SMTP, щелкните Применить настройки электронной почты по умолчанию, проверьте параметры, а затем нажмите кнопку ОК.

По умолчанию при нажатии кнопки ОК проверяется конфигурация почтовых ящиков, после чего почтовые ящики включаются.
Чтобы изменить почтовые ящики для задания профиля и методов доставки
В центре администрирования Power Platform выберите среду.
Выберите Параметры>Электронная почта>Почтовые ящики.
Нажмите Активные почтовые ящики.
Выберите почтовые ящики, которые требуется настроить, и щелкните Изменить.
В форме Изменить несколько записей в разделе Метод синхронизации задайте для пункта Профиль сервера профиль POP3-SMTP, созданный ранее.
Для параметров Входящая почта и Исходящаяпочта задайте значение Синхронизация на стороне сервера или Маршрутизатор электронной почты.
Задайте для параметра Встречи, контакты и задачи значение Нет.
Выбрать Изменить.
Утверждение адресов электронной почты
Прежде чем почтовые ящики смогут обрабатывать электронную почту, каждый почтовый ящик (или очередь) необходимо утвердить.
В центре администрирования Power Platform выберите среду.
Выберите Параметры>Электронная почта>Почтовые ящики.
Нажмите Активные почтовые ящики.
Выберите почтовые ящики, которые требуется утвердить, и щелкните Дополнительные команды (…) >Утвердить адрес электронной почты.
Выберите ОК.
Проверка конфигурации почтовых ящиков
В центре администрирования Power Platform выберите среду.
Выберите Параметры>Электронная почта>Почтовые ящики.
Нажмите Активные почтовые ящики.
Выберите почтовые ящики, которые требуется проверить, и выберите Проверить и включить почтовые ящики.
При этом выполняется проверка конфигурации входящей и исходящей электронной почты для выбранных почтовых ящиков, после чего для них включается обработка электронной почты. Если в почтовом ящике возникает ошибка, на стене Оповещения почтового ящика отображается предупреждение, а также владелец профиля. В зависимости от причины ошибки приложения для взаимодействия с клиентами попытаются обработать сообщение электронной почты повторно через некоторое время или отключат обработку сообщений электронной почты для данного почтового ящика.
Результаты проверки конфигурации электронной почты отображаются в полях Состояние входящих сообщений электронной почты, Состояние исходящих сообщений электронной почты и Состояние встреч, контактов и задач записи почтового ящика. При успешном завершении проверки конфигурации почтового ящика также формируется оповещение. Это оповещение будет видно владельцу почтового ящика.
Сведения о повторяющихся проблемах и другую информацию по устранению неполадок можно найти в разделах Блог. Проверка и включение почтовых ящиков в Microsoft Dynamics CRM 2015 и Устранение неполадок синхронизации на стороне сервера и ее мониторинг.
Совет
Если вы не можете синхронизировать контакты, встречи или задачи для почтового ящика, может потребоваться установить флажок Синхронизировать элементы с Exchange только для этой организации, даже если для Exchange задана синхронизация с другой организацией. Дополнительные сведения: Когда следует устанавливать этот флажок?
Проверка конфигурации электронной почты для всех почтовых ящиков, связанных с профилем сервера электронной почты
В центре администрирования Power Platform выберите среду.
Выберите Параметры>Электронная почта>Профили сервера.
Выберите созданный профиль и выберите Проверить и включить почтовые ящики.
При проверке конфигурации электронной почты в фоновом режиме запускается асинхронное задание. Выполнение проверки может занять несколько минут. Приложения Customer Engagement проверяют конфигурацию электронной почты для всех почтовых ящиков, связанных с профилем сервера электронной почты POP3-SMTP. Для почтовых ящиков, настроенных на синхронизацию на стороне сервера для синхронизации встреч, задач и контактов, также проверяется правильность настройки этих операций.
Совет
Если вы не можете синхронизировать контакты, встречи или задачи для почтового ящика, может потребоваться установить флажок Синхронизировать элементы с Exchange только для этой организации, даже если для Exchange задана синхронизация с другой организацией. Дополнительные сведения: Когда следует устанавливать этот флажок?
Сетевые порты для Power Apps для государственных организаций
Следующие порты открыты для исходящих подключений между Power Apps для государственных организаций и интернет-службами:
- 80 HTTP
- 443 HTTPS
- 465 Secure SMTP
- 995 Secure POP3
Настройки или конфигурации электронной почты в Power Apps для государственных организаций для правительственных учреждений могут использовать только эти порты.
См. также
Устранение неполадок и мониторинг синхронизации на стороне сервера
Тестирование передачи почты с помощью Анализатора удаленного подключения
Microsoft Power Apps US Government
Обратная связь
Ожидается в ближайшее время: в течение 2024 года мы постепенно откажемся от GitHub Issues как механизма обратной связи для контента и заменим его новой системой обратной связи. Дополнительные сведения см. в разделе https://aka.ms/ContentUserFeedback.
Отправить и просмотреть отзыв по