Автоматизация тестов с помощью Azure Pipelines, используя YAML
В этой статье вы узнаете, как настроить и запустить тесты приложений на основе холста, созданные в Test Studio, с помощью конвейера YAML в Azure DevOps Services.
Вы можете использовать публичный проект на GitHub — Microsoft/PowerAppsTestAutomation—, чтобы:
- Автоматизировать операции входа в ваше приложение.
- Открыть браузер на агенте сборки и выполнить набор тестовых случаев и пакеты тестов
- Посмотреть статус выполнения теста в Azure DevOps Pipeline.
Предварительные условия
Прежде чем начать, вы должны выполнить следующие шаги:
Создайте вилку проекта Microsoft/PowerAppsTestAutomation на GitHub.
Примечание
Публичные вилки нельзя сделать частными. Если вы хотите создать частный репозиторий, необходимо продублировать репозиторий.
Создайте новый файл .json URL-адресов тестов, который содержат URL-адреса тестов приложения, которые вы хотите запустить из конвейера.
Создайте новый файл YAML Azure Pipelines.
Создайте подключение службы GitHub к вашему репозиторию.
Шаг 1. Создание вилки проекта PowerAppsTestAutomation
Вилка — это копия репозитория. Создавая вилку репозитория, вы можете вносить изменения, не затрагивая исходный проект.
Войдите в GitHub.
Перейдите в репозиторий Microsoft/PowerAppsTestAutomation. Вы также можете выполнить поиск microsoft/PowerAppsTestAutomation, затем выбрать репозиторий.
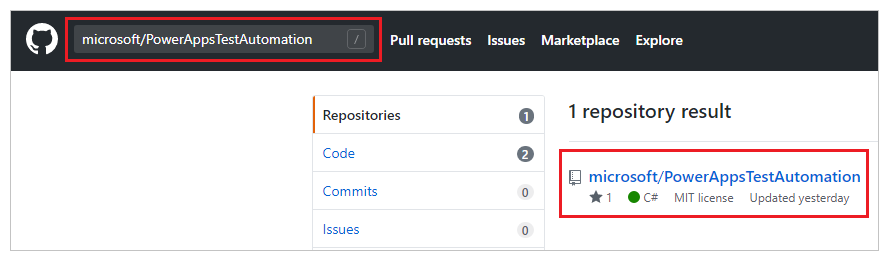
Выберите Создать вилку.
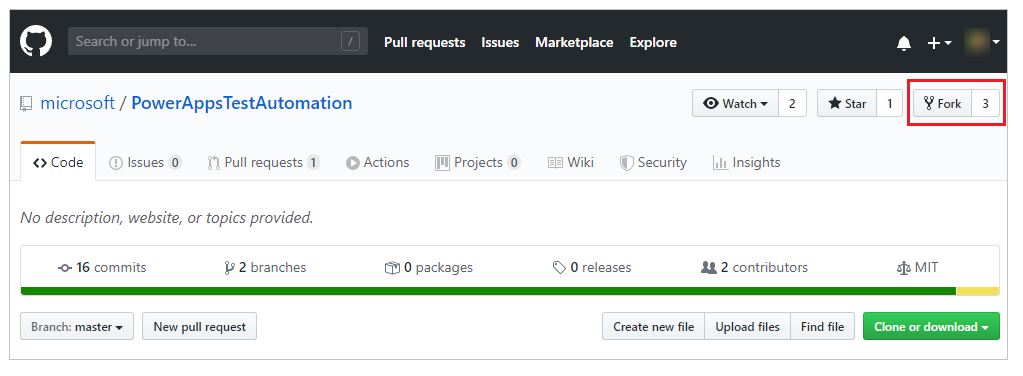
Выберите, где вы хотите разместить вилку.
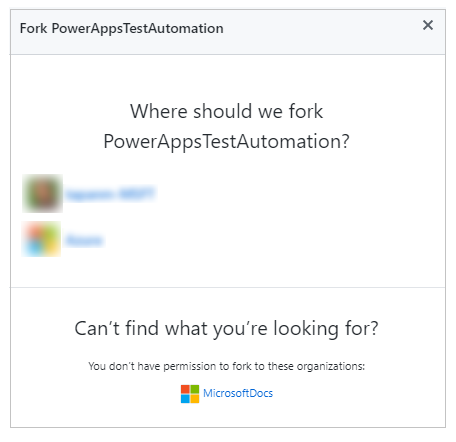
Ваша вилка репозитория теперь будет доступна.
Шаг 2. Создание файла .json URL-адресов тестов
Файл .json URL-адресов тестов будет содержать URL-адреса набор тестов и тестовых случаев для проверки вашего приложения. URL-адреса набора тестов и тестовых случаев приложения можно получить, выбрав Скопировать ссылку воспроизведения в Test Studio.
Вы можете найти образец файла Samples/TestAutomationURLs.json в репозитории, который вы создали ранее.
Создайте новый файл с именем TestURLs.json в своем репозитории или используйте любое другое имя. Имя и местоположение файла будут отображены в переменных конвейера позже в документе.
Скопируйте формат из файла Samples/TestAutomationURLs.json.
Обновите раздел URL-адреса тестов на тесты, которые вы хотите проверить в своем приложении.
Отправьте изменения в свой репозиторий.

Шаг 3. Создайте файл YAML Azure Pipelines
Вы можете найти образец файла Samples/azure-pipelines.yml в репозитории, который вы создали ранее.
Создайте новый файл с именем azure-pipelines.yml в вашем репозитории.
Скопируйте содержимое из файла Samples/azure-pipelines.yml.
Отправьте изменения в свой репозиторий. Вы будете ссылаться и обновлять файл azure-pipelines.yml при настройке своего конвейера на шаге 4.
Шаг 4. Создайте подключение службы GitHub
Выполните вход в экземпляр Azure DevOps.
Выберите существующий проект или создайте новый проект.
Выберите Параметры проекта в нижней части панели навигации.
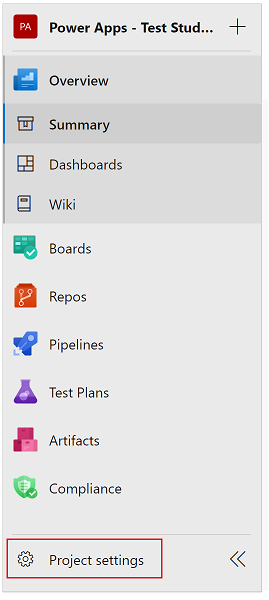
В разделе Конвейеры выберите Подключения к службе.
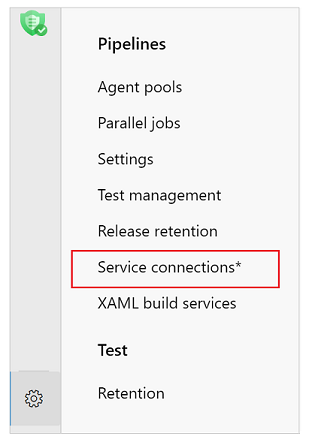
Выберите Создать подключение к службе.
Выберите службу GitHub.
Выберите Далее.
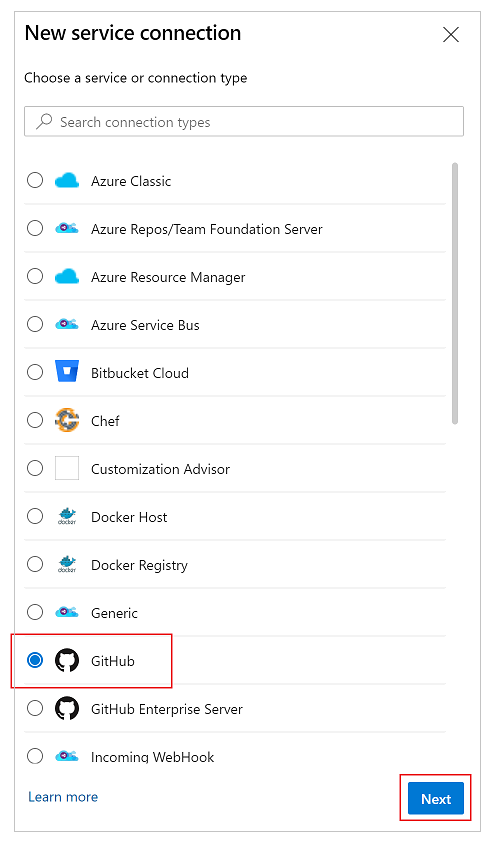
В разделе OAuth Configuration выберите AzurePipelines.
Выберите Разрешить.

При желании вы можете обновить Имя подключения к службе.
Нажмите кнопку Сохранить.
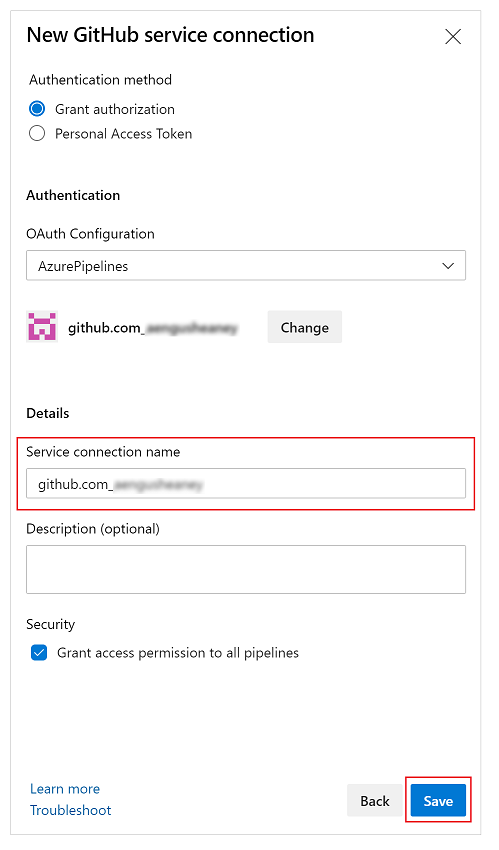
Создание конвейера
В левой области переходов выберите Конвейеры.
Выберите Создать конвейер.
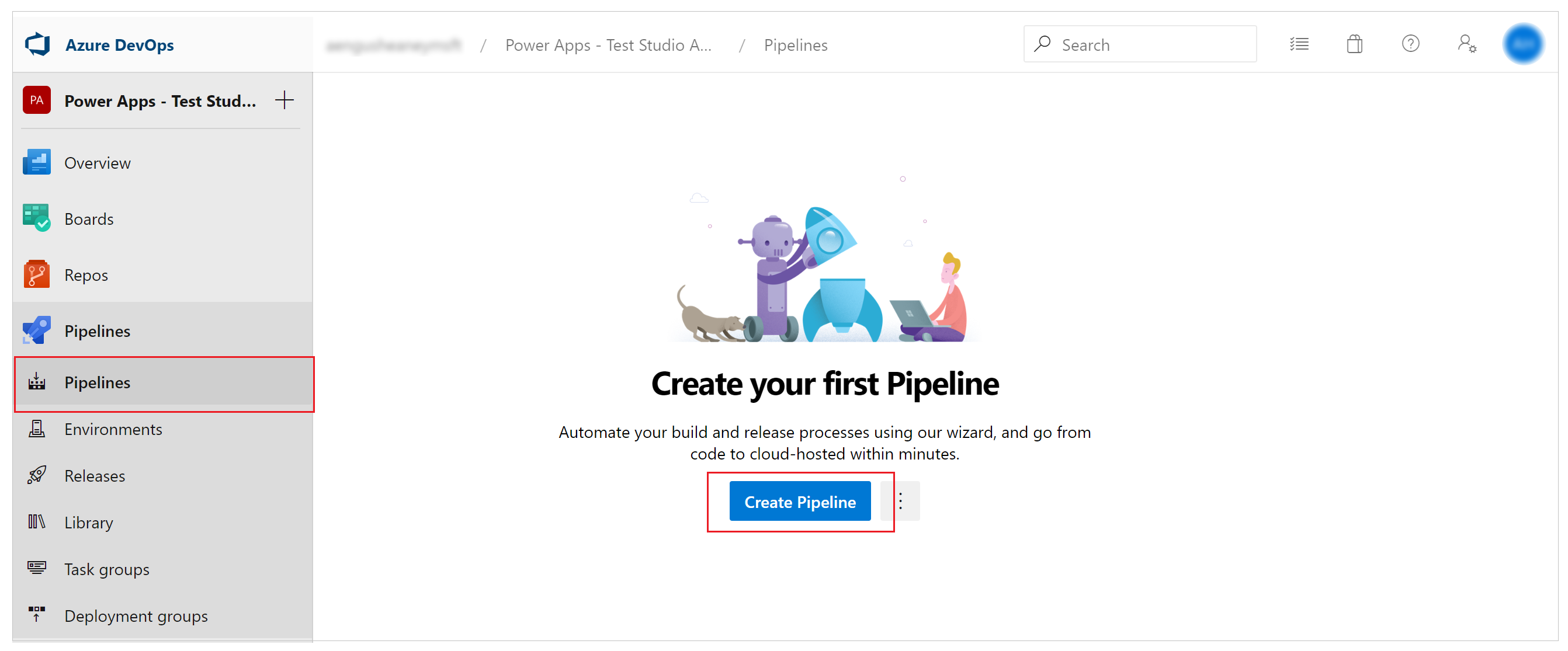
Выберите GitHub YAML.
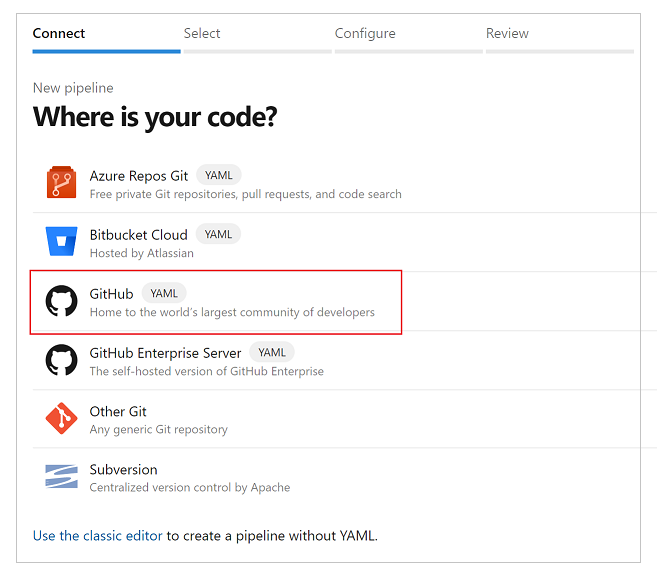
Найдите или выберите ваш репозиторий.
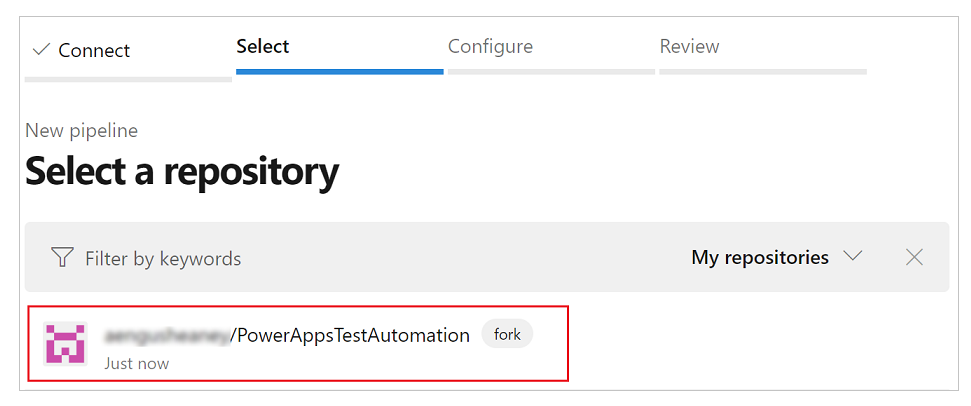
Выберите Существующий файл Azure Pipelines YAML.
Установите путь к файлу конвейера Azure YAML, который вы создали ранее.
Выберите Продолжить:
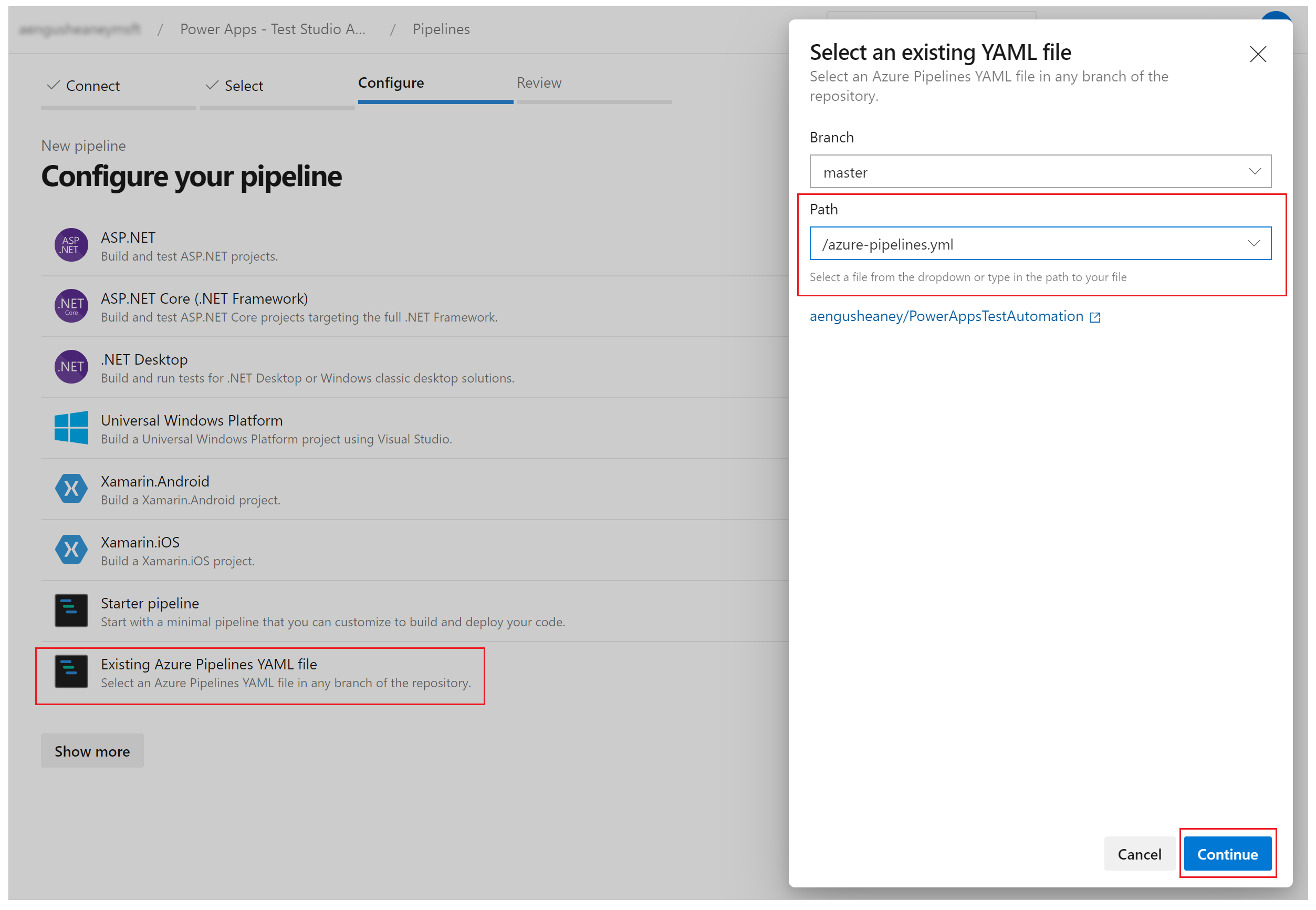
Появится файл azure-pipelines.yml.
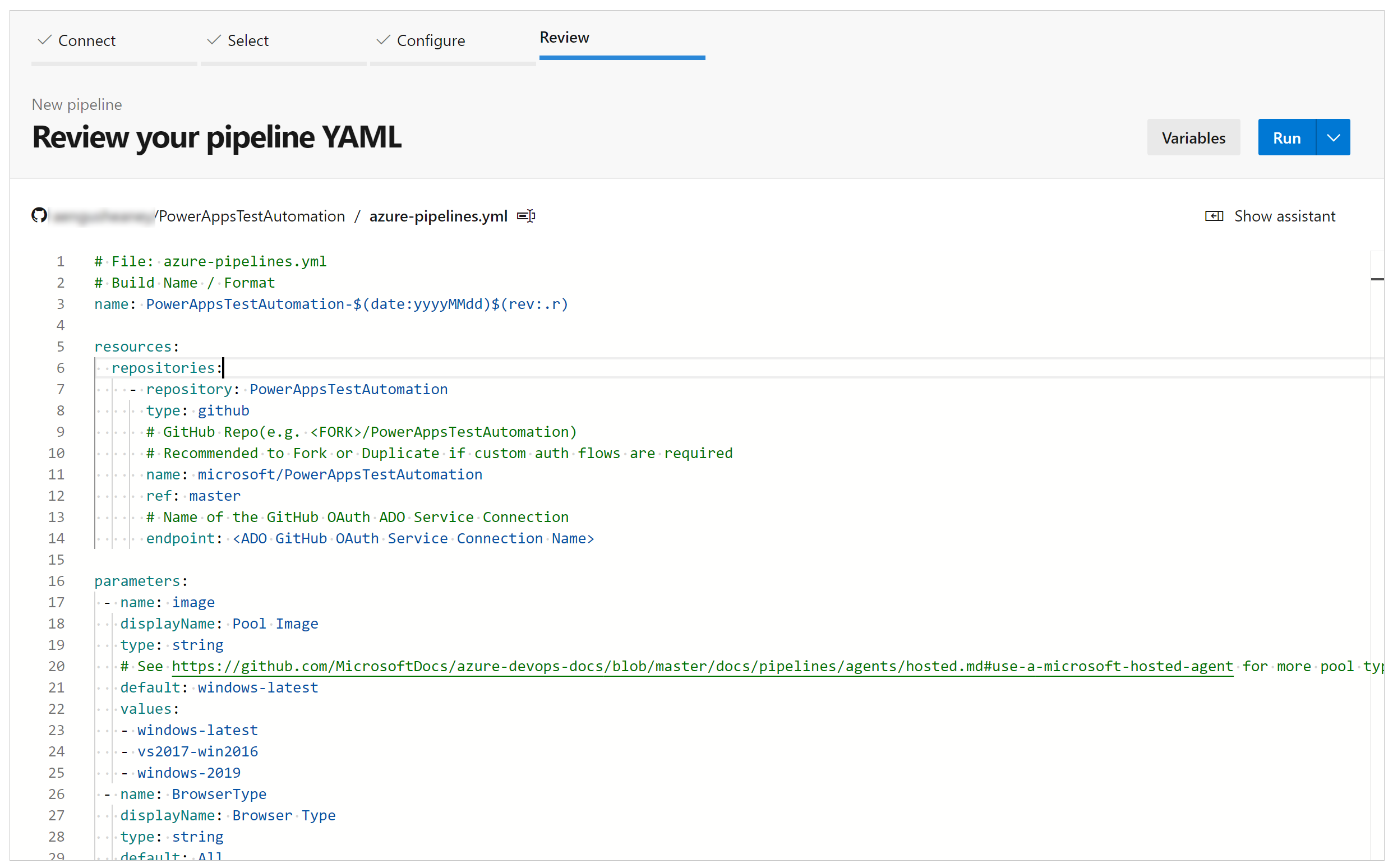
Обновите имя репозитория на ваш репозиторий.
Обновите конечную точку на имя подключения к службе GitHub, которые вы создали ранее.

Обновите имя файла TestAutomationURLs. Это файл .json URL-адресов тестов, который вы создали ранее.
Обновите значение LocalProjectName на имя вашего репозитория, если вы его изменили.
Обновите TestAutomationURLFilePath на местоположение файла .json URL-адресов тестов в вашем репозитории.
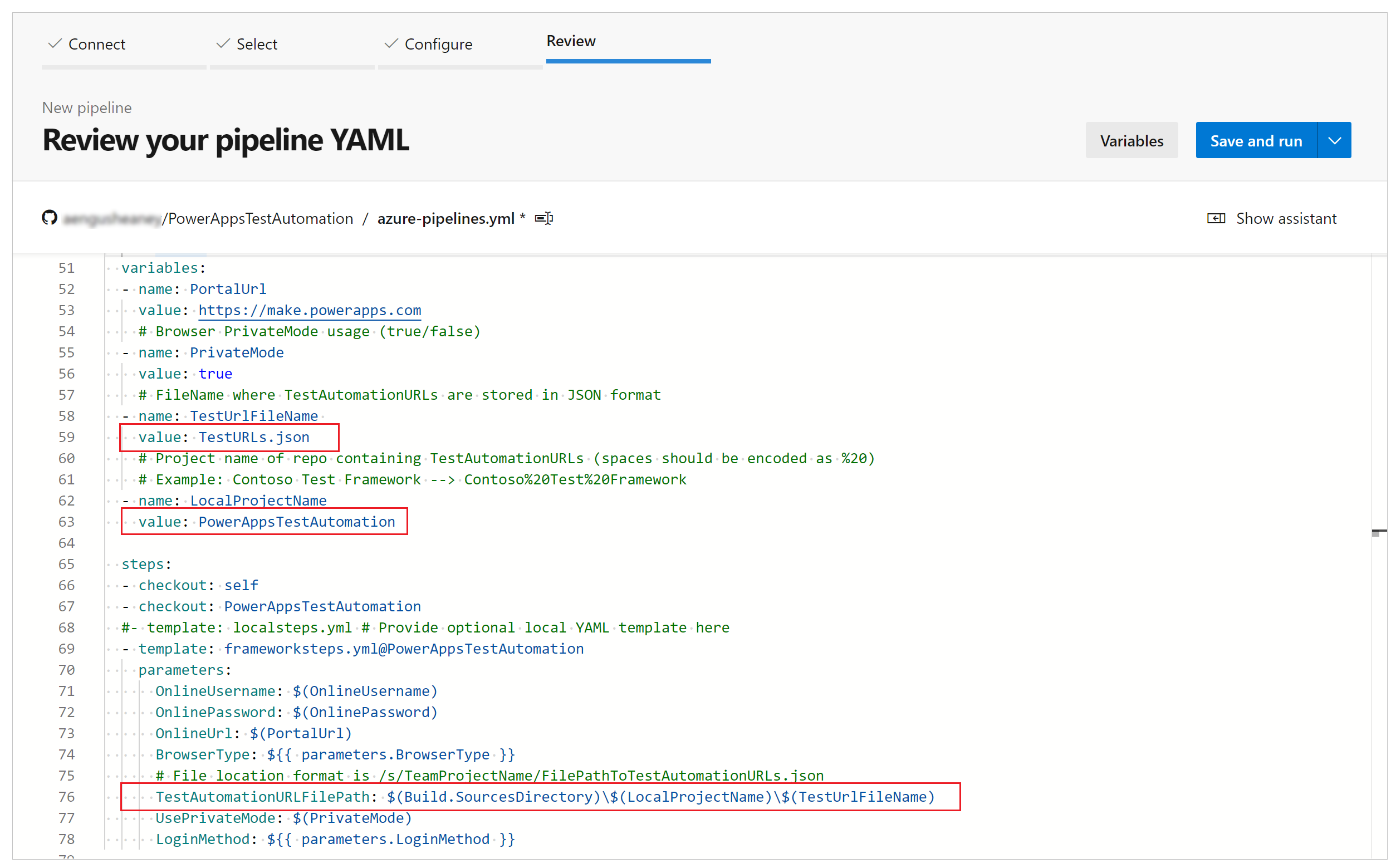
Выберите Переменные.
Добавьте переменную с именем OnlineUsername и установите значение на адрес электронной почты Microsoft Entra контекста пользователя, который будет входить в приложение. Тесты будут выполняться в контексте этой учетной записи пользователя.
Нажмите ОК.
Добавьте еще одну переменную с именем OnlinePassword. Установите значение на пароль учетной записи Microsoft Entra, которая была создана ранее.
Выберите Держать это значение в секрете и Разрешить пользователям переопределять это значение при запуске этого конвейера.

Сохраните и Отправьте изменения в репозиторий.
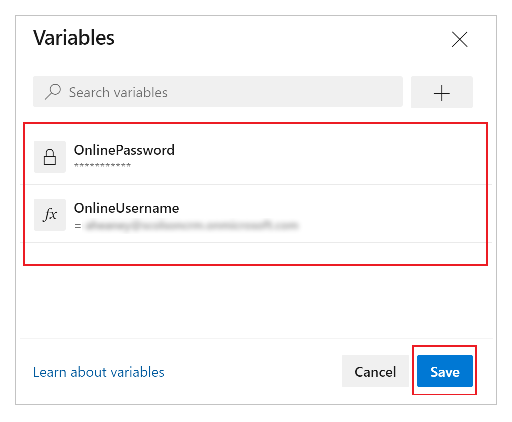
Запуск и анализ тестов
Чтобы проверить, успешно ли выполняются ваши тесты, выберите Запустить. При желании вы можете выбрать образ сервера для запуска ваших тестов, а также типы браузеров.

Во время выполнения задания выберите его, чтобы просмотреть подробный статус каждой из выполняемых задач.
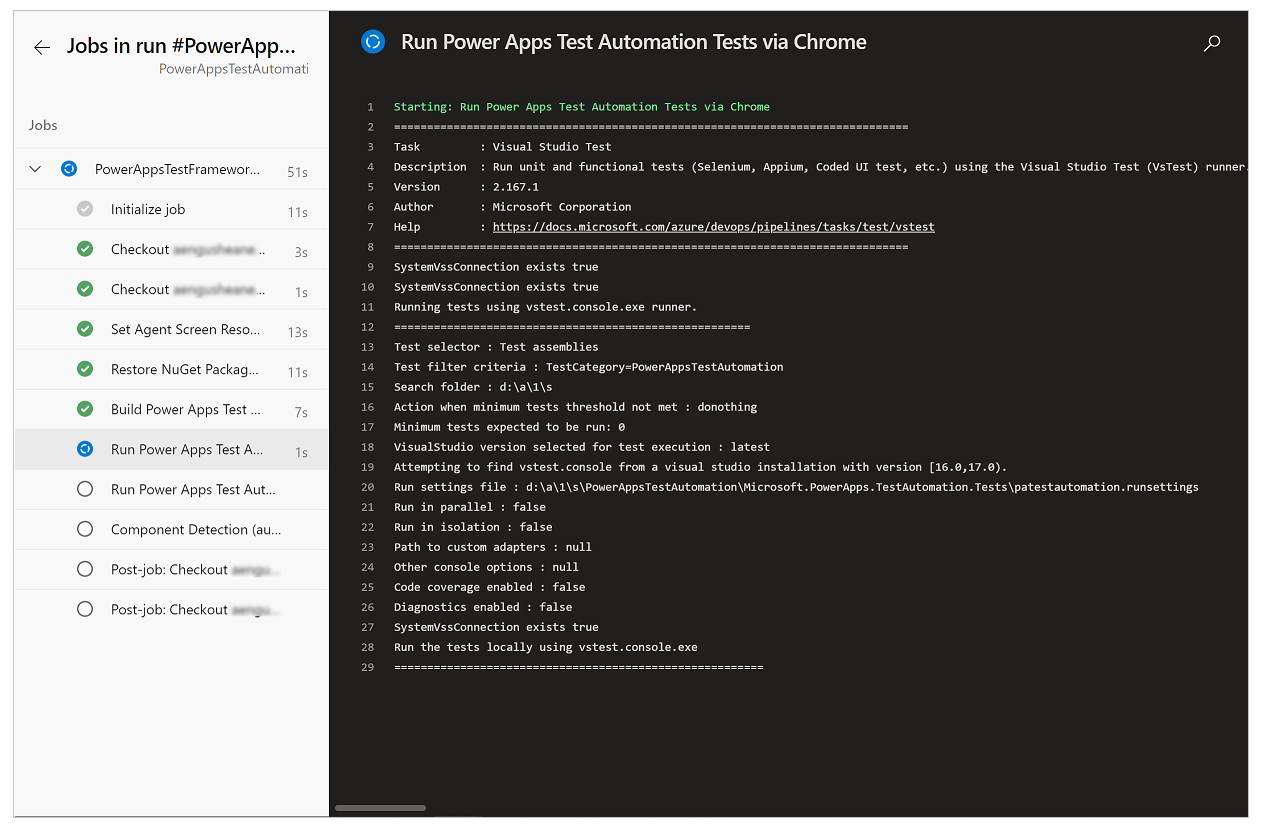
Когда задание завершено, вы можете просмотреть сводную информацию высокого уровня о задании, а также любые ошибки или предупреждения. Выбрав вкладку Тест вы можете просмотреть конкретные детали выполненных вами тестовых случаев.
В следующем примере показано, что по крайней мере один из наших тестовых случаев не прошел во время выполнения тестов с помощью браузера Chrome.
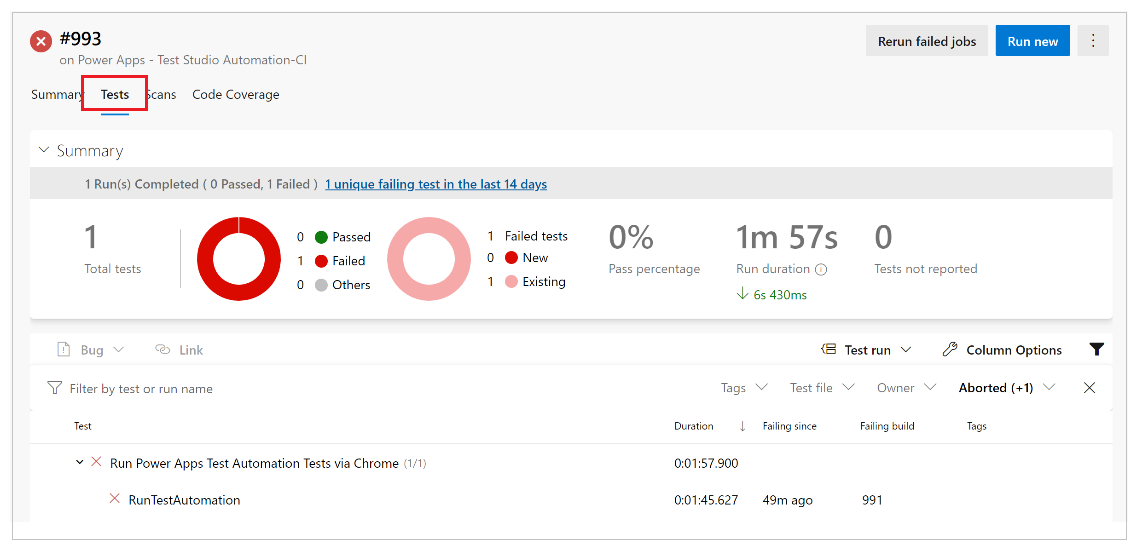
Выберите тест RunTestAutomation, чтобы детализировать сведения о тестовых случаях со сбоем. На вкладке Вложения вы можете увидеть сводные данные о выполнении теста и о том, какие тестовые случаи не пройдены или пройдены в вашем наборе тестов.
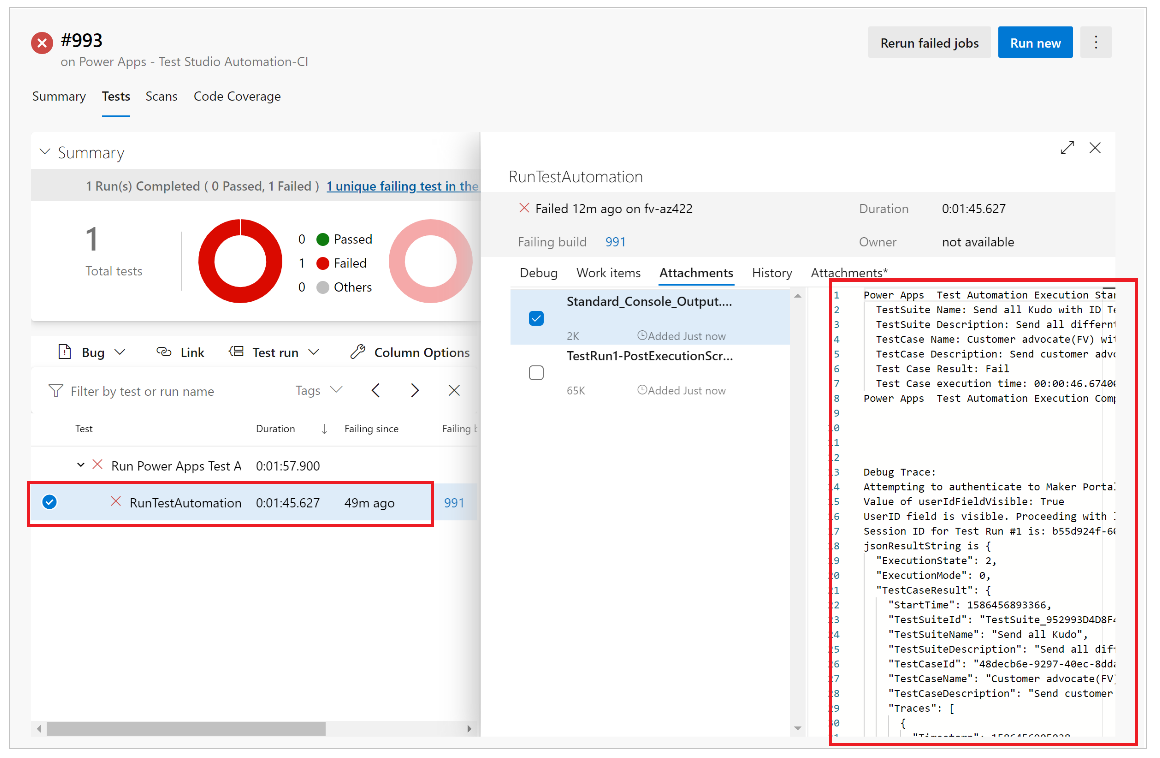
Примечание
Если вы выполните набор тестов, вы увидите сводку пройденных и неудачных тестовых случаев. Если вы выполните тестовый случай, вы увидите конкретные сведения об ошибке со всей информацией о трассировке, если таковая имеется.
Известные ограничения
Многофакторная аутентификация не поддерживается.
Сводка теста сообщит об одном результате теста для браузера. Результат теста будет содержать один или несколько тестовых случаев или набор тестов.
Для любого процесса аутентификации, кроме потока входа Microsoft Entra, потребуется настроить процесс входа в решении PowerAppsTestAutomation.
См. также
- Обзор Test Studio
- Использование Test Studio
- Автоматизация тестов с Azure Pipelines с помощью классического редактора
Примечание
Каковы ваши предпочтения в отношении языка документации? Пройдите краткий опрос (обратите внимание, что этот опрос представлен на английском языке).
Опрос займет около семи минут. Личные данные не собираются (заявление о конфиденциальности).
Обратная связь
Ожидается в ближайшее время: в течение 2024 года мы постепенно откажемся от GitHub Issues как механизма обратной связи для контента и заменим его новой системой обратной связи. Дополнительные сведения см. в разделе https://aka.ms/ContentUserFeedback.
Отправить и просмотреть отзыв по