Использование элементов управления для визуализации данных приложений на основе моделей
В этой статье вы узнаете, как настроить элемент управления для столбца с помощью классического конструктора форм.
Важно!
В этой статье описываются классические элементы управления, многие из которых в настоящее время устарели. О том, как добавлять современные элементы управления с помощью конструктора форм Power Apps, см. в статье Добавление компонентов в форму. Список и описания текущих элементов управления, доступных для приложений на основе модели, см. статью Список элементов управления, доступных для приложений на основе модели.
Использование элемента управления с помощью классического конструктор форм
Элементы управления позволяют преобразовывать компоненты пользовательского интерфейса приложения, такие как столбец или представление, которые обычно содержат текст, в визуализации. Элементы управления можно устанавливать на столбцах, формах, панелях мониторинга, представлениях и сетках. Например, оценку со звездами можно настроить для столбца целых чисел.
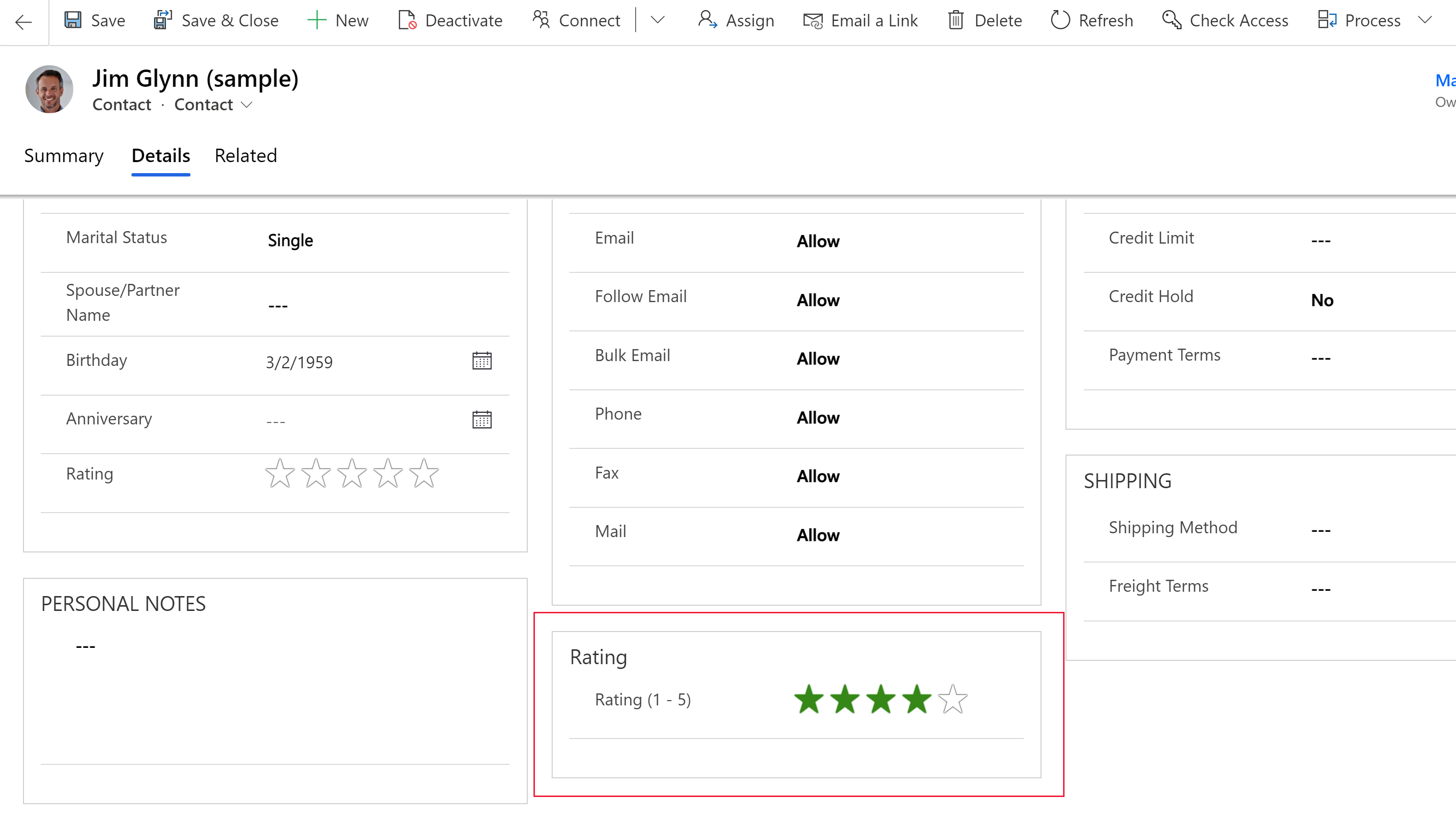
Или элемент управления editable grid может быть настроен в представлении.
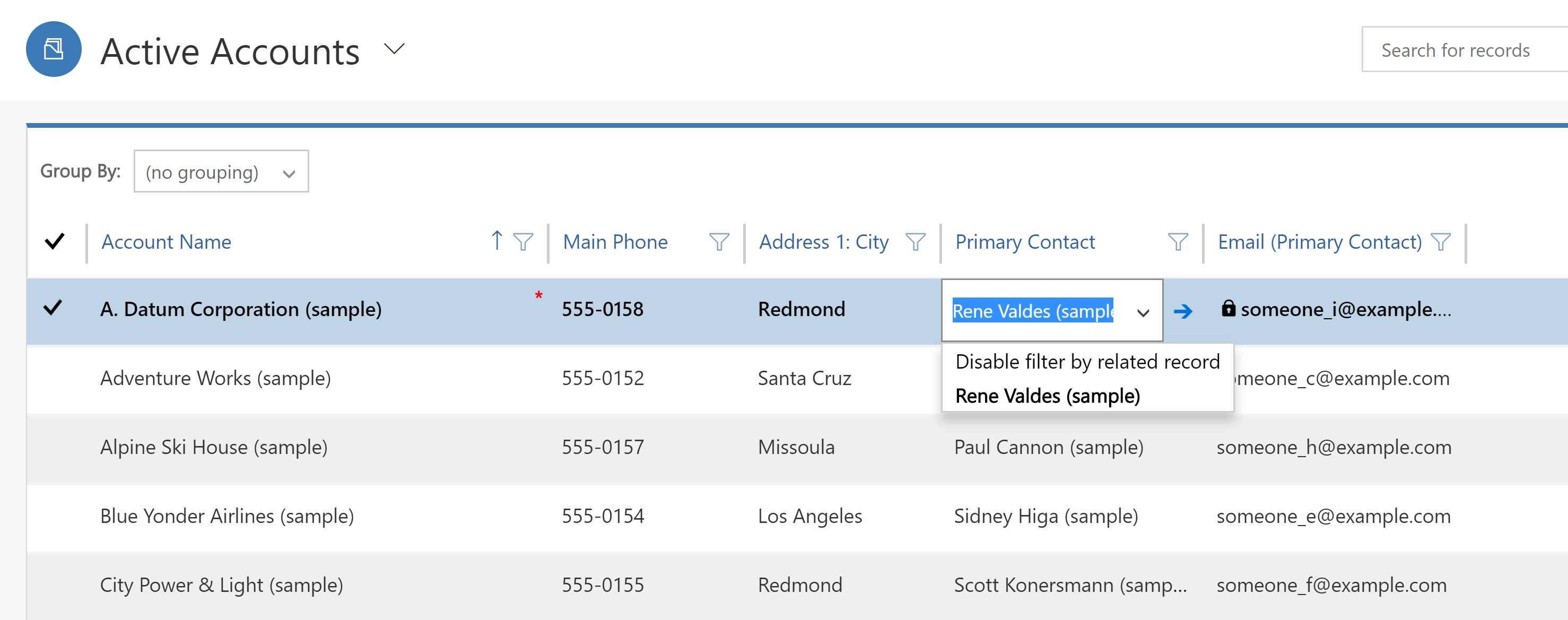
Можно задать один тип настраиваемого элемента управления для отображения в клиенте веб-браузера, и другой настраиваемый элемент управления для отображения в мобильных приложениях Dynamics 365 для телефонов или Dynamics 365 для планшетов. Например, вы можете использовать стандартный столбец выбора «да/нет» в клиентах веб-браузера и элемент управления Переключатель для клиентов планшетов и телефонов. После публикации настройки пользователи могут взаимодействовать с элементом управления для изменения значения, например касаясь элемента управления при использовании элемента управления Переключатель. Изменения автоматически сохраняются при закрытии формы, так же как и при изменении пользователем традиционного столбца в форме.
Использование настраиваемого элемента управления для добавления элемента визуализации к столбцу
При выполнении шагов из этой процедуры надпись по умолчанию и столбец текстового поля столбца Сумма бюджета изменятся на настраиваемый элемент управления ползунка для таблицы "Возможная сделка". Можно использовать аналогичные шаги для замены существующего столбца на настраиваемый элемент управления или для конфигурирования настраиваемого элемента управления для настраиваемого столбца.
Примечание
В настоящее время этот элемент управления можно добавить и настроить только в классическом интерфейсе.
Для таблицы возможностей требуется приложение Dynamics 365, например Dynamics 365 Sales.
Войдите в Power Apps.
В левой панели навигации выберите Таблицы, выберите таблицу Возможная сделка, а затем выберите область Формы. Если этого пункта нет на боковой панели, выберите …Еще, а затем выберите нужный пункт.
Откройте форму, такую как форма Основная для таблицы Возможная сделка.
В форме выберите Перейти в классический режим. В результате откроется отдельная вкладка с классическим редактором.
В редакторе форм дважды щелкните столбец, в который нужно добавить настраиваемый элемент управления, например столбец Сумма бюджета в основной форме организации. Это столбец числового типа. Можно также создать настраиваемый столбец.
На странице Свойства столбца выберите вкладку Элементы управления, затем выберите Добавить элемент управления.
На странице "Добавить элемент управления" выберите требуемый элемент управления, например показанный здесь элемент управления Линейный ползунок, затем выберите Добавить.
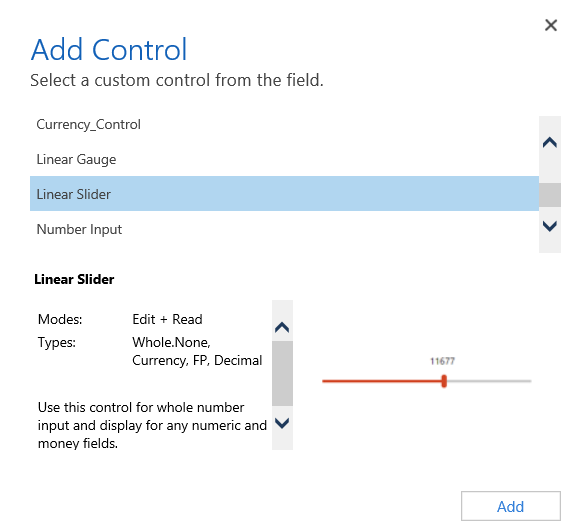
Выберите клиент, в котором должен отображаться этот элемент управления.
Веб. Чтобы настраиваемый элемент управления был доступен из любого веб-браузера, выберите параметр Веб рядом с элементом управления. Обратите внимание, что установка параметра Веб включает в себя отображение элемента управления в веб-браузерах на ПК, компьютерах Mac и мобильных устройствах.
Телефон. Чтобы настраиваемый элемент управления был доступен на телефонах с Dynamics 365 for phones, выберите параметр Телефон рядом с элементом управления.
Планшет. Чтобы настраиваемый элемент управления был доступен на планшетных устройствах с Dynamics 365 for tablets, выберите параметр Планшет рядом с элементом управления.
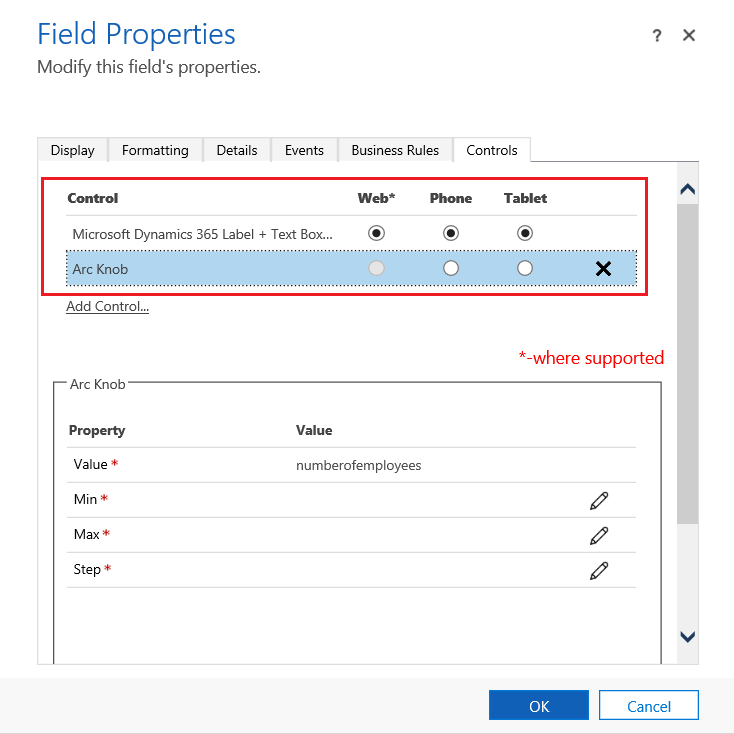
Выберите значок карандаша
 рядом с полями Мин., Макс. и Шаг, задайте параметр свойства, описанный ниже, затем выберите ОК.
рядом с полями Мин., Макс. и Шаг, задайте параметр свойства, описанный ниже, затем выберите ОК.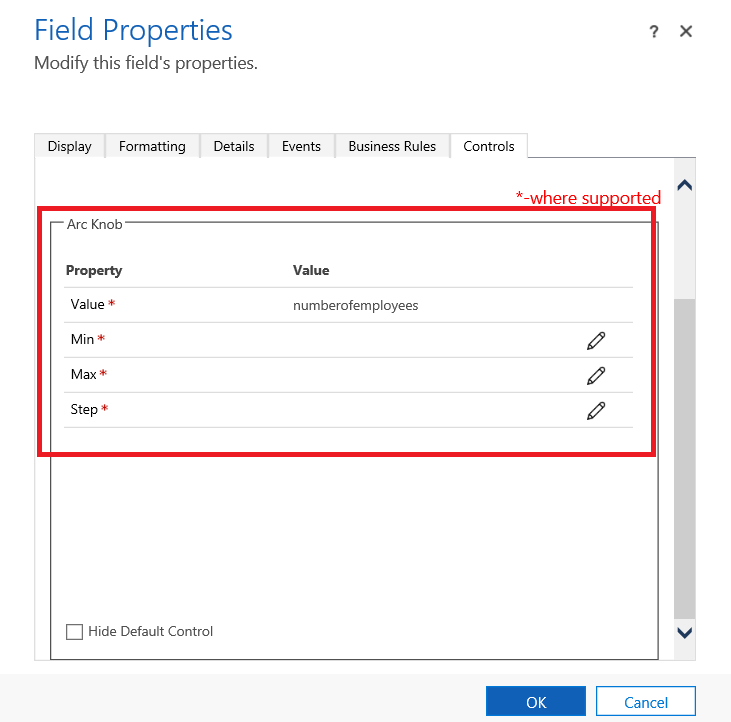
Мин. Задайте минимальное допустимое значение. Можно привязать введенное статическое значение или привязать значение существующего столбца. В данном примере параметр Связать со статическим значением имеет значение Валюта, а минимальное значение, которое можно ввести, равно нулю.
Связать со статическим значением. Выберите тип данных, например целое число (Whole.None), валюту, число с плавающей запятой (FP) или десятичное число. Затем введите число, представляющее минимальное допустимое значение для столбца.
Связать со значениями в столбце. Выберите столбец из списка, который будет использоваться как минимально допустимое значение.
Макс. Задайте максимально допустимое значение для столбца. Подобно минимальному значению, можно связать это значение с вводимым статическим значением или связать значение с существующим столбцом, как описано ранее. В данном примере параметр Связать со статическим значением имеет значение Валюта, а максимальное значение, которое можно ввести, равно 1 миллиард.
Шаг. Это поле представляет единицу увеличения или уменьшения при добавлении или вычитании из текущего значения. Например, для суммы бюджета можно выбрать шаг увеличения или уменьшения 100 долларов.
Скрыть элемент управления по умолчанию. Выбор данного параметра скрывает элемент управления, поэтому в клиентах, которые не поддерживают настраиваемый элемент управления, не отображаются ни сам элемент управления, ни его данные. Обратите внимание, что классический веб-клиент Dynamics 365 не поддерживается большинство настраиваемых элементов управления. По умолчанию этот параметр не выбран, и в классическом веб-клиенте Dynamics 365 отображаются элемент управления по умолчанию, обычно на основе текста.
Примечание
Элемент управления по умолчанию обозначается строкой (по умолчанию) после имени элемента управления.
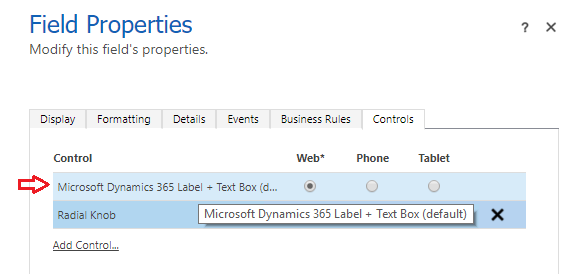
Выберите ОК, чтобы закрыть страницу Свойства столбца.
Чтобы активировать настройку, в форме таблицы выберите Сохранить, затем выберите Опубликовать.
Выберите Сохранить и закрыть, чтобы закрыть редактор форм.
Проверьте настраиваемый элемент управления в действии
Откройте запись, содержащую столбец с настраиваемым элементом управления, например форму "Возможная сделка" из предыдущего примера, и посмотрите, как изменился столбец.

Этот столбец теперь отображается как элемент управления Ползунок, а не как текстовый столбец.
Используйте элемент управления editable grid в представлении или вложенной сетке.
С помощью редактируемых сеток пользователи могут выполнять разнообразное встроенное редактирование непосредственно в представлениях и вложенных сетках независимо от того, используют они веб-приложение, планшет или телефон. Дополнительные сведения: Предоставление возможности редактировать сетки (списки) с помощью настраиваемого элемента управления Editable Grid
Дальнейшие шаги
Примечание
Каковы ваши предпочтения в отношении языка документации? Пройдите краткий опрос (обратите внимание, что этот опрос представлен на английском языке).
Опрос займет около семи минут. Личные данные не собираются (заявление о конфиденциальности).
Обратная связь
Ожидается в ближайшее время: в течение 2024 года мы постепенно откажемся от GitHub Issues как механизма обратной связи для контента и заменим его новой системой обратной связи. Дополнительные сведения см. в разделе https://aka.ms/ContentUserFeedback.
Отправить и просмотреть отзыв по