Разрешения таблиц с помощью студии порталов
Примечание
Действует с 12 октября 2022 г, в качестве порталов для Power Apps используется Power Pages. Дополнительная информация: Microsoft Power Pages теперь доступен для всех (блог)
Скоро мы мигрируем и объединим документацию порталов Power Apps с документацией Power Pages.
В предыдущей статье вы узнали, как настроить безопасность на порталах, настроив разрешения таблицы в приложении управления порталами. В этой статье вы узнаете, как настроить разрешения таблицы с помощью студии порталов Power Apps.
Доступные типы доступа в студии
Студия порталов показывает четыре разных типа доступа. В зависимости от выбранного типа доступа выбранные разрешение и привилегии таблицы применяются к пользователям из выбранных ролей для следующих записей.
- Глобальный доступ — применяет выбранные разрешения и привилегии таблиц для пользователей из выбранных ролей для всех записей.
- Доступ контакта — применяет выбранные разрешения и привилегии таблиц для пользователей из выбранной роли, связанной с выполнившим вход пользователем.
- Доступ учетной записи — применяет выбранные разрешения и привилегии таблиц для пользователей из выбранной роли, связанной с учетной записью выполнившего вход пользователя.
- Самостоятельный доступ — применяет выбранные разрешения и привилегии таблиц для пользователей из выбранной роли только для их собственной записи контакта.
Примечание
Родительский тип доступа доступен только в приложении управления порталами. Вместо того, чтобы создавать разрешение таблицы с типом доступа Родительский, напрямую добавьте дочернее разрешение к к существующим разрешениям таблицы при использовании студии порталов.
Настройка разрешений таблицы с помощью студии порталов
В этом разделе вы узнаете, как создавать, просматривать, редактировать, и активировать/деактивировать или удалять разрешения таблицы для портала с помощью студии порталов.
Создание разрешений таблиц с помощью студии порталов
Чтобы создать разрешение таблиц с помощью студии порталов:
Войдите в Power Apps.
Выберите Приложения в левой области.
Выберите свой портал.
Выберите Редактировать, чтобы открыть студию порталов.
Выберите Параметры (
 ) на левой панели в студии порталов.
) на левой панели в студии порталов.Выберите Разрешения таблиц.
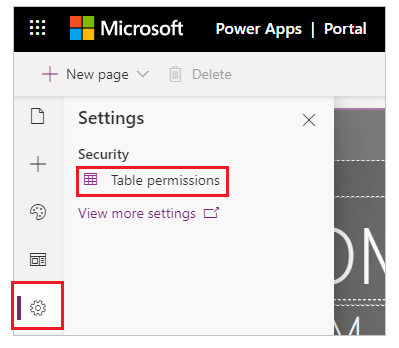
Выберите Создать разрешение.
Введите имя разрешения таблицы.
Выберите таблицу.
Выберите тип доступа. Дополнительные сведения: Доступные типы доступа в студии
Если вы выбираете тип доступа Контакт или Учетная запись, выберите отношение между контактом/учетной записью и таблицей, выбранной для разрешения.
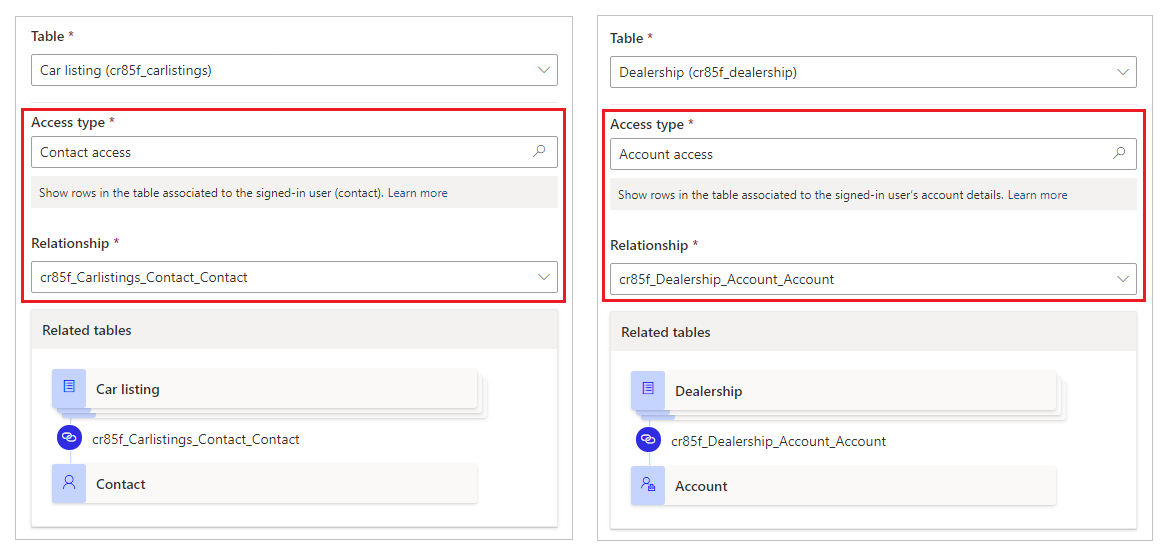
Примечание
Если у вас нет доступных отношений для выбранной таблицы, вы можете выбрать Новое отношение, чтобы создать новые отношения.
Выберите привилегии, которые необходимо предоставить.
Выберите Добавить роли, чтобы добавить роли, к которым будет применяться это разрешение таблицы.
Совет
Если вы еще не создали веб-роль, выберите Управление ролями из всплывающего меню ролей, чтобы открыть приложение управления порталом и создать роли.
Нажмите кнопку Сохранить.
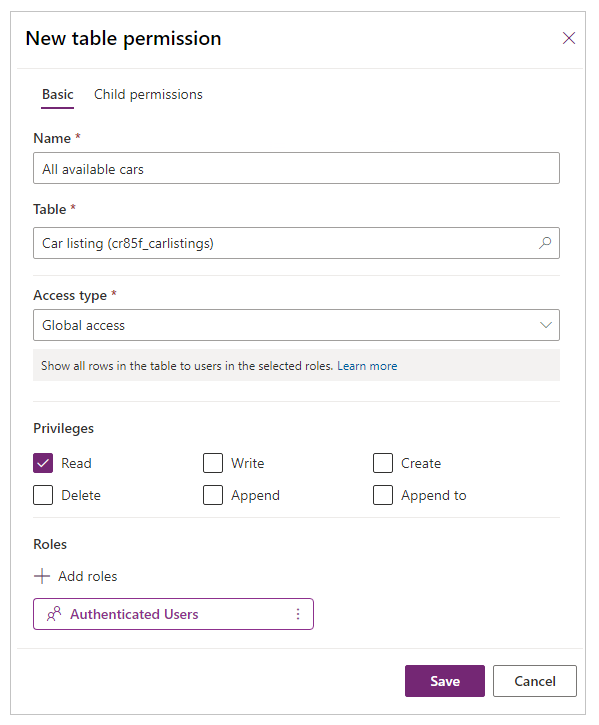
Просмотр разрешений таблиц в студии порталов
Для просмотра разрешений таблиц с помощью студии порталов:
Войдите в Power Apps.
Выберите Приложения в левой области.
Выберите свой портал.
Выберите Редактировать, чтобы открыть студию порталов.
Выберите Параметры (
 ) на левой панели в студии порталов.
) на левой панели в студии порталов.Выберите Разрешения таблицы для просмотра разрешений таблицы.
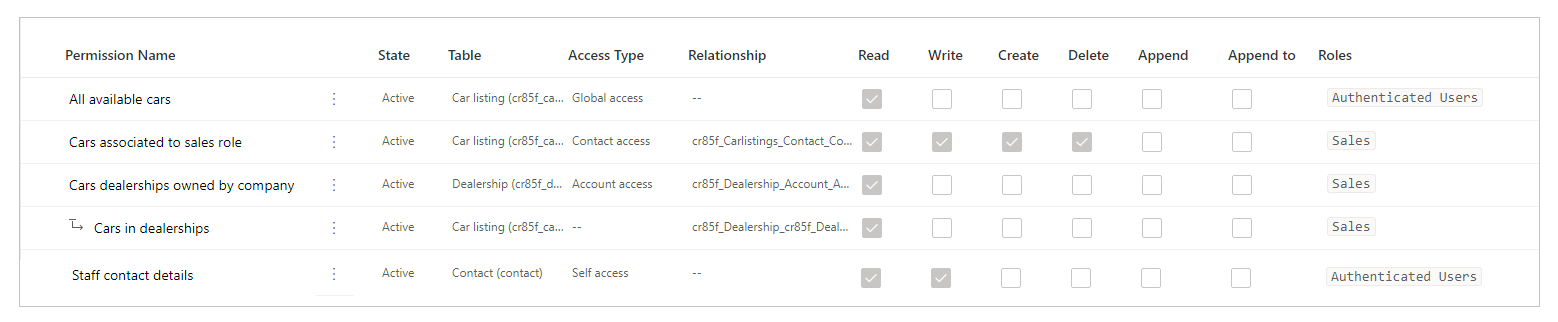
Чтобы сгруппировать или отфильтровать разрешения таблицы, выберите представление (Список/Группировать по ролям/Группировать по таблице/Группировать по состоянию) или введите имя разрешения таблицы в текстовое поле фильтра.

Примечание
- Когда вы группируете разрешения таблицы по ролям, таблице или состоянию, разрешения отображаются в виде плоской структуры без родительско-дочернего отношения для настроенных разрешений.
- Вы можете фильтровать только разрешения родительской таблицы, но не разрешения дочерних.
Чтобы отсортировать разрешения таблицы, выберите столбец вверху в списке разрешений таблицы.
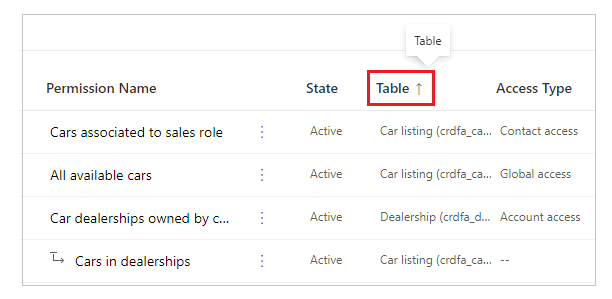
Изменение разрешений таблиц с помощью студии порталов
Чтобы изменить разрешение таблиц с помощью студии порталов:
Войдите в Power Apps.
Выберите Приложения в левой области.
Выберите свой портал.
Выберите Редактировать, чтобы открыть студию порталов.
Выберите Параметры (
 ) на левой панели в студии порталов.
) на левой панели в студии порталов.Выберите Разрешения таблиц.
Выберите разрешение таблицы, которое необходимо изменить.
В меню сверху выберите Правка. В качестве альтернативы вы также можете выбрать
 (дополнительные команды), а затем выберите Правка.
(дополнительные команды), а затем выберите Правка.Измените сведения о разрешении таблицы, такие как имя, таблица, тип доступа, привилегии и применимые роли. Больше информации: Создание разрешений для таблиц с помощью студии порталов
Нажмите кнопку Сохранить.
Деактивация/активация или удаление разрешений для таблиц с помощью студии порталов
Деактивированное разрешение таблицы становится недействительным. Вы можете активировать деактивированное разрешение таблицы позже. Когда разрешение для таблицы деактивировано, разрешения для его дочерней таблицы остаются активными, но не действуют из-за неэффективного разрешения родительской таблицы. Вы можете отключить дочерние разрешения отдельно.
Когда разрешение таблицы удаляется, оно также удаляет все связанные дочерние разрешения.
Чтобы деактивировать/активировать или удалить разрешение таблицы с помощью студии порталов:
Войдите в Power Apps.
Выберите Приложения в левой области.
Выберите свой портал.
Выберите Редактировать, чтобы открыть студию порталов.
Выберите Параметры (
 ) на левой панели в студии порталов.
) на левой панели в студии порталов.Выберите Разрешения таблиц.
Выберите разрешение таблицы, которое вы хотите деактивировать/активировать или удалить.
Выберите Деактивировать, Активировать или Удалить в меню вверху. В качестве альтернативы вы также можете выбрать
 (дополнительные команды), а затем выберите свой вариант.
(дополнительные команды), а затем выберите свой вариант.Подтвердите при появлении запроса.
Настройка дочерних разрешений с помощью студии порталов
Чтобы добавить дочернее разрешение к существующему разрешению таблицы с помощью студии порталов:
Войдите в Power Apps.
Выберите Приложения в левой области.
Выберите свой портал.
Выберите Редактировать, чтобы открыть студию порталов.
Выберите Параметры (
 ) на левой панели в студии порталов.
) на левой панели в студии порталов.Выберите Разрешения таблиц.
Выберите разрешение таблицы, в которую требуется добавить дочернее разрешение.
Выберите Добавить дочернее разрешение в меню вверху. В качестве альтернативы вы также можете выбрать
 (дополнительные команды), а затем выберите Добавить дочерние разрешения.
(дополнительные команды), а затем выберите Добавить дочерние разрешения.Создайте дочернее разрешение со следующими сведениями:
Имя для дочернего разрешения
Таблица, для которого предназначено дочернее разрешение
Отношение между таблицей для разрешения основной таблицы и выбранной таблицей для дочернего разрешения
Привилегии для дочерних разрешений
Роли (Они наследуются от разрешения родительской таблицы. Чтобы добавить/удалить роли, вместо этого измените разрешение родительской таблицы.)
Нажмите кнопку Сохранить.
Чтобы просмотреть, отредактировать, деактивировать/активировать или удалить дочерние разрешения с помощью студии порталов, выполните действия, описанные в предыдущем разделе, чтобы настроить разрешения таблицы с помощью студии порталов.
Дополнительные рекомендации
Конфигурация разрешений таблицы зависит от следующих дополнительных соображений и правил:
У родительского разрешения таблицы отсутствует веб-роль, связанная с его дочерним разрешением
Если у вас есть дочернее разрешение, связанное с одной или несколькими веб-ролями, отсутствующими в родительских разрешениях, вы увидите следующую ошибку при редактировании дочерних разрешений:
Одна или несколько ролей, примененные к этому разрешению, недоступны в разрешении родительской таблицы. Измените роли в любом из разрешений.
Например, разрешение дочерней таблицы показывает следующее сообщение, когда у разрешения родительской таблицы нет связанной веб-роли Маркетинг, хотя дочернее разрешение все еще связано.
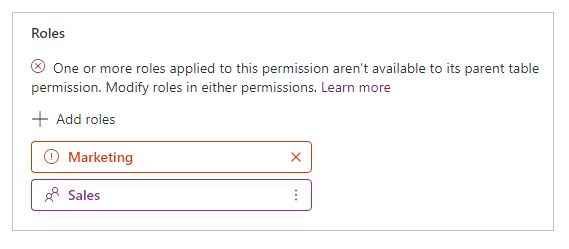
Чтобы решить эту проблему, добавьте веб-роль Маркетинг в разрешение родительской таблицы или удалите веб-роль Маркетинг из дочернего разрешения таблицы.
Разрешения для таблиц без связанных веб-ролей
Чтобы разрешение таблицы вступило в силу, оно должно быть связано с одной или несколькими веб-ролями. Пользователи, принадлежащие к веб-ролям, получают права, выбранные вами для разрешения связанной таблицы.
Следующее сообщение отображается, когда вы пытаетесь сохранить разрешение таблицы без связанной веб-роли.
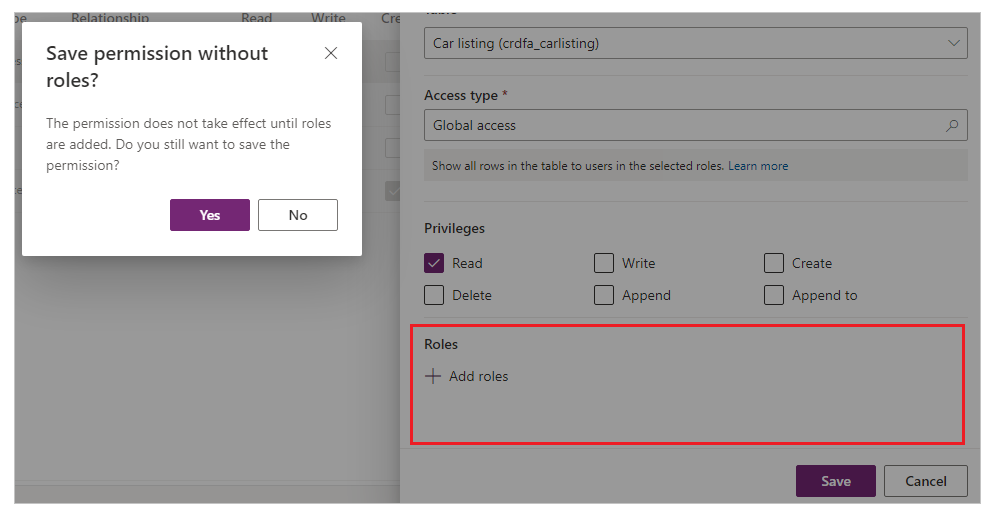
Дальнейшие действия
Учебник. Настройка разрешений таблицы с помощью студии порталов
См. также
Обратная связь
Ожидается в ближайшее время: в течение 2024 года мы постепенно откажемся от GitHub Issues как механизма обратной связи для контента и заменим его новой системой обратной связи. Дополнительные сведения см. в разделе https://aka.ms/ContentUserFeedback.
Отправить и просмотреть отзыв по