Управление существующими сайтами
Примечание
- Начиная с октября 2022 г. порталы Power Apps называются Power Pages.
- Эта тема относится к устаревшим возможностям. Актуальную информацию см. в документации по Microsoft Power Pages.
Если вы создали сайт (портал) через Power Apps или Power Pages, он будет виден при входе в Power Pages в разделе Активные сайты на Главной странице.
Чтобы управлять сайтом, выберите Дополнительные команды (...) для сайта и выберите действие в раскрывающемся меню.
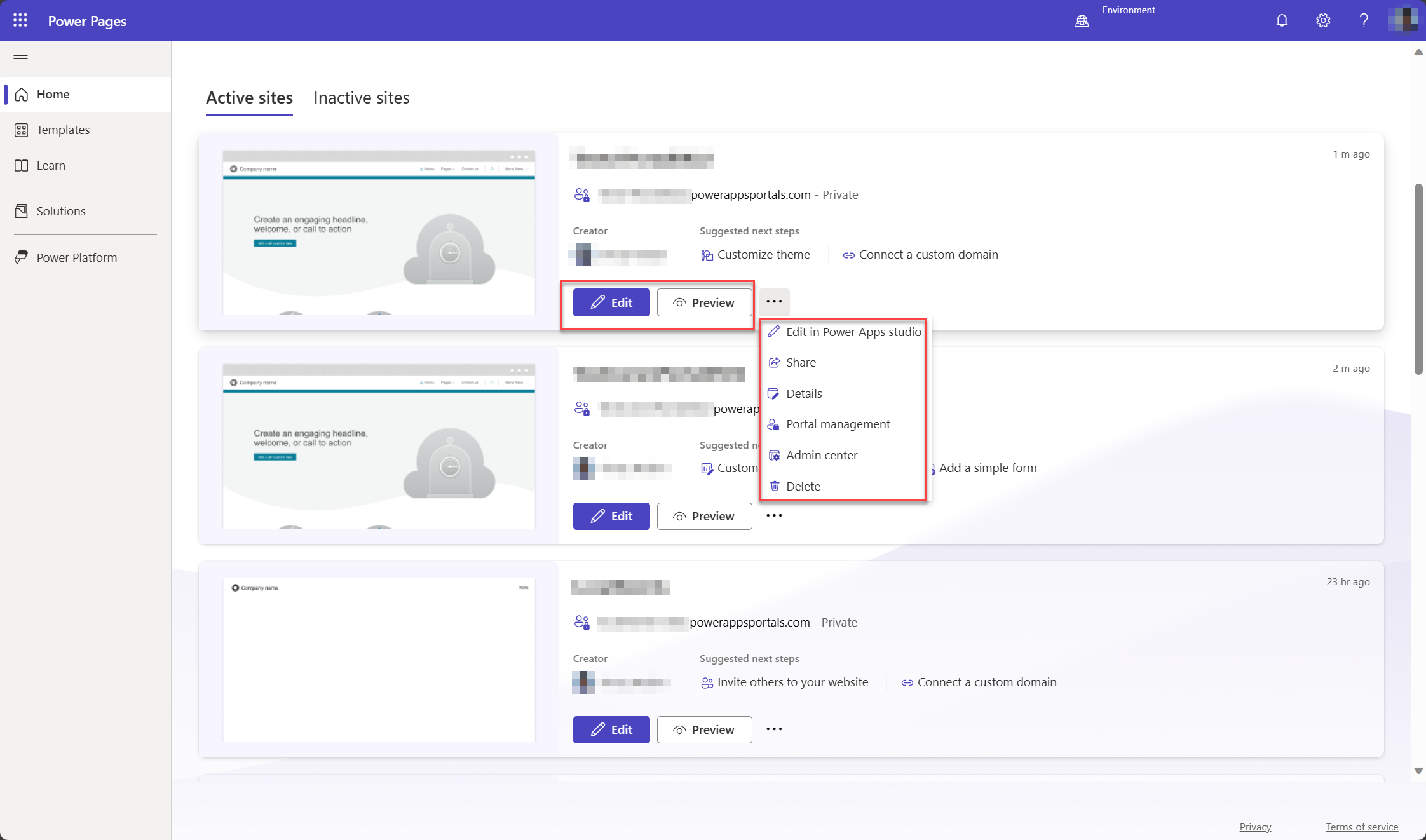
Изменение
Выберите Правка, чтобы открыть сайт в студии дизайна Power Pages. Если ваш сайт был создан с помощью порталов Power Apps, вы также можете выбрать Изменить на порталах Power Apps, чтобы редактировать содержание и компоненты сайта.
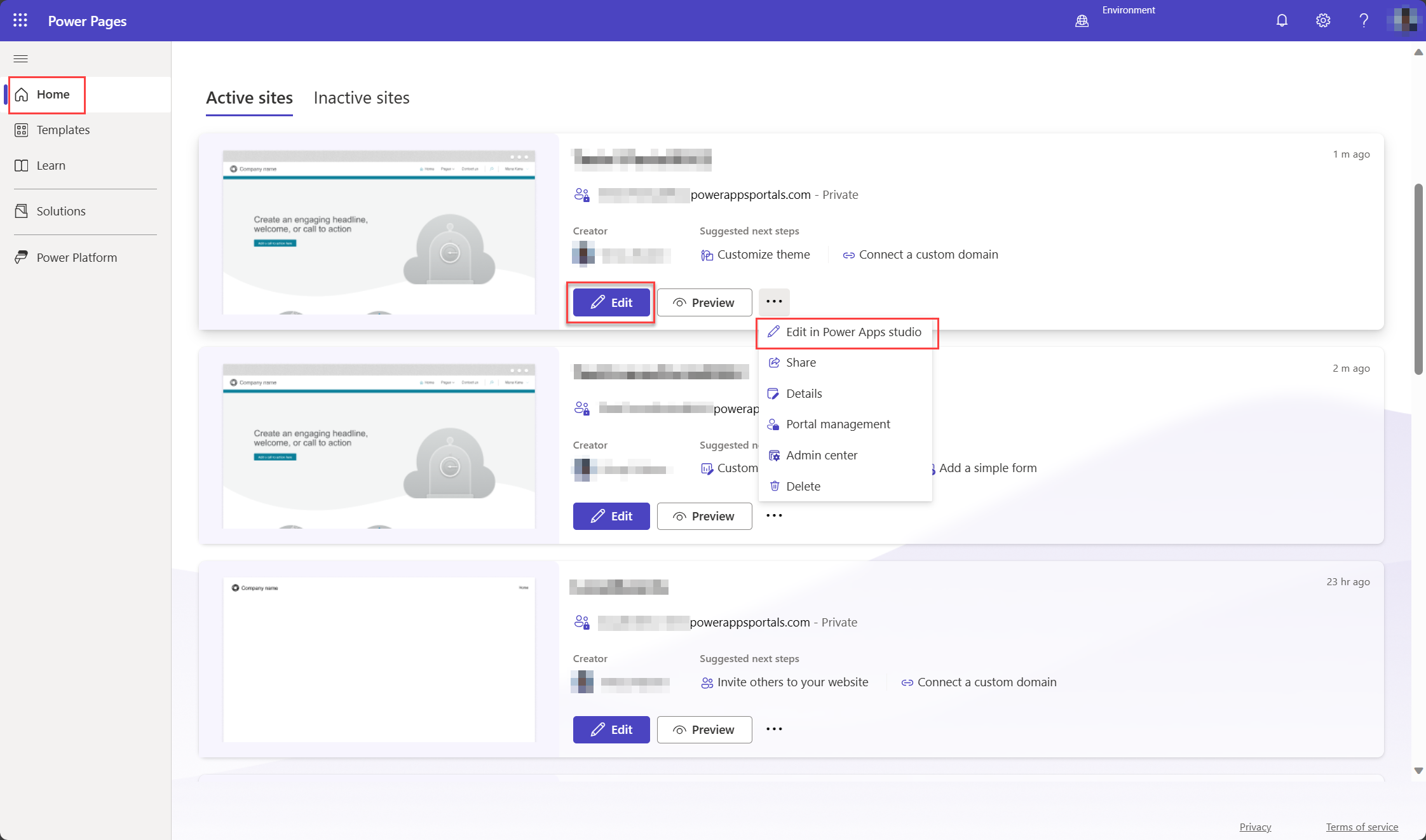
Для студии порталов Power Apps нужна запись контакта с адресом электронной почты portaluser@powerappsportals.com чтобы некоторые функции работали. Эта запись контакта создается автоматически, когда вы редактируете портал в первый раз.
Создание записи контакта может завершиться неудачно в двух случаях:
- Если у вас есть одно или несколько полей для таблицы «Контакты», установите их как обязательные.
- Если на вашем сайте есть бизнес-логика (например, синхронные подключаемые модули или рабочие процессы для ограничения создания контактов)
В обоих случаях появляется сообщение об ошибке:
Contact creation failed
A contact with an email address portaluser@powerappsportals.com must be created before you can edit your portal. Please create this contact manually.
Когда вы видите это сообщение об ошибке, создайте запись контакта вручную с адресом электронной почты portaluser@powerappsportals.com, чтобы устранить ее.
"Предварительная версия"
Открывает портал для предварительного просмотра веб-сайта. Этот параметр поможет вам увидеть портал так, как он будет выглядеть для ваших клиентов.

Кроме того, вы также можете открыть портал для просмотра веб-сайта, выбрав Обзор веб-сайта в студии порталов Power Apps для просмотра внесенных изменений в веб-сайте. Открывается веб-сайт в новых вкладках с URL-адресом веб-сайта.
Общий доступ
Поделитесь адресом веб-сайта вашего портала с пользователями, у которых есть разрешения на его просмотр.
Поделиться с внутренними пользователями
Чтобы предоставить общий доступ к порталу для внутренних пользователей, сначала необходимо создать роль безопасности, а затем назначить пользователям роль безопасности, чтобы они могли использовать портал.
Примечание
В качестве пользователя в Microsoft Dataverse, если пользователь не имеет соответствующих привилегий для таблиц портала, вы можете увидеть такие ошибки, как "У вас нет доступа к просмотру решений в этой среде". или "У вас нет доступа для просмотра веб-сайта в этой среде". Рекомендуется иметь роль безопасности системного администратора в соответствующей базе данных Dataverse.
Шаг 1: Создание роли безопасности
На панели Поделиться этим порталом в разделе Создание роли безопасности выберите Роли безопасности. Отображается список всех настроенных ролей безопасности.
На панели инструментов "Действия" выберите Создать.
В окне Новая роль безопасности введите имя роли.
Установите привилегии для всех таблиц, используемых на вашем портале.
Завершив настройку роли безопасности, на панели инструментов выберите Сохранить и закрыть.
Дополнительные сведения о ролях безопасности и привилегиях см. в разделе Роли безопасности и привилегии.
Шаг 2: Назначения пользователям роли безопасности
В панели Поделиться этим порталом в разделе Назначить пользователям роль безопасности выберите Пользователи. Отображается список всех пользователей.
Выберите пользователя, которому требуется назначить роль безопасности.
Выберите Управление ролями.
Примечание
Если вы не можете видеть кнопку Управление ролями на панели команд, необходимо изменить клиент путем установив forceUCI на 0 в URL-адресе. Например, https://<org_url>/main.aspx?pagetype=entitylist&etn=systemuser&forceUCI=0
В диалоговом окне Управление ролями пользователей выберите ранее созданную роль безопасности, а затем выберите ОК.
Поделиться с внешними пользователями
Ваш портал должен работать анонимно и должен быть доступен для внешних пользователей. Если вы хотите использовать расширенные возможности для управления ролями и разрешениями для внешних пользователей, см. разделы Настройка контакта для использования на портале, Приглашение контактов на ваши порталы, Создание веб-ролей для порталов, Назначение разрешений таблицы.
Центр администрирования
Отображает настройки портала и позволяет изменить имя портала. Можно также перейти к настройке лицензирования для портала и к дополнительным действиям, таким как администрирование портала через центр администрирования порталов Power Apps и работы с настройками сайта.
Лицензирование
Для производственных порталов вы увидите раздел Лицензирование для внутренних пользователей и Лицензирование для внешних пользователей на панели настроек портала в зависимости от настроек лицензирования вашей среды. Подробнее о Power Apps для планов на приложение, Оплата по мере использования.
Примечание
Разделы Лицензирование для внутренних пользователей и Лицензирование для внешних пользователей не отображаются на панели настроек портала, когда вы открываете ее с панели инструментов страницы сведений портала, элемент Настройки.
DELETE
Удаляет портал и размещенные ресурсов. При удалении портала, его URL-адрес недоступным будет. Удаление портала не влияет на какие-либо конфигурации портала или решения, имеющиеся в вашей среде, и они останутся как есть. Чтобы полностью удалить конфигурации портала из вашей среды, необходимо удалить конфигурации портала вручную. Для удаления используйте приложение "Управление порталом" и удалите соответствующую запись веб-сайта для портала.
Примечание
- Если у вас недостаточно прав для удаления портала, отображается следующее сообщение об ошибке.
Permission denied
You do not have sufficient privileges to delete the portal [Name] portal.
Необходимо иметь роль системного администратора для удаления портала. Кроме того, вы должны быть владельцем приложения портала в Microsoft Entra ID. Пользователь, который создает портал, по умолчанию является владельцем и может удалить портал. Дополнительные сведения о добавлении себя в качестве владельца см. в разделе Добавление себя в качестве владельца приложения Microsoft Entra. - Когда вы удаляете портал и создаете новый портал с другим URL-адресом, необходимо настроить конфигурацию поставщика аутентификации, чтобы новый портал работал правильно. Чтобы настроить поставщика аутентификации, перейдите в раздел Начало работы с настройки аутентификации.
Полное удаление портала
Чтобы узнать, как полностью удалить портал, см. раздел Удаление портала.
Подробности
Отображает такие сведения, как владелец портала, дата и время его создания и последнего изменения, а также URL-адрес портала и параметры поставщика удостоверений.
Дальнейшие действия
См. также
Общие сведения о том, как порталы подключаются к среде Microsoft Dataverse
Общие сведения о кэше на стороне сервера на порталах и его очистка
Примечание
Каковы ваши предпочтения в отношении языка документации? Пройдите краткий опрос (обратите внимание, что этот опрос представлен на английском языке).
Опрос займет около семи минут. Личные данные не собираются (заявление о конфиденциальности).
Обратная связь
Ожидается в ближайшее время: в течение 2024 года мы постепенно откажемся от GitHub Issues как механизма обратной связи для контента и заменим его новой системой обратной связи. Дополнительные сведения см. в разделе https://aka.ms/ContentUserFeedback.
Отправить и просмотреть отзыв по