Экспорт в сводную таблицу Excel
Вы можете экспортировать данные приложений в сводную таблицу Office Excel, чтобы увидеть закономерности и тенденции в данных. Сводная таблица Excel — это отличный способ обобщения, анализа, изучения и представления данных приложения. За один раз можно экспортировать до 100 000 строк.
Несколько замечаний:
- Возможность экспорта данных в сводные таблицы Excel доступна не во всех типах строк. Если параметр не отображается, то для этой строки он недоступен.
- Значения валюты экспортируются в Excel как числа. После завершения экспорта обратитесь к разделу справки по Excel "Отображение чисел как валюты", чтобы отформатировать данные как валюту.
- Значения даты и времени, отображаемые в приложении, отображаются только как дата при экспорте файла в Excel, но в ячейке фактически отображается и дата и время.
Экспорт данных в сводную таблицу PivotTable
На левой панели навигации выберите таблицу.
На панели команд выберите меню Экспорт в Excel, а затем выберите Динамическая сводная таблица.

В диалоговом окне Выбор столбцов для сводной таблицы Excel выберите параметры столбца и щелкните Экспорт.

По умолчанию список столбцов сводной таблицы содержит только столбцы, которые отображаются в списке Выбор столбцов для сводной таблицы Excel.
Когда загрузка будет завершена, перейдите к расположению загруженного файла.
Примечание
Когда вы загружаете лист, он должен автоматически сохраняться на вашем компьютере. Однако, если это не так, убедитесь, что вы сохранили его, прежде чем открывать и редактировать. В противном случае может отображаться следующее сообщение об ошибке: Excel не может открыть или сохранить дополнительные документы, так как недостаточно памяти или дискового пространства.
Чтобы исправить проблему:
- Откройте Excel и последовательно выберите Файл > Параметры > Центр управления безопасностью Параметры центра управления безопасностью > Защищенное представление.
- В разделе Защищенное представление очистите все три элемента.
- Выберите ОК > ОК.
В любом случае настоятельно рекомендуется сохранить и открыть файл данных, а не отключать защищенное представление, что может подвергнуть компьютер опасности.
Откройте сохраненный файл Excel.
Если появится предупреждение системы безопасности Подключения к внешним данным отключены, выберите Включить содержимое.
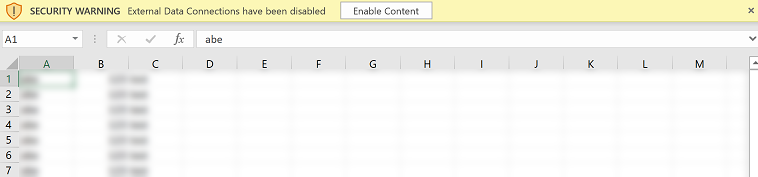
Примечание
Если не отображаются данные и появляется сообщение об ошибке, см. "Обновить все" не работает.
Чтобы добавить сводную таблицу PivotTable, на вкладке Вставить выберите PivotTable.
Примечание
Необходимо выполнить этот шаг, чтобы вставить сводную таблицу PivotTable. Сводная таблица PivotTable не создается автоматически.
Перетащите столбцы из списка столбцов сводной таблицы в сводную таблицу. Для получения дополнительной информации см. Обзор сводных таблиц и сводных диаграмм.
Примечание
Каковы ваши предпочтения в отношении языка документации? Пройдите краткий опрос (обратите внимание, что этот опрос представлен на английском языке).
Опрос займет около семи минут. Личные данные не собираются (заявление о конфиденциальности).
Обратная связь
Ожидается в ближайшее время: в течение 2024 года мы постепенно откажемся от GitHub Issues как механизма обратной связи для контента и заменим его новой системой обратной связи. Дополнительные сведения см. в разделе https://aka.ms/ContentUserFeedback.
Отправить и просмотреть отзыв по