Как импортировать данные
Импортируйте данные, которые хранятся где-то еще, в ваше приложение на основе модели с помощью функции импорта в Power Apps.
Каждая таблица имеет необходимые столбцы, которые должны существовать во входном файле. Рекомендуется загрузить шаблон Excel, добавить данные, а затем импортировать файл в приложение. Шаблон экономит время и силы. Не добавляйте и не изменяйте столбцы в шаблоне, чтобы избежать проблем во время импорта.
Прежде чем импортировать файл, убедитесь, что заголовки столбцов совпадают с именами столбцов в вашем приложении. В процессе импорта система попытается сопоставить имена столбцов из входного файла с именами столбцов в приложении. Если они не совпадают, вам придется вручную сопоставить поля, иначе вы можете столкнуться с проблемами в процессе импорта.
Если вы опытный пользователь и знаете, какие столбцы необходимы для данной таблицы Dataverse, определите собственный исходный файл Excel, CSV или XML, а затем выполните действия, описанные в этой статье, о том, как импортировать данные в ваше приложение. Поддерживаются следующие форматы файлов.
- Книга Excel (XLSX)
- Значения, разделенные запятыми (CSV)
- Таблица XML 2003 (XML)
Максимальный допустимый размер ZIP-файлов составляет 32 МБ. Для прочих форматов файлов максимальный разрешенный размер составляет 8 МБ.
Загрузка шаблона Excel
Чтобы избежать проблем с сопоставлением, рекомендуется использовать шаблон Excel, который можно загрузить из своего приложения. После загрузки шаблона добавьте свои данные, а затем импортируйте файл обратно в свое приложение. Не добавляйте и не изменяйте столбцы в шаблоне, чтобы избежать проблем во время импорта.
Откройте свое приложение и в левой части навигации выберите таблицу.
Чтобы сохранить шаблон, выберите Шаблоны Excel > Загрузить шаблон.
Выберите тип таблицы и представление для загрузки или выберите Редактировать столбцы и выберите строки для включения в шаблон.
Выберите Загрузить.

Импорт данных
Используйте шаблон, который вы загрузили на предыдущем шаге (измененный с вашими данными), и импортируйте файл в свое приложение.
Откройте приложение и в левой части навигации выберите таблицу.
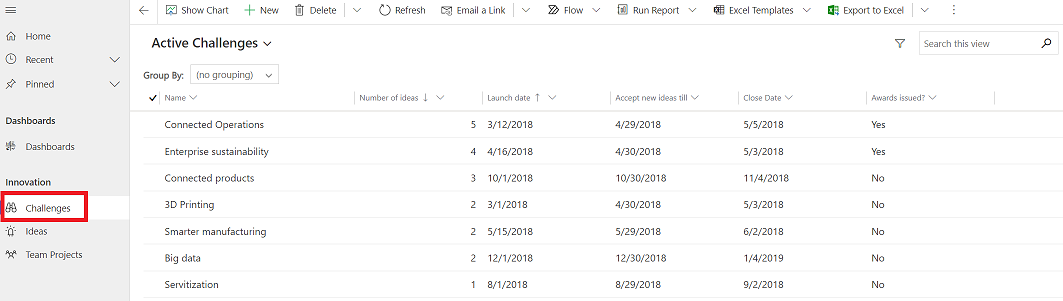
В строке команд выберите тип файла для импорта:
- Импорт из Excel: выберите Импорт из Excel, если вы используете шаблон Excel.
- Импорт из CSV-файла
- Импорт из XML-файла
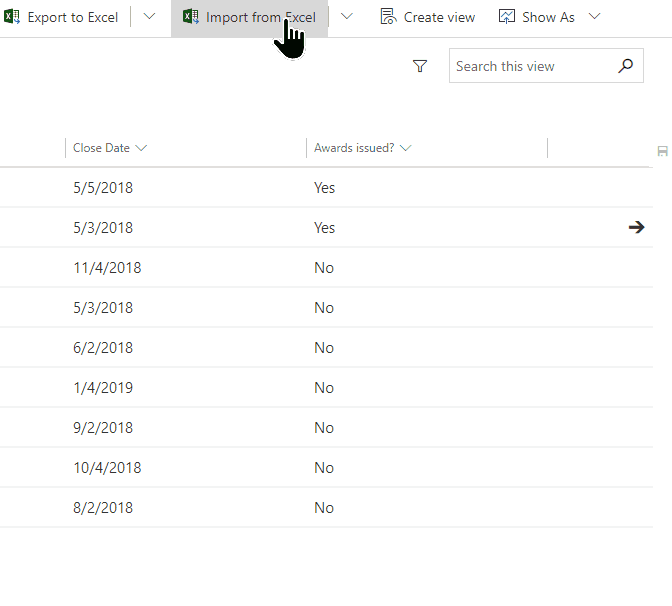
Выберите Выбрать файл и укажите папку, где сохранен файл. Выберите файл, щелкните Открыть и Далее.
Совет
Одновременно можно импортировать только один файл. Чтобы добавить файлы, запустите мастер еще раз.
Выберите, следует ли Разрешить дубликаты. Дополнительные сведения см. в Настройка правил поиска повторяющихся данных для поддержки правильности данных.
Для файлов CSV и XML (пропустите этот шаг, если вы импортируете файл Excel):
Для CSV-файла: выберите раскрывающийся список и выберите разделитель данных и разделитель полей, который используется для CSV-файла.
Для файла CSV или XML: если определен альтернативный ключ, выберите его в раскрывающемся списке "Альтернативный ключ". Альтернативный ключ используется для уникальной идентификации и обновления строк во время импорта. Дополнительные сведения: Определение альтернативных ключей для ссылки на строки.
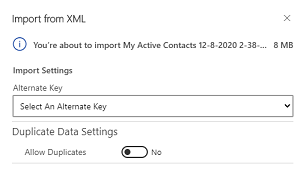
Выберите Проверить сопоставление и убедитесь, что столбцы (поля) правильно сопоставлены. Если все правильно, выберите Завершить импорт.
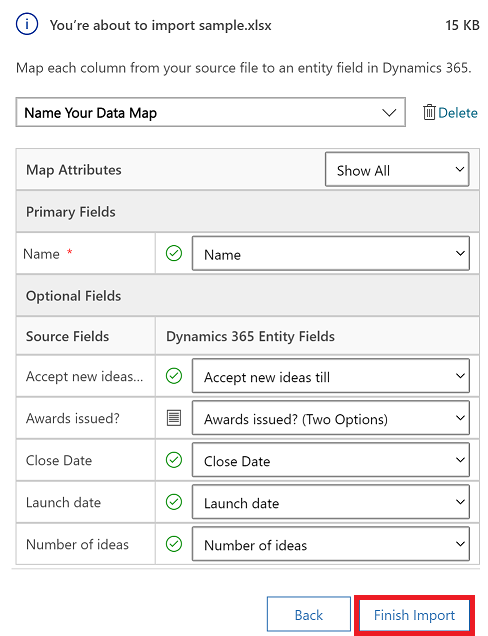
Выберите Отслеживать ход выполнения, чтобы увидеть ход импорта.

Проверить сопоставление
При импорте файла важно просмотреть заголовки столбцов и убедиться, что они соответствуют столбцам (полям) в вашем приложении.

Легенда:
Основные поля: показывает все обязательные столбцы для таблицы, которые должны быть сопоставлены для успешного импорта данных. Если заголовки столбцов исходного файла соответствуют отображаемым именам столбцов, эти столбцы сопоставляются автоматически.
Сопоставленные столбцы: правильно сопоставленные столбцы будут отмечены зеленой галочкой.
Необязательные поля: это необязательные заголовки столбцов в исходном файле. Если заголовки столбцов совпадают с отображаемыми именами столбцов, эти столбцы автоматически выбираются в соответствующих раскрывающихся списках.
Несопоставленные поля: если заголовки столбцов не совпадают, несопоставленные столбцы отображаются с красным восклицательным знаком. Чтобы правильно сопоставить столбец, выберите столбец для сопоставления с несопоставленным заголовком столбца вашего файла.
Игнорировать (Только для Необязательные поля): выберите Игнорировать в раскрывающемся списке. Данные из проигнорированных столбцов не импортируются в ваше приложение.
Набор параметров
Если в исходном файле имеются столбцы, содержащие фиксированный набор значений, их необходимо сопоставить со столбцами типа Набор параметров. В столбцах этого типа присутствуют такие значения, как Да и Нет или Низкая и Высокая.
Для этого выберите  рядом со столбцом набора параметров, выберите значения, а затем выберите ОК.
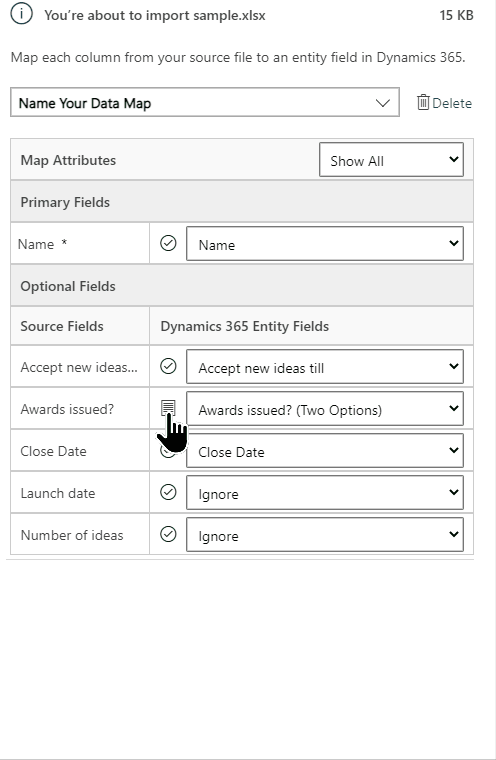
Раскрывающийся список значений параметров объединяет значения, доступные во входящем файле, со значениями, уже имеющимися в вашем приложении. Например:
- Значения в импортируемом файле: Низкая, Высокая
- Значения, уже имеющиеся в приложении: Холодно, Тепло, Горячо
- Получающиеся целевые значения: Холодно, Тепло, Горячо, Низкая, Высокая
После импорта мастер импорта добавит все сопоставленные значения в ваше приложение, но пропустит несопоставленные значения из импортируемого файла, которых еще нет в вашем приложении. Например, можно сопоставить исходное значение "Низкая" с целевым значением "Холодно", а исходное значение "Высокая" с (новым) целевым значением "Высокая". Принимая во внимание эти сопоставления, мастер импорта создает значение "Высокая" как целевое значение в вашем приложении. Он не создает целевое значение "Низкая" как целевое значение в вашем приложении, так как вы не сопоставили никакое исходное значение этому целевому значению.
Примечание
Также можно составить столбец в исходном файле со столбцом типа "Два параметра" и "Набор параметров с выбором нескольких вариантов" (когда столбец может иметь несколько значений). Необходимо сопоставить каждое значение Значения параметров источника с элементами списка Значения параметров Dynamics 365. Если при сопоставлении столбца типа "Набор параметров с выбором нескольких вариантов" исходный файл содержит значения, недоступные в вашем приложении, новые значения не создаются в вашем приложении.
Сопоставление столбцов подстановки
Если какие-то данные в исходном файле ссылаются на другие существующие строки в вашем приложении, необходимо сопоставить столбец в исходном файле со столбцом подстановки в вашем приложении.
Например, может потребоваться импортировать файл с именем Leads.csv, содержащий строки клиентов. Столбец Клиент в файле Leads.csv содержит связанные данные организаций или контактов. Для сопоставления выберите кнопку Ссылка подстановки рядом со столбцом подстановки. Открывается раздел Ссылка подстановки, в котором перечислены таблицы, связанные с текущей таблицей.

Для каждой таблицы выберите столбцы, по которым в ходе импорта требуется выполнять поиск, чтобы сохранить отношения между строками, затем выберите ОК.
Сохранение параметров сопоставления
Чтобы сохранить параметры сопоставления на будущее, введите имя в поле Присвойте имя сопоставлению данных. Таким образом, когда в следующей раз потребуется импортировать аналогичный набор данных, можно будет снова использовать это сопоставление.

См. также
Загрузка шаблона импорта данных
Примечание
Каковы ваши предпочтения в отношении языка документации? Пройдите краткий опрос (обратите внимание, что этот опрос представлен на английском языке).
Опрос займет около семи минут. Личные данные не собираются (заявление о конфиденциальности).
Обратная связь
Ожидается в ближайшее время: в течение 2024 года мы постепенно откажемся от GitHub Issues как механизма обратной связи для контента и заменим его новой системой обратной связи. Дополнительные сведения см. в разделе https://aka.ms/ContentUserFeedback.
Отправить и просмотреть отзыв по