Отслеживание хода выполнения с помощью панелей мониторинга и диаграмм
Панель мониторинга состоит из набора удобных для чтения диаграмм и графиков, которые обеспечивают визуальное представление отфильтрованных данных приложения. Интерактивные диаграммы и графики на панели мониторинга отображают важные данные, которые дают вам полный обзор вашего бизнеса и помогают понять ключевые показатели эффективности (КПЭ).
Панели мониторинга доступны для всех типов строк. Диаграммы доступны на странице панели мониторинга, странице сетки, связанной домашней странице и странице редактирования формы.
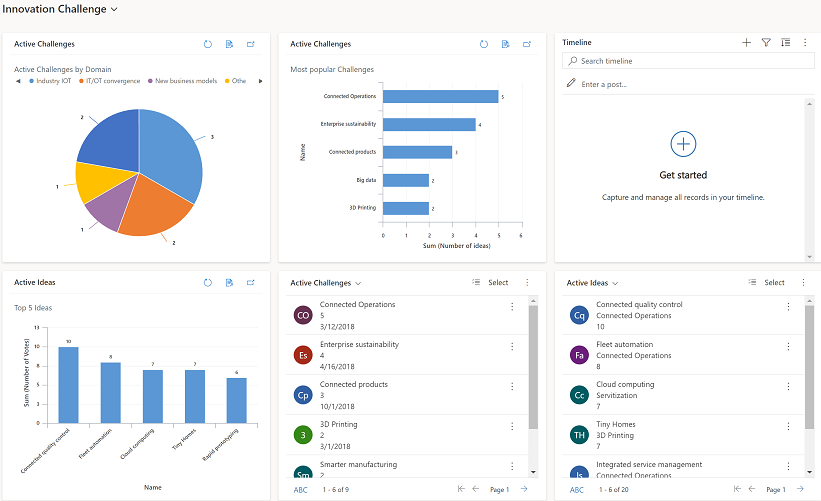
Просмотр панелей мониторинга
Существует два типа панелей мониторинга: системные панели мониторинга и мои панели мониторинга.
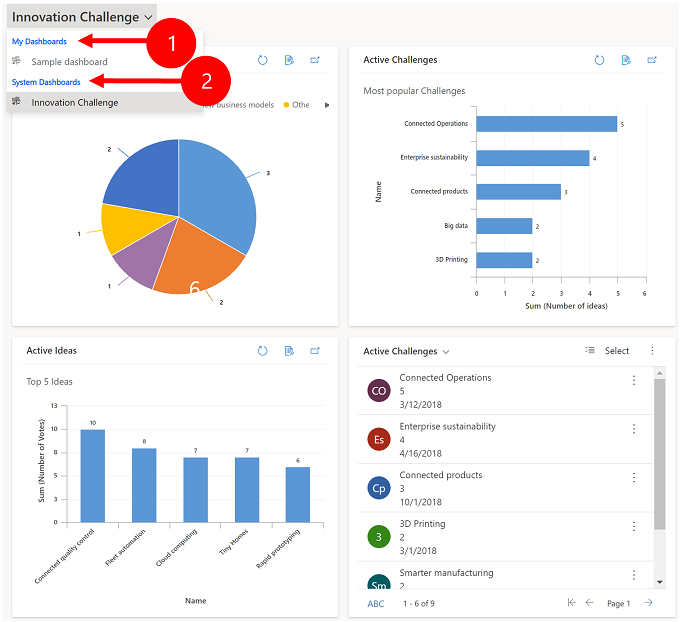
Легенда:
Мои панели мониторинга — персональные панели мониторинга, которые может видеть только пользователь, создавший их. Пользователь также может поделиться своей личной панелью мониторинга с другими пользователями, если у пользователя есть права доступа для их роли безопасности.
Системные панели мониторинга — созданы вашим администратором. По умолчанию эти панели мониторинга видны всем пользователям.
Примечание
При совместном использовании личной панели мониторинга ее владельцу необходимо явно предоставить общий доступ ко всем содержащимся в ней личным диаграммам или личным представлениям, поскольку у них есть отдельные разрешения.
Разворачивание, обновление и просмотр строк
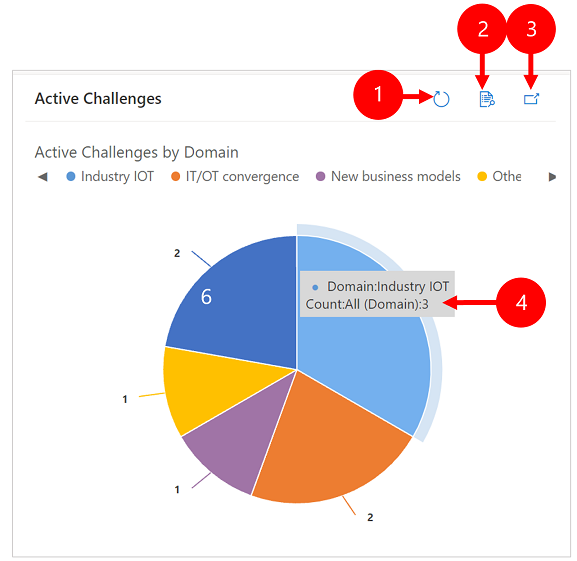
Условные обозначения:
- Обновить: обновляет строки в диаграмме.
- Просмотр записей: просмотр диаграмму и нижележащих строк вместе. Откроется диаграмма для соответствующих строк.
- Развернуть диаграмму: показывает график в полноэкранном режиме. Диаграмма все еще интерактивна в развернутом режиме.
- Подсказки: наведите указатель мыши на диаграмму, чтобы увидеть подсказку с краткими сведениями об этой области диаграммы.
Создание панели мониторинга с диаграммами
Перейдите Панели мониторинга, а затем на панели команд выберите Создать > Панель мониторинга Dynamics 365.
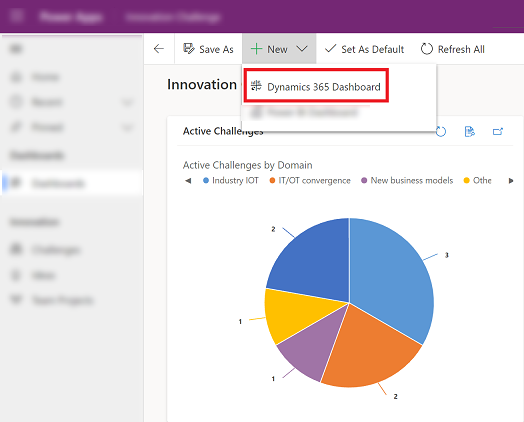
Выберите макет, затем выберите Создать. Вот как ваша панель мониторинга отображает диаграммы, графики и цифры.
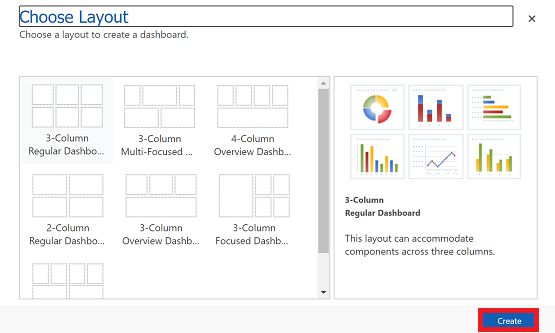
Введите имя панели мониторинга.
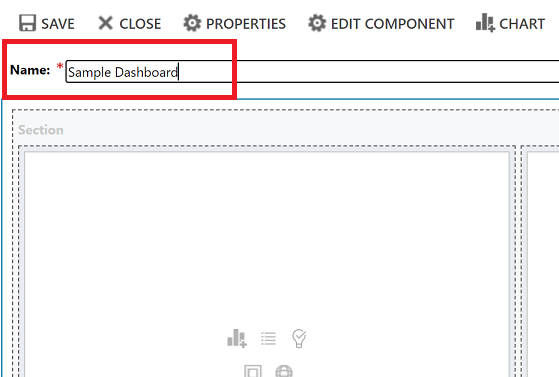
Добавьте необходимые объекты в каждую область панели мониторинга. Можно, например, добавить диаграмму.
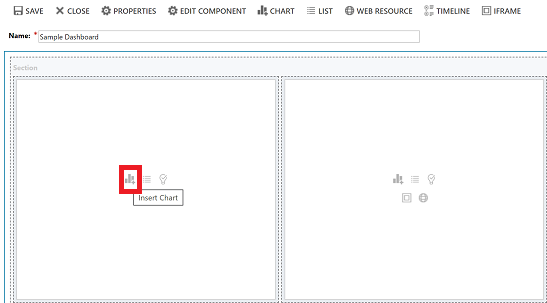
В диалоговом окне Добавить компонент выберите ваши варианты.
Параметры Тип строк Выберите строку. Представление Выберите представление для строки. Диаграмма Выберите тип диаграммы, которую вы хотите использовать. 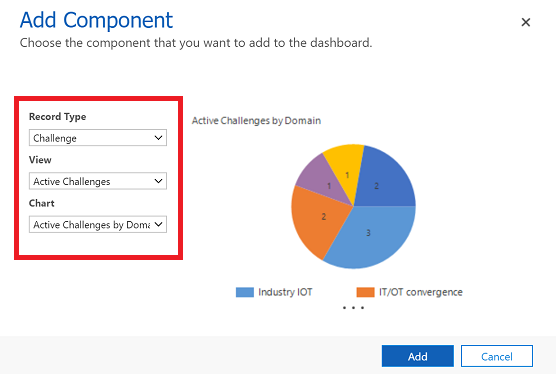
Когда вы закончите добавление каждого компонента, выберите Добавить.
Продолжайте добавлять компоненты на панель мониторинга. Вы можете добавить до шести компонентов.
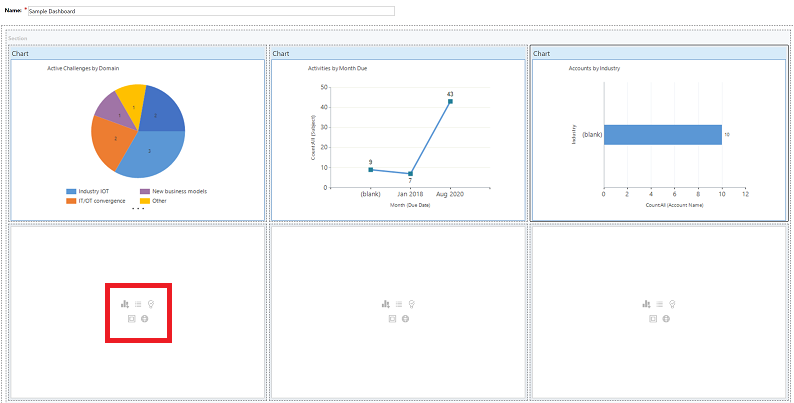
По завершении в командной строке выберите Сохранить.
Созданная вами панель мониторинга появится в раскрывающемся меню в разделе Мои панели мониторинга.
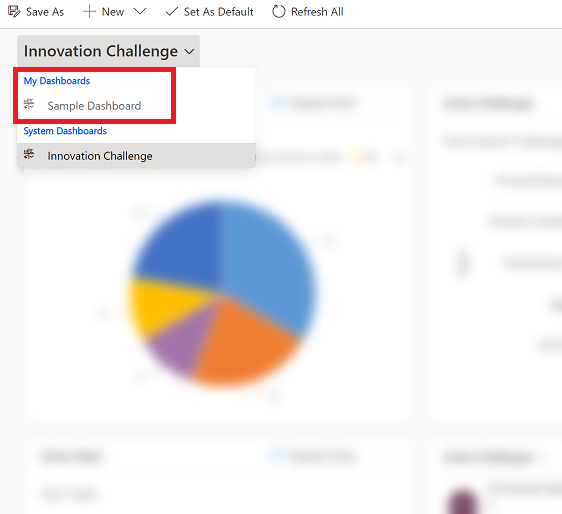
Изменение свойств диаграммы
Когда вы добавляете диаграмму на панель мониторинга, вы можете редактировать ее свойства, а также изменять вид диаграммы и параметры отображения. На следующем снимке экрана показано, как будет отображаться диаграмма в зависимости от выбранных вами свойств диаграммы.
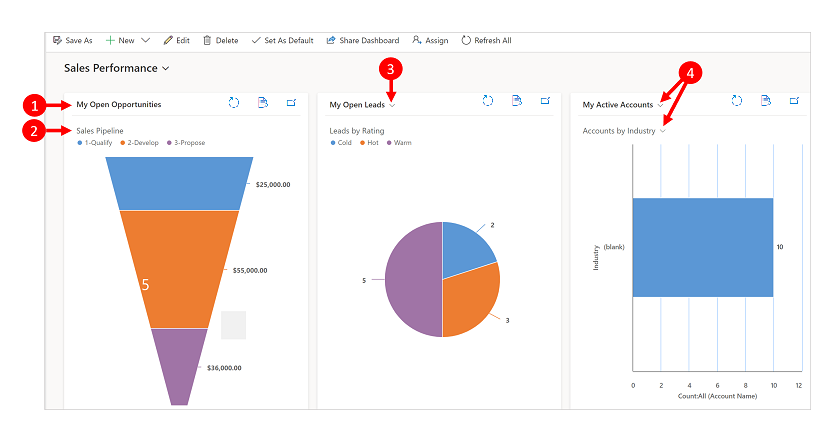
Легенда:
Посмотрите заголовок с выключенным параметром Выбор представления. Вы не можете переключаться между разными представлениями. Вы видите только заголовок.
Заголовок диаграммы с выключенным параметром Выбор отображения диаграмм. Вы не можете переключаться между разными диаграммами для таблицы. Вы видите только заголовок.
Включено только Выбор представления. Вы можете переключиться на другое представление, и диаграмма будет отображаться на основе базовых данных для выбранного представления.
Включено Выбор представления и Показать выбранную диаграмму. Вы можете переключиться на другое представление и диаграмму для таблицы.
Чтобы отредактировать свойства диаграммы, вам нужно отредактировать панель мониторинга, в которой находится диаграмма. Если вы находитесь в процессе добавления новой диаграммы на панель мониторинга, то вы уже находитесь в режим правки и можете перейти к шагу 2.
Перейдите на панель мониторинга, в которой находится диаграмма, и на панели команд выберите Редактировать.
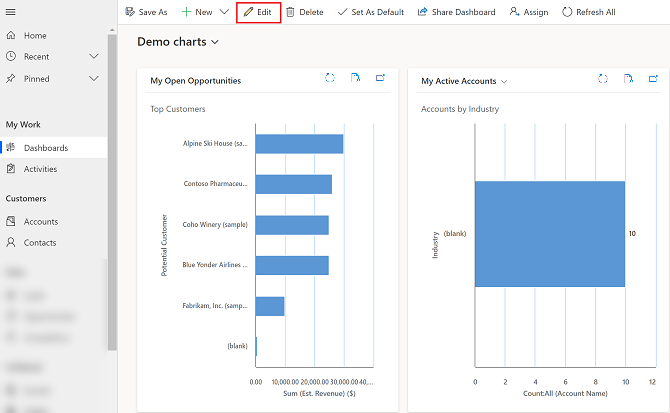
Дважды выберите диаграмму, которую необходимо изменить.
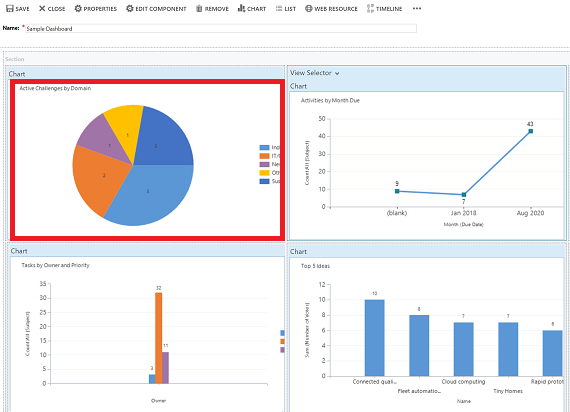
В диалоговом окне Задать свойства выберите вариант Выбор представления.
- Откл.: не показывать селектор представления, показывать только заголовок представления.
- Показать все представления: показать селектор представлений на диаграмме и отобразить все представления в селекторе представлений.
- Показать выбранные представления: показать селектор представлений на диаграмме и отобразить только выбранные представления в селекторе представлений.
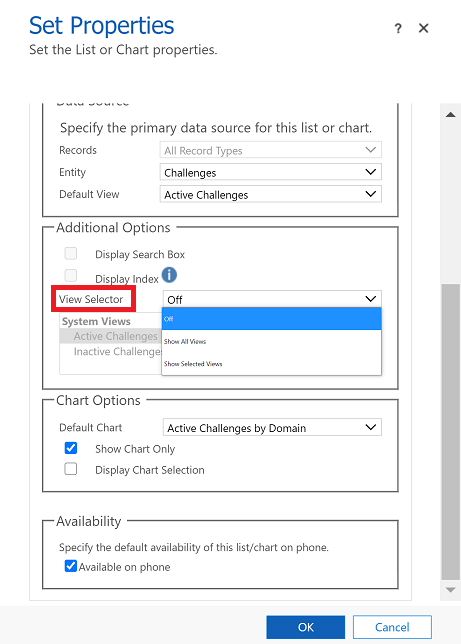
После того как параметр Выбор представления включен, вы можете выбрать различные представления, чтобы увидеть, как диаграмма отображается с различными данными, связанными с представлением.
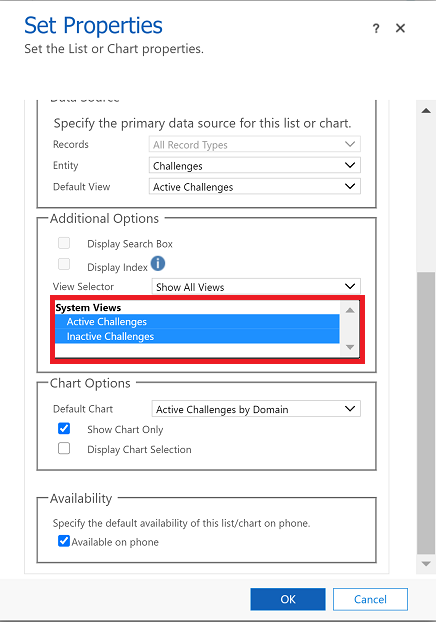
Установите флажок Выбор отображения диаграмм, чтобы отобразить селектор диаграммы. Когда селектор диаграмм включен, вы можете переключаться на другую диаграмму для таблицы и просматривать различные визуализации данных. Если флажок снят, вы видите только заголовок диаграммы.
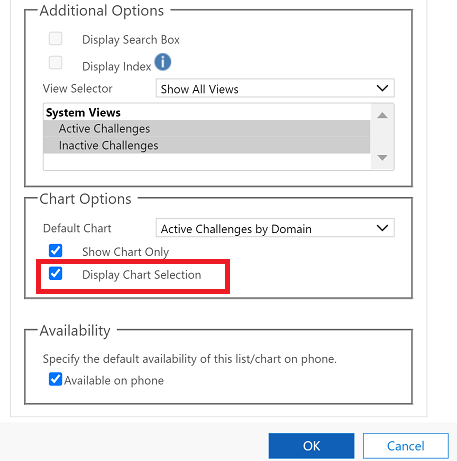
По завершении нажмите кнопку OK.
Детализация диаграммы
Можно детализировать сегмент на диаграмме и отфильтровать данные для этого сегмента. Например, вы можете детализировать на одном сегменте диаграммы и изменить тип диаграммы по мере детализации.
Функция детализации диаграммы доступна только в браузере. Она недоступна в мобильном приложении для телефонов или планшетов.
В приведенном ниже примере добавим в диаграмму детализацию.
Выберите точка данных в диаграмме, чтобы открыть диалоговое окно Детализировать по.
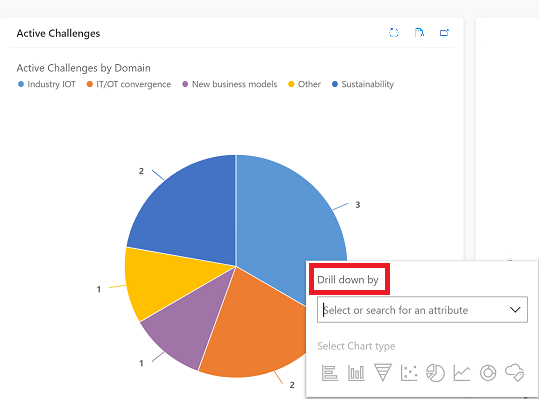
Выберите раскрывающееся меню и выберите, как вы хотите сгруппировать данные.
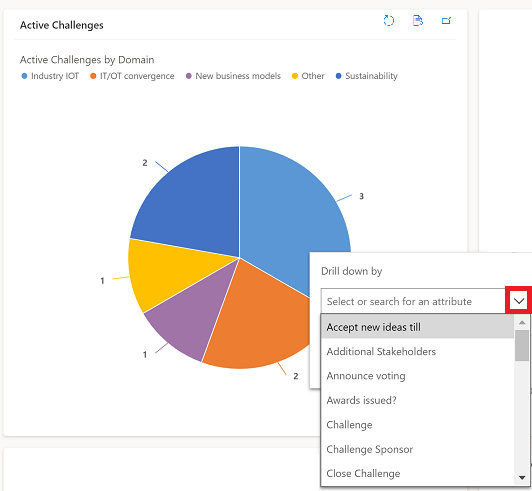
Выберите тип диаграммы, в которой вы хотите видеть данные детализации.
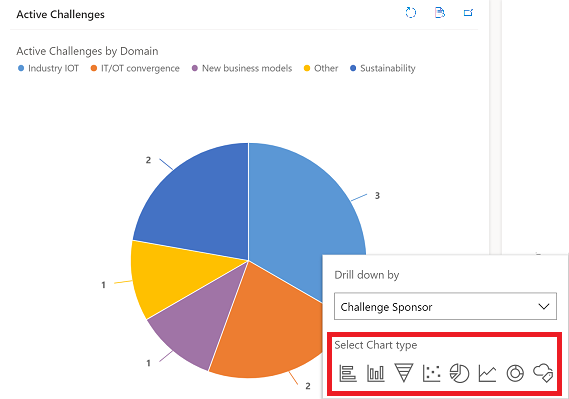
Диаграмма с детализированными данными будет показана. Наверху отображаются критерии фильтрации данных детализации. Вы можете выбрать навигационные цепочки, чтобы вернуться домой или на предыдущий экран.

Вы можете продолжить дальнейшую детализацию данных диаграммы. По мере углубления детализации навигационные цепочки будут разворачиваться, и вы сможете вернуться на предыдущий экран или нажать кнопку «Домой», чтобы вернуться на главный экран.
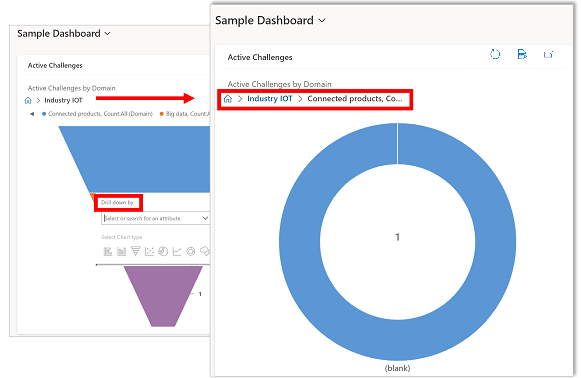
Известные проблемы
В конструкторе диаграмм добавление заказа по определенным вычисляемым столбцам не поддерживается и приведет к ошибке. Вычисляемые столбцы, вызывающие это, используют другие вычисляемые столбцы, связанный столбец таблицы или локальный столбец в таблице.
Диаграмма содержит нулевые значения, когда данные отсутствуют. С единым интерфейсом для приложений на основе модели вы все еще можете выбрать диаграмму с нулевым значением и детализировать ее данные. Дополнительные сведения: Диаграмма содержит нулевые значения, когда данные отсутствуют
По замыслу, диаграммы в столбце свертки не могут отображаться, поскольку столбцы свертки содержат совокупное значение, вычисленное по строкам, связанным с указанной строкой.
Функции детализации диаграммы недоступны в диаграммах во вложенной сетке или связанной сетке.
Когда вы добавляете элемент управления списком на панель мониторинга и переключаете элемент управления на элемент управления Сетка только для чтения Power Apps, вы увидите пустую плитку на панели мониторинга, потому что сетка только для чтения Power Apps не поддерживается на панелях мониторинга. Рекомендуется использовать элемент управления Сетка Power Apps.
Примечание
Каковы ваши предпочтения в отношении языка документации? Пройдите краткий опрос (обратите внимание, что этот опрос представлен на английском языке).
Опрос займет около семи минут. Личные данные не собираются (заявление о конфиденциальности).
Обратная связь
Ожидается в ближайшее время: в течение 2024 года мы постепенно откажемся от GitHub Issues как механизма обратной связи для контента и заменим его новой системой обратной связи. Дополнительные сведения см. в разделе https://aka.ms/ContentUserFeedback.
Отправить и просмотреть отзыв по