Руководство по мониторингу виртуальных машин Linux в Azure
Служба мониторинга Azure использует агенты для сбора данных о производительности и загрузке с виртуальных машин Azure, сохраняет эти данные в хранилище Azure и предоставляет к ним доступ через портал, модуль Azure PowerShell и Azure CLI. Расширенный мониторинг осуществляется с помощью решения "Azure Monitor для виртуальных машин" путем сбора метрик производительности, обнаружения компонентов приложений, установленных на виртуальных машинах, и включает в себя таблицы производительности и карту зависимостей.
В этом руководстве описано следующее:
- Включение диагностики загрузки на виртуальной машине
- Просмотр диагностики загрузки
- Просмотр метрик узла виртуальной машины
- Включение Azure Monitor для виртуальных машин
- Просмотр метрик производительности виртуальной машины
- Создание оповещения
Запуск Azure Cloud Shell
Azure Cloud Shell — это бесплатная интерактивная оболочка, с помощью которой можно выполнять действия, описанные в этой статье. Она включает предварительно установленные общие инструменты Azure и настроена для использования с вашей учетной записью.
Чтобы открыть Cloud Shell, просто выберите Попробовать в правом верхнем углу блока кода. Cloud Shell можно также запустить в отдельной вкладке браузера, перейдя на страницу https://shell.azure.com/powershell. Нажмите кнопку Копировать, чтобы скопировать блоки кода. Вставьте код в Cloud Shell и нажмите клавишу "ВВОД", чтобы выполнить его.
Если вы решили установить и использовать интерфейс командной строки локально, то для работы с этим руководством вам понадобится Azure CLI 2.0.30 или более поздней версии. Чтобы узнать версию, выполните команду az --version. Если вам необходимо выполнить установку или обновление, см. статью Установка Azure CLI.
Создание виртуальной машины
Чтобы увидеть данные диагностики и метрики в действии, необходима виртуальная машина. Сначала создайте группу ресурсов с помощью команды az group create. В следующем примере создается группа ресурсов с именем myResourceGroupMonitor в расположении eastus.
az group create --name myResourceGroupMonitor --location eastus
Теперь создайте виртуальную машину командой az vm create. В следующем примере создаются виртуальная машина с именем myVM и ключи SSH, если они не существуют в каталоге ~/.ssh/ .
az vm create \
--resource-group myResourceGroupMonitor \
--name myVM \
--image UbuntuLTS \
--admin-username azureuser \
--generate-ssh-keys
Включение диагностики загрузки
Во время загрузки виртуальных машин Linux расширение системы диагностики записывает выходные данные загрузки и сохраняет их в хранилище Azure. Эти данные можно использовать для устранения неполадок загрузки виртуальной машины. При создании виртуальной машины Linux с помощью Azure CLI диагностика загрузки не включается автоматически.
Перед включением диагностики загрузки необходимо создать учетную запись хранения для хранения журналов загрузки. Имена учетных записей хранения должны быть глобально уникальными, иметь длину от 3 до 24 символов и содержать только цифры и буквы в нижнем регистре. Создайте учетную запись хранения с помощью команды az storage account create. В этом примере для создания уникального имени учетной записи хранения используется случайная строка.
storageacct=mydiagdata$RANDOM
az storage account create \
--resource-group myResourceGroupMonitor \
--name $storageacct \
--sku Standard_LRS \
--location eastus
При включении диагностики загрузки необходим URI контейнера хранилища BLOB-объектов. Следующая команда запрашивает URI учетной записи хранения. Значение URI хранится в именах переменных bloburi, которые используются на следующем шаге.
bloburi=$(az storage account show --resource-group myResourceGroupMonitor --name $storageacct --query 'primaryEndpoints.blob' -o tsv)
Включите диагностику загрузки с помощью команды az vm boot-diagnostics enable. Значение --storage — это URI BLOB-объекта, полученный на предыдущем шаге.
az vm boot-diagnostics enable \
--resource-group myResourceGroupMonitor \
--name myVM \
--storage $bloburi
Просмотр диагностики загрузки
Если включена диагностика загрузки, каждый раз при остановке и запуске виртуальной машины сведения о процессе загрузки записываются в файл журнала. В этом примере сначала освободите виртуальную машину с помощью команды az vm deallocate следующим образом:
az vm deallocate --resource-group myResourceGroupMonitor --name myVM
Теперь запустите виртуальную машину с помощью команды az vm start следующим образом:
az vm start --resource-group myResourceGroupMonitor --name myVM
Данные диагностики загрузки для myVM можно получить с помощью команды az vm boot-diagnostics get-boot-log следующим образом:
az vm boot-diagnostics get-boot-log --resource-group myResourceGroupMonitor --name myVM
Просмотр метрик узла
Виртуальная машина Linux имеет выделенный узел в Azure, с которым она взаимодействует. Метрики узла собираются автоматически и их можно просмотреть на портале Azure следующим образом:
На портале Azure выберите Группы ресурсов, щелкните myResourceGroupMonitor, а затем в списке ресурсов выберите myVM.
Чтобы узнать, как выполняется виртуальная машина узла, выберите метрики в окне виртуальной машины, а затем выберите любую из метрик [Узел] в разделе "Доступные метрики".
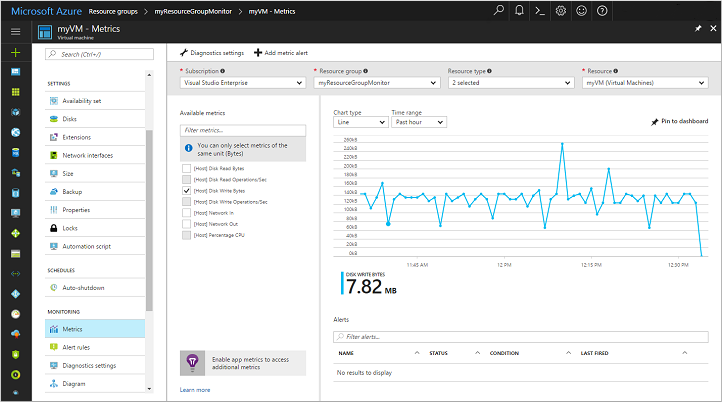
Включение расширенного мониторинга
Чтобы включить мониторинг виртуальной машины Azure с помощью решения "Azure Monitor для виртуальных машин", выполните следующие действия:
На портале Azure щелкните Группы ресурсов, выберите myResourceGroupMonitor, а затем в списке ресурсов выберите myVM.
На странице виртуальной машины в разделе Мониторинг выберите Аналитические сведения (предварительная версия) .
На странице Аналитические сведения (предварительная версия) выберите Попробовать.

Если имеющаяся рабочая область Log Analytics расположена в той же подписке, что и кластер, выберите ее из раскрывающегося списка на странице Azure Monitor Insights Onboarding (Подключение к службе аналитических сведений Azure Monitor).
В списке предварительно выбрана рабочая область по умолчанию и место развертывания виртуальной машины в подписке.
Примечание
Чтобы создать новую рабочую область Log Analytics для хранения данных мониторинга с виртуальной машины, см. руководство по созданию рабочей области Log Analytics. Эта рабочая область должна размещаться в одном из поддерживаемых регионов.
После включения мониторинга может потребоваться подождать несколько минут, прежде чем можно будет просмотреть метрики производительности виртуальной машины.
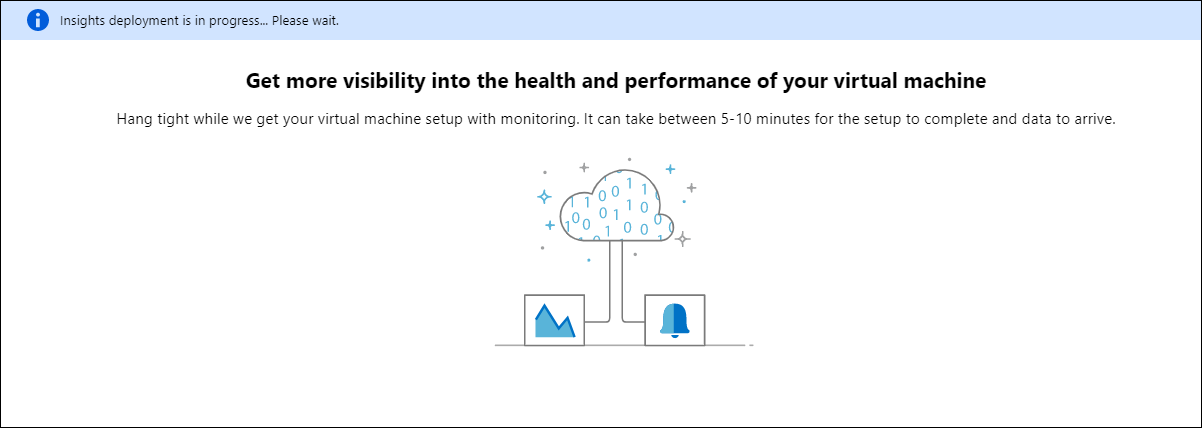
Просмотр метрик производительности виртуальной машины
Служба Azure Monitor для виртуальных машин включает в себя набор диаграмм производительности, ориентированных на несколько ключевых показателей эффективности (KPI), которые помогают определить, насколько эффективно работает виртуальная машина. Чтобы получить доступ со своей виртуальной машины, выполните указанные ниже действия.
На портале Azure щелкните Группы ресурсов, выберите myResourceGroupMonitor, а затем в списке ресурсов выберите myVM.
На странице виртуальной машины в разделе Мониторинг выберите Аналитические сведения (предварительная версия) .
Выберите вкладку Производительность.
Эта страница содержит не только диаграммы использования производительности, но и таблицу с отображением каждого обнаруженного логического диска, его емкости, использования и общего среднего значения по каждому показателю.
Создание оповещений
На основе метрик производительности можно создавать оповещения. Например, оповещения можно использовать для уведомления о том, что средняя загрузка ЦП превышает пороговое значение или свободное место на диске ниже определенного значения. Оповещения отображаются на портале Azure или могут быть отправлены по электронной почте. Вы также можете активировать модули Runbook службы автоматизации Azure или Azure Logic Apps в ответ на создаваемые оповещения.
В следующем примере создается предупреждение на основе среднего показателя использования ЦП.
На портале Azure щелкните Группы ресурсов, выберите myResourceGroupMonitor, а затем в списке ресурсов выберите myVM.
В колонке виртуальной машины щелкните Правила оповещения, а затем выберите Добавить оповещение метрики.
Укажите имя оповещения, например myAlertRule.
Для активации оповещения о превышении процента использования ЦП на 1.0 в течение пяти минут оставьте все настройки по умолчанию.
При необходимости установите флажок возле параметра Участники, читатели и владельцы электронной почты для отправки уведомлений по электронной почте. Действие по умолчанию — предоставлять уведомления на портале.
Нажмите кнопку ОК .
Дальнейшие действия
В этом учебнике вы настроили и просмотрели метрики производительности виртуальной машины. Вы ознакомились с выполнением следующих задач:
- Создание группы ресурсов и виртуальной машины
- Включение диагностики загрузки на виртуальной машине.
- Просмотр диагностики загрузки
- Просмотр метрик узла
- Включение Azure Monitor для виртуальных машин
- Просмотр метрик виртуальной машины.
- Создание оповещения
Перейдите к следующему руководству, чтобы узнать о центре безопасности Azure.