Экспорт документов в наборе для проверки в учетную запись хранения Azure
При экспорте документов из набора проверки в случае обнаружения электронных данных (премиум) вы можете экспортировать их в учетную запись хранения Azure, управляемую вашей организацией. Если вы используете этот параметр, документы отправляются в хранилище Azure. После экспорта вы можете получить доступ к документам (и скачать их на локальный компьютер или в другое расположение) с помощью Обозреватель службы хранилища Azure.
В этой статье содержатся инструкции по экспорту документов в учетную запись хранения Azure и использованию Обозреватель службы хранилища Azure для подключения к расположению службы хранилища Azure для скачивания экспортированных документов. Дополнительные сведения о Обозреватель службы хранилища Azure см. в разделе Использование Обозреватель службы хранилища Azure.
Совет
Если вы не являетесь клиентом E5, используйте 90-дневную пробную версию решений Microsoft Purview, чтобы узнать, как дополнительные возможности Purview могут помочь вашей организации управлять безопасностью данных и соответствием требованиям. Начните сейчас, перейдя в центр пробных версий на портале соответствия требованиям Microsoft Purview. Сведения о регистрации и условиях пробной версии.
Перед экспортом документов из набора для проверки
Необходимо указать маркер подписанного URL-адреса (SAS) для учетной записи хранения Azure и URL-адрес определенного контейнера в учетной записи хранения для экспорта документов из набора для проверки. Убедитесь, что они под рукой (например, скопированы в текстовый файл) при выполнении шага 2
Маркер SAS. Убедитесь, что маркер SAS предназначен для учетной записи хранения Azure (а не для контейнера). Вы можете создать маркер SAS для учетной записи в службе хранилища Azure. Для этого перейдите в учетную запись хранения Azure и выберите Общий доступ к подписи в параметрах параметров в колонке учетной записи хранения. Убедитесь, что вы настроили разрешения на добавление, создание, удаление, чтение и запись и разрешаете все типы ресурсов при создании маркера SAS.
URL-адрес контейнера. Необходимо создать контейнер для отправки документов набора проверки, а затем получить копию URL-адреса контейнера; например,
https://ediscoverydata.blob.core.windows.net/exportdata. Чтобы получить URL-адрес, перейдите к контейнеру в службе хранилища Azure и выберите Свойства в разделе Параметры в колонке контейнера.
Скачайте и установите Обозреватель службы хранилища Azure. Инструкции см. в разделе средство Обозреватель службы хранилища Azure. Это средство используется для подключения к контейнеру в учетной записи хранения Azure и скачивания документов, экспортированных на шаге 1.
Шаг 1. Экспорт документов из набора для проверки
Первым шагом является создание задания экспорта для экспорта документов из набора проверки. Более подробные инструкции по всем параметрам экспорта см. в статье Экспорт документов из набора для проверки. В следующей процедуре выделены параметры экспорта документов в учетную запись хранения Azure организации.
В Портал соответствия требованиям Microsoft Purview откройте дело eDiscovery (Премиум), перейдите на вкладку Наборы проверки, а затем выберите набор проверки, который нужно экспортировать.
В наборе для проверки выберите Действия>Экспорт.
На всплывающей странице Параметры экспорта введите имя (обязательно) и описание (необязательно) для экспорта.
Настройте параметры в разделах документов, метаданных, содержимого и параметров. Дополнительные сведения об этих параметрах см. в разделе Экспорт документов из набора для проверки.
В разделе Параметры вывода выберите параметр Сокращенная структура каталогов, экспортированных в учетную запись хранения Azure .
Вставьте URL-адрес контейнера и маркер SAS для учетной записи хранения в соответствующие поля.
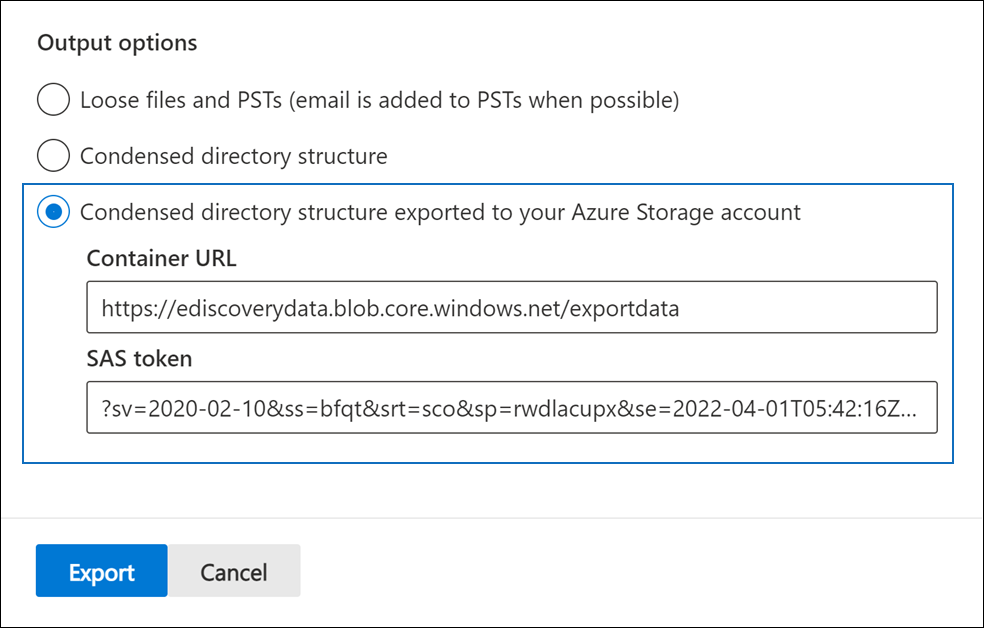
Важно!
Если URL-адрес контейнера содержит неподдерживаемые или недопустимые символы, при создании задания экспорта появится сообщение об ошибке. Дополнительные сведения об этих символах см. в разделе Запросы ключевых слов и условия поиска для обнаружения электронных данных.
Выберите Экспорт , чтобы создать задание экспорта.
Шаг 2. Получение URL-адреса SAS из задания экспорта
Следующим шагом является получение URL-адреса SAS, созданного после создания задания экспорта на шаге 1. URL-адрес SAS используется для подключения к контейнеру в учетной записи хранения Azure, в которую вы экспортировали документы набора для проверки.
На странице eDiscovery (премиум) перейдите к делу и выберите вкладку Экспорты .
На вкладке Экспорт выберите задание экспорта, которое нужно скачать. Это задание экспорта, созданное на шаге 1.
На всплывающей странице в разделе Расположения скопируйте отображаемый URL-адрес SAS. При необходимости его можно сохранить в текстовый файл, чтобы получить к нему доступ на шаге 3.
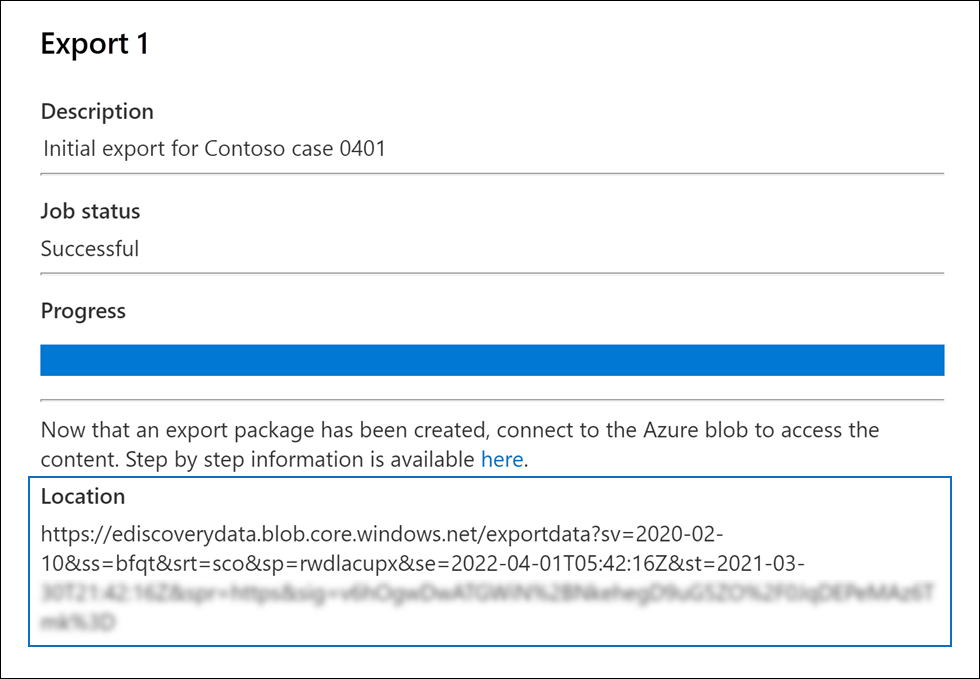
Совет
URL-адрес SAS, отображаемый в задании экспорта, представляет собой объединение URL-адреса контейнера и маркера SAS для учетной записи хранения Azure. Его можно скопировать из задания экспорта или создать самостоятельно, объединив URL-адрес и маркер SAS.
Шаг 3. Подключение к контейнеру службы хранилища Azure
Последний шаг — использовать Обозреватель службы хранилища Azure и URL-адрес SAS для подключения к контейнеру в учетной записи хранения Azure и скачивания экспортированных документов на локальный компьютер.
Запустите скачанный и установленный Обозреватель службы хранилища Azure.
Щелкните значок Открыть диалоговое окно подключения .
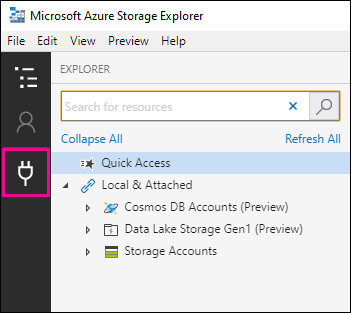
На странице Подключение к службе хранилища Azure выберите Контейнер BLOB-объектов.
На странице Выбор метода проверки подлинности выберите параметр Подписанный url-адрес (SAS) и нажмите кнопку Далее.
На странице Ввод сведений о подключении вставьте URL-адрес SAS (полученный в задании экспорта на шаге 2) в поле URL-адрес SAS контейнера BLOB-объектов .
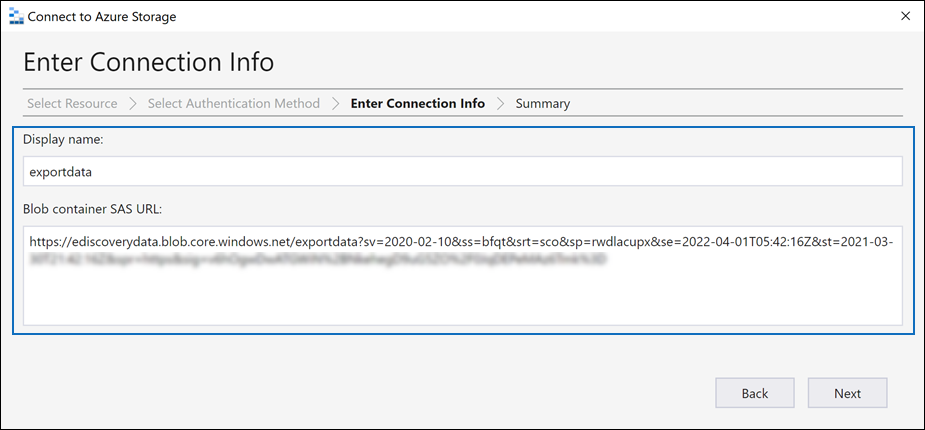
Обратите внимание, что имя контейнера отображается в поле Отображаемое имя . Это имя можно изменить.
Нажмите кнопку Далее , чтобы отобразить страницу сводки , а затем нажмите кнопку Подключить.
Открыт узел Контейнеры BLOB-объектов (в разделе Учетные> записи хранения(присоединенные контейнеры).>

Он содержит контейнер с отображаемым именем из шага 5. Этот контейнер содержит папку для каждого задания экспорта, загруженного в контейнер в учетной записи хранения Azure. Эти папки именуются с идентификатором, соответствующим идентификатору задания экспорта. Эти идентификаторы экспорта (и имя экспорта) можно найти в разделе Сведения о поддержке на всплывающей странице каждого задания Подготовки данных для экспорта , указанного на вкладке Задания в случае обнаружения электронных данных (премиум).
Дважды щелкните папку задания экспорта, чтобы открыть ее.
Отобразится список папок и отчетов об экспорте.
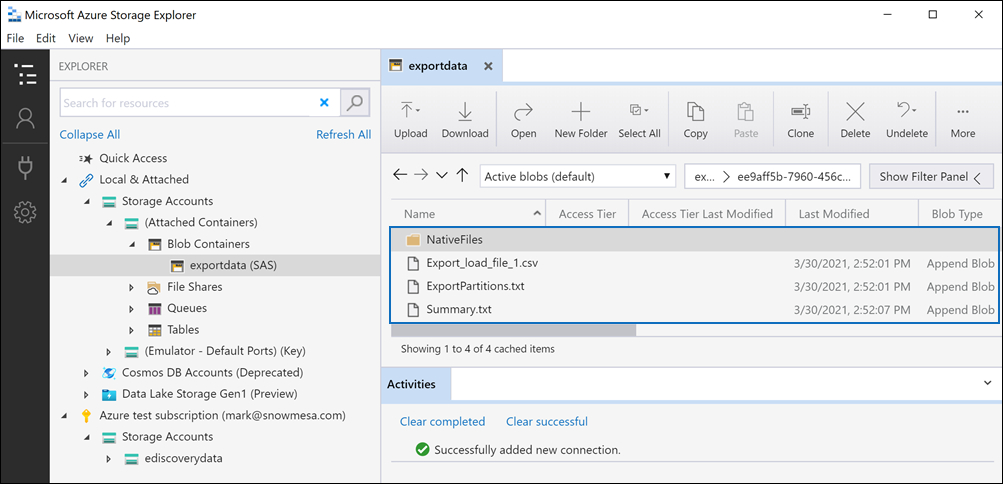
Чтобы экспортировать все содержимое из задания экспорта, щелкните стрелку вверх , чтобы вернуться в папку задания экспорта, а затем выберите Скачать.
Укажите расположение, в которое нужно скачать экспортированные файлы, а затем выберите Выбрать папку.
Обозреватель службы хранилища Azure запускает процесс скачивания. Состояние скачивания экспортированных элементов отображается в области Действия . По завершении загрузки отображается сообщение.
Примечание.
Вместо скачивания всего задания экспорта в Обозреватель службы хранилища Azure можно выбрать определенные элементы для скачивания и просмотра.
Дополнительная информация
Папка задания экспорта содержит следующие элементы. Фактические элементы в папке экспорта определяются параметрами экспорта, настроенными при создании задания экспорта. Дополнительные сведения об этих параметрах см. в статье Экспорт документов из набора для проверки.
Export_load_file.csv. Этот CSV-файл представляет собой подробный отчет об экспорте, содержащий сведения о каждом экспортируемом документе. Файл состоит из столбца для каждого свойства метаданных для документа. Список и описание метаданных, включенных в этот отчет, см. в столбце Имя экспортированного поля в таблице раздела Поля метаданных документа в eDiscovery (Премиум).
Summary.txt: текстовый файл, содержащий сводку по экспорту, включая статистику экспорта.
Extracted_text_files: эта папка содержит версию текстового файла для каждого экспортированного документа.
NativeFiles: эта папка содержит собственную версию файла для каждого экспортированного документа.
Error_files: эта папка содержит следующие элементы, если задание экспорта содержит файлы ошибок:
ExtractionError.csv. Этот CSV-файл содержит доступные метаданные для файлов, которые не были должным образом извлечены из родительского элемента.
ProcessingError: эта папка содержит документы с ошибками обработки. Это содержимое находится на уровне элемента. Это означает, что если во вложении произошла ошибка обработки, документ, содержащий вложение, также будет включен в эту папку.
Обратная связь
Ожидается в ближайшее время: в течение 2024 года мы постепенно откажемся от GitHub Issues как механизма обратной связи для контента и заменим его новой системой обратной связи. Дополнительные сведения см. в разделе https://aka.ms/ContentUserFeedback.
Отправить и просмотреть отзыв по