Ограничение общего доступа к контенту SharePoint и OneDrive по домену
Если вы хотите ограничить общий доступ с другими организациями (на уровне организации или на уровне сайта), можно ограничить общий доступ по домену.
Примечание.
Если вы зарегистрировались в интеграции SharePoint и OneDrive с Microsoft Entra B2B, приглашения в SharePoint также распространяются на ограничения домена, настроенные в Microsoft Entra идентификаторе.
Ограничение доменов
Вы можете ограничить домены, разрешив только указанные домены или разрешив все домены, кроме тех, которые вы блокируете.
Ограничение доменов на уровне организации
Перейдите в раздел Общий доступ в Центре администрирования SharePoint и войдите, используя учетную запись с правами администратора в вашей организации.
Примечание.
Если вы используете решение Office 365, предоставляемое оператором 21Vianet (Китай), войдите в Центр администрирования Microsoft 365, затем перейдите в Центр администрирования SharePoint и откройте страницу "Общий доступ".
В разделе Дополнительные параметры внешнего общего доступа установите флажок Ограничить внешний общий доступ по домену проверка, а затем выберите Добавить домены.
Чтобы создать список разрешений (наиболее строгий), выберите Разрешить только определенные домены; Чтобы заблокировать только указанные домены, выберите Блокировать определенные домены.
Выведите список доменов (не более 5000) в указанном поле, используя формат domain.com. При перечислении нескольких доменов введите каждый домен в новой строке.
Примечание.
Подстановочные знаки не поддерживаются для записей домена.
Нажмите кнопку Сохранить.
Вы также можете настроить параметр для всей организации с помощью командлета PowerShell Set-SPOTenant .
Вы также можете ограничить домены на уровне семейства веб-сайтов. Обратите внимание на следующие рекомендации.
В случае конфликтов конфигурация всей организации имеет приоритет над конфигурацией семейства веб-сайтов.
Если настроен список разрешенных для всей организации, его можно настроить только на уровне семейства веб-сайтов. Список разрешенных семейств веб-сайтов должен быть подмножеством списка разрешенных в организации.
Если настроен список блокировок для всей организации, можно настроить список разрешений или список блокировок на уровне семейства веб-сайтов.
Для отдельных семейств веб-сайтов OneDrive этот параметр можно настроить только с помощью командлета Set-SPOSite Windows PowerShell.
Ограничение доменов для сайта
Перейдите в раздел Активные сайты в Центре администрирования SharePoint и войдите, используя учетную запись с правами администратора в вашей организации.
Примечание.
Если вы систему Office 365, предоставляемую оператором 21Vianet (Китай), войдите в Центр администрирования Microsoft 365, затем перейдите в Центр администрирования SharePoint и откройте страницу "Дополнительные функции".
Выберите имя сайта, для которого требуется ограничить домены, чтобы открыть панель сведений.
На панели перейдите на вкладку Параметры и выберите Дополнительные параметры общего доступа в разделе Внешний общий доступ к файлам.
В разделе Дополнительные параметры внешнего общего доступа установите флажок Ограничить внешний общий доступ по домену проверка, а затем выберите Добавить домены.
Выберите Разрешить только определенные домены , чтобы создать список разрешений (наиболее строгий), или, чтобы заблокировать только указанные домены, выберите Блокировать определенные домены.
Выведите список доменов (не более 500) в предоставленном поле, используя формат domain.com. При перечислении нескольких доменов введите каждый домен в новой строке.
Примечание.
Подстановочные знаки не поддерживаются для записей домена.
Нажмите кнопку Сохранить, а затем еще раз нажмите кнопку Сохранить .
Примечание.
Чтобы настроить параметр семейства веб-сайтов для семейств веб-сайтов, которые не отображаются в этом списке (например, сайты, подключенные к группе или отдельные семейства веб-сайтов OneDrive), необходимо использовать командлет PowerShell Set-SPOSite .
Обмен опытом
После ограничения общего доступа по доменам вы увидите, что вы увидите при предоставлении общего доступа к документу:
Совместное использование содержимого с доменами электронной почты, которые запрещены. При попытке поделиться содержимым с гостем, домен адреса электронной почты которого запрещен, отобразится сообщение об ошибке, и общий доступ не будет разрешен.
(Если пользователь уже находится в вашем каталоге, вы не увидите ошибку, но при попытке получить доступ к сайту он будет заблокирован.)
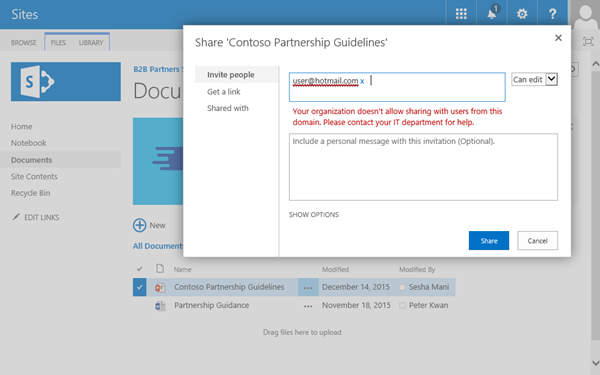
Предоставление общего доступа к файлам OneDrive гостям в доменах, которые запрещены. Если пользователь пытается поделиться файлом OneDrive с гостем, домен электронной почты которого запрещен, отобразится сообщение об ошибке, и общий доступ не будет разрешен.
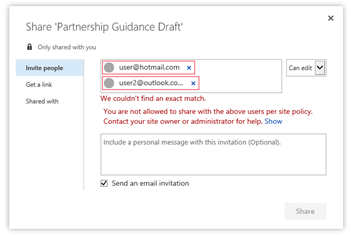
Предоставление общего доступа к содержимому с разрешенными доменами электронной почты. Пользователи смогут успешно поделиться содержимым с гостем. Появится подсказка, которая сообщит им о том, что гость находится за пределами организации.
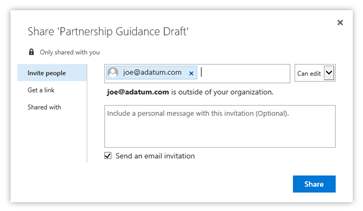
Аудит пользователей и управление жизненным циклом
Как и в случае с любым сценарием совместного использования экстрасети, важно учитывать жизненный цикл гостей, как проводить аудит их активности и в конечном итоге архивировать сайт. Дополнительные сведения см. в разделе Планирование сайтов экстрасети SharePoint для бизнеса (B2B).
См. также
Обратная связь
Ожидается в ближайшее время: в течение 2024 года мы постепенно откажемся от GitHub Issues как механизма обратной связи для контента и заменим его новой системой обратной связи. Дополнительные сведения см. в разделе https://aka.ms/ContentUserFeedback.
Отправить и просмотреть отзыв по