Создание и развертывание изменений в таблицах с помощью расширения База данных SQL Projects
Применимо к:SQL Server
База данных SQL Azure Управляемый экземпляр SQL Azure
С помощью расширения База данных SQL Projects проекты SQL (включая таблицы, представления и хранимые процедуры) можно изменять без необходимости подключения к экземпляру сервера в Azure Data Studio. В приведенном ниже руководстве показано, как:
Создайте проект
AdventureWorks2022База данных SQL базы данных.Внесите и разверните изменения в таблице в
AdventureWorks2022базе данных с помощью База данных SQL Projects и подтверждения этого изменения в локально подключенном экземпляре сервера, где находится эта база данных.
В этой статье требуется AdventureWorks2022 пример базы данных, которую можно скачать на домашней странице примеров и проектов сообщества Microsoft SQL Server.
Вам также потребуется установить расширение База данных SQL Projects. Дополнительные сведения об этом расширении см. в документации по База данных SQL Projects.
Создание проекта База данных SQL
Перейдите к объекту
AdventureWorks2022базы данных, расположенному в обозревателе объектов, щелкните его правой кнопкой мыши и выберите "Создать проект из базы данных".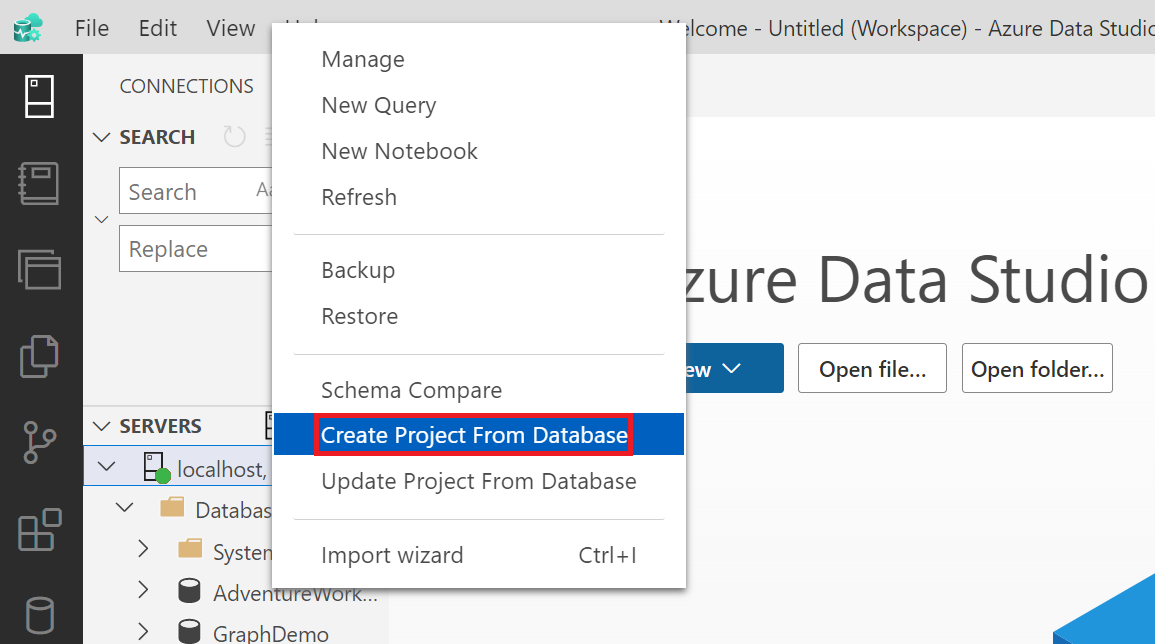
Выберите расположение, в котором вы хотите сохранить целевой проект и назовите файл, содержащий проект в вашем предпочтении. Вы также можете настроить параметры структуры папок для любого из указанных параметров в раскрывающемся списке. В этом руководстве мы будем использовать структуру папок типа схемы и объекта . Затем выберите Создать. После извлечения этого проекта появится сообщение "Извлечь файлы проекта" успешно .
В боковом меню Azure Data Studio щелкните значок "Проекты базы данных", чтобы открыть расширение База данных SQL Projects. Перейдите в созданную папку проекта базы данных. Затем в папке схемы Person в этом проекте перейдите в папку "Таблицы " и разверните раскрывающийся список этой папки. Щелкните правой кнопкой мыши и откройте любую таблицу в режиме конструктора, чтобы открыть макет таблицы этой таблицы. В этом примере мы работаем над таблицей Person.sql .
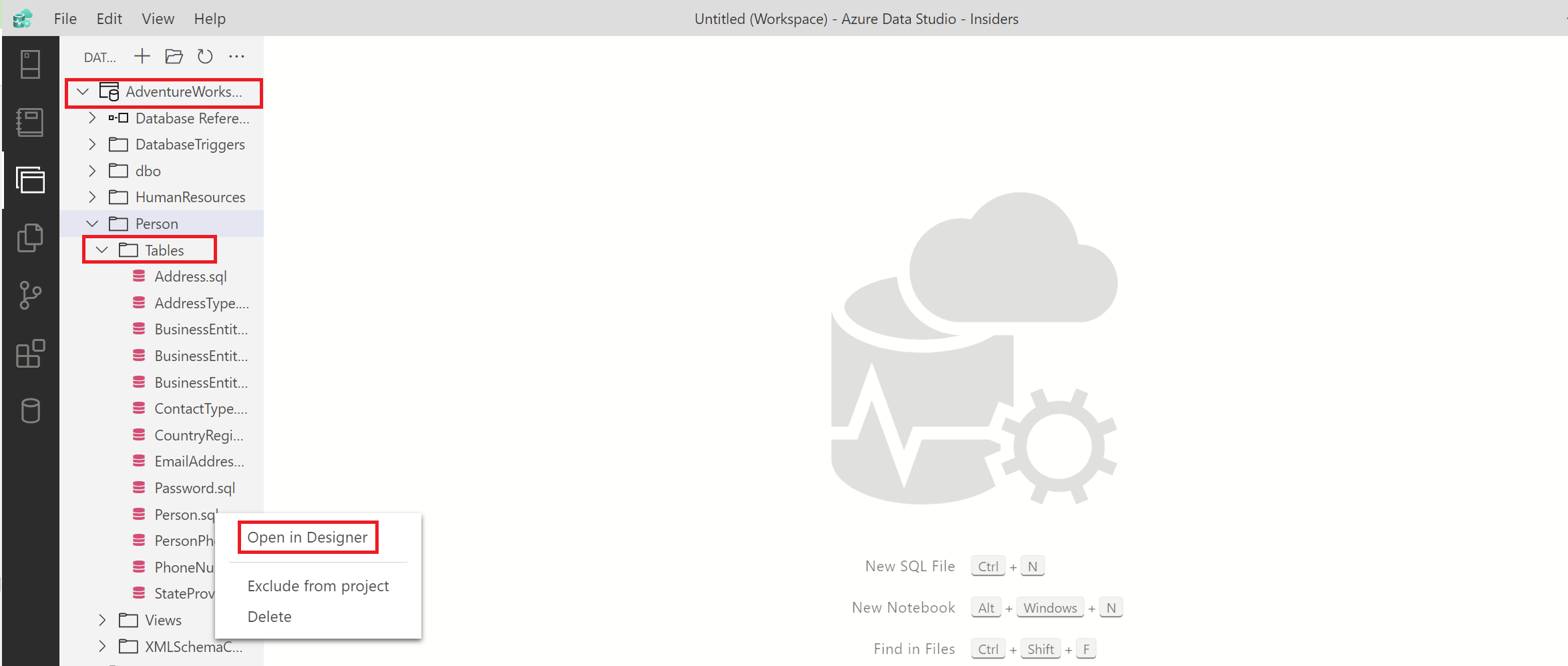
Примечание.
Обратите внимание, что расположение файла проекта может отличаться в зависимости от структуры папок, определенной на шаге 2 выше.
Развертывание изменений в базе данных из проекта
В исходной таблице показан макет таблицы Person с тринадцатью (13) именами столбцов, начиная с BusinessEntityID и заканчивая ModifiedDate. Добавьте другой столбец с именем "Гражданство типа nvarchar(50) и опубликуйте это изменение:
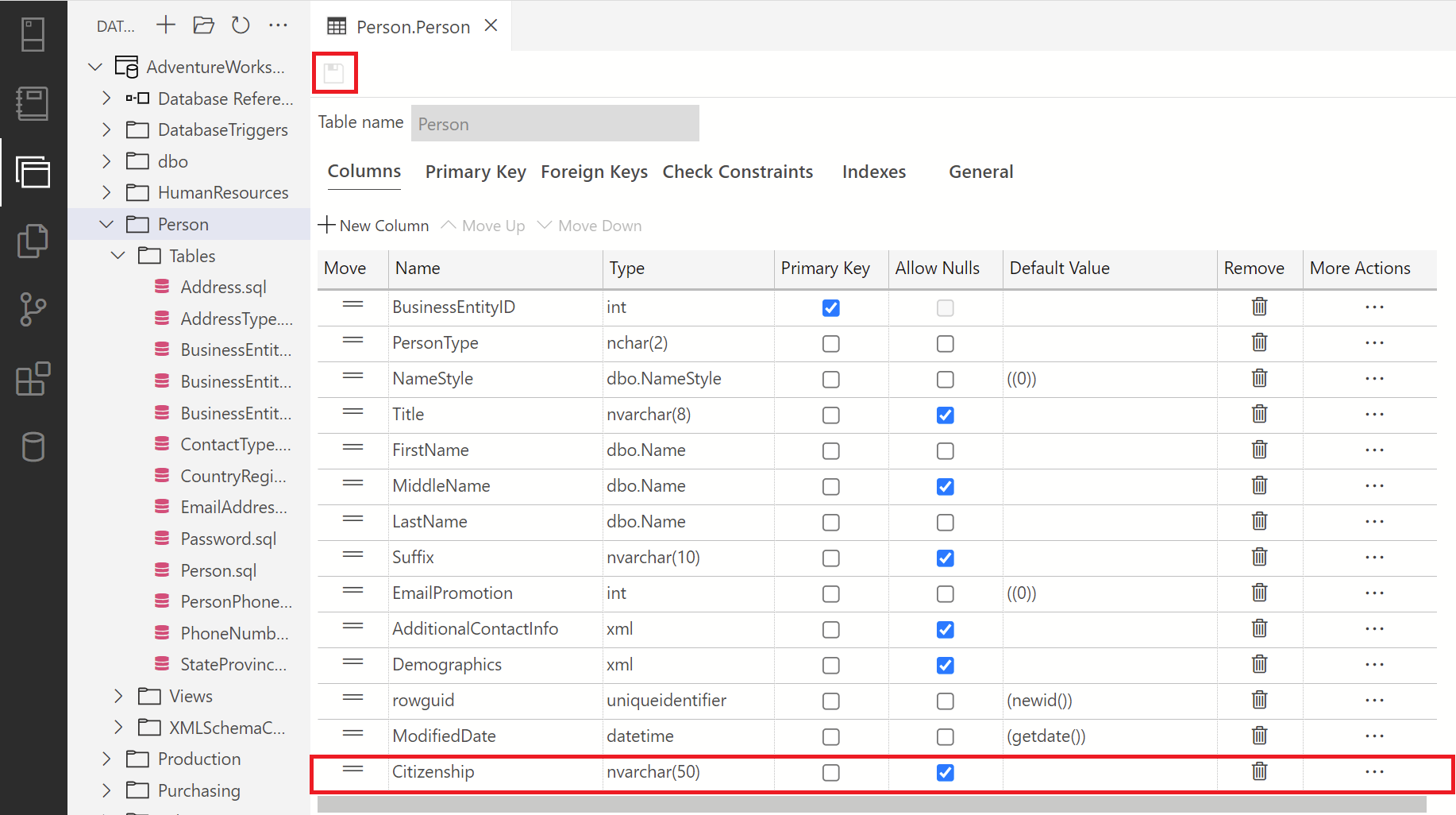
В меню файлов в проектах базы данных щелкните правой кнопкой мыши корневой узел проекта, в котором находится проект, и выберите "Сборка ", чтобы создать этот проект. Вы увидите сообщение об успешном выполнении или ошибке в выходном терминале для успешной или неудачной сборки. По завершении щелкните эту же папку правой кнопкой мыши и выберите "Опубликовать ", чтобы опубликовать этот проект
AdventureWorks2022в базе данных на локальном сервере узла.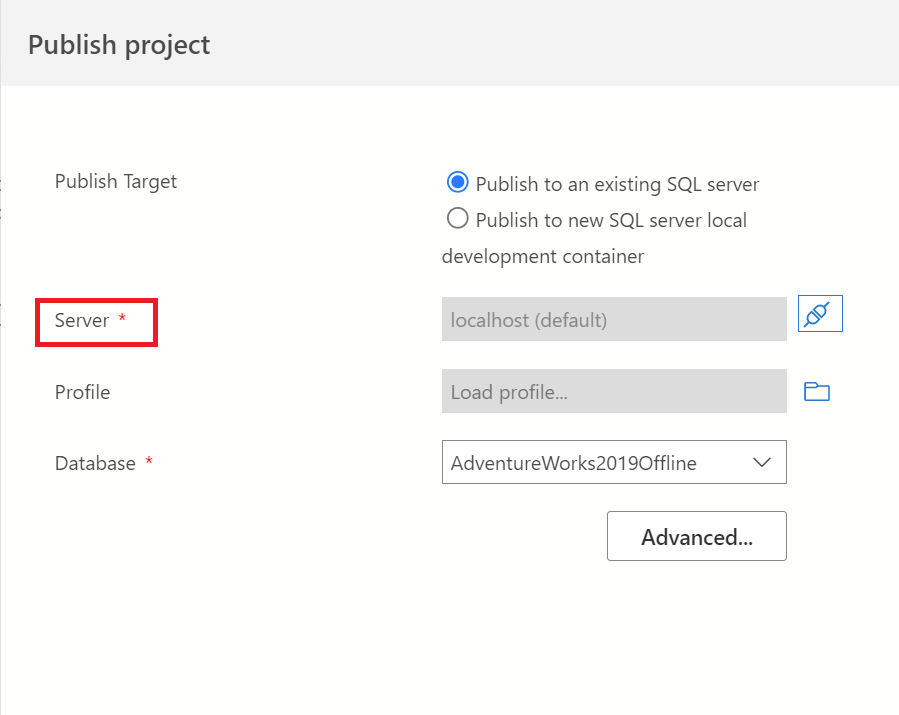
Примечание.
Обратите внимание, что для этого шага необходимо подключиться к локальному узлу. Это можно сделать, щелкнув значок подключаемого модуля в диалоговом окне "Опубликовать проект ".
Закройте представление проектов База данных SQL. Затем перейдите в обозреватель объектов в подключении к серверу и перейдите в папку
AdventureWorks2022таблиц базы данных. Откройте макет таблицы, в который вы внесли изменения, и подтвердите внесенные изменения. В этом случае мы добавили новый столбец, гражданство в таблицу Person.Person: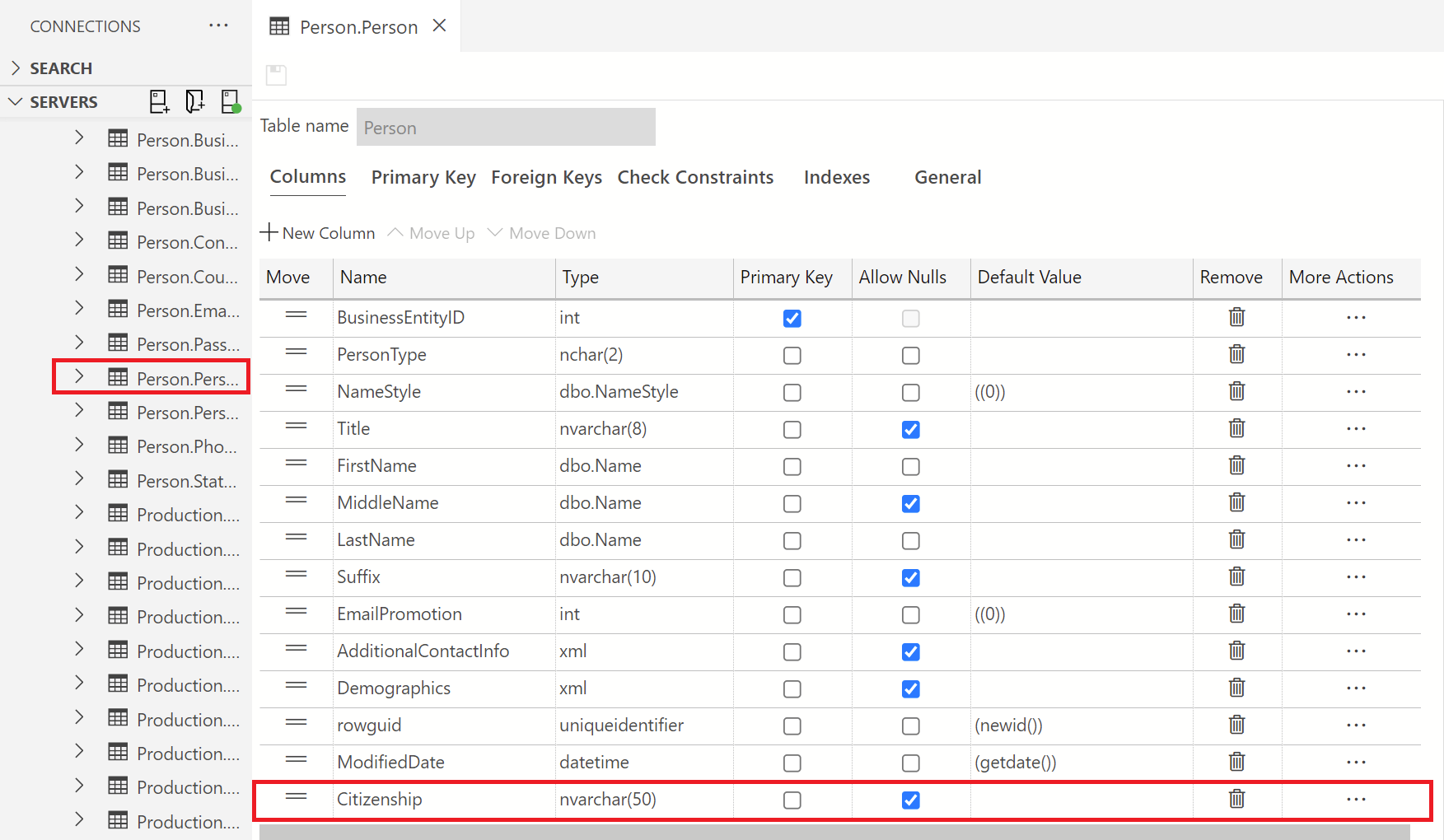
Следующие шаги
Обратная связь
Ожидается в ближайшее время: в течение 2024 года мы постепенно откажемся от GitHub Issues как механизма обратной связи для контента и заменим его новой системой обратной связи. Дополнительные сведения см. в разделе https://aka.ms/ContentUserFeedback.
Отправить и просмотреть отзыв по