Расширение функциональных возможностей Azure Data Studio
Расширения в Azure Data Studio позволяют легко добавлять дополнительные функциональные возможности в базовую установку Azure Data Studio.
Расширения предоставляются командой Azure Data Studio (Майкрософт), а также сторонним сообществом (в том числе вами). Дополнительные сведения о создании расширений см. в статье Создание расширений.
Добавление расширений Azure Data Studio
Получите доступ к доступным расширениям, выбрав значок "Расширения" или щелкнув Расширения в меню Представление. Вы можете использовать команду View: Show Extensions(Show Extensions ), доступной в палитре команд (F1 или
Ctrl+Shift+P).
Чтобы быстро получить доступ к диспетчеру расширений, можно также нажать клавиши
Ctrl+Shift+X(в Windows или Linux) илиCommand+Shift+X(в macOS).Выберите доступное расширение и просмотрите сведения о нем.
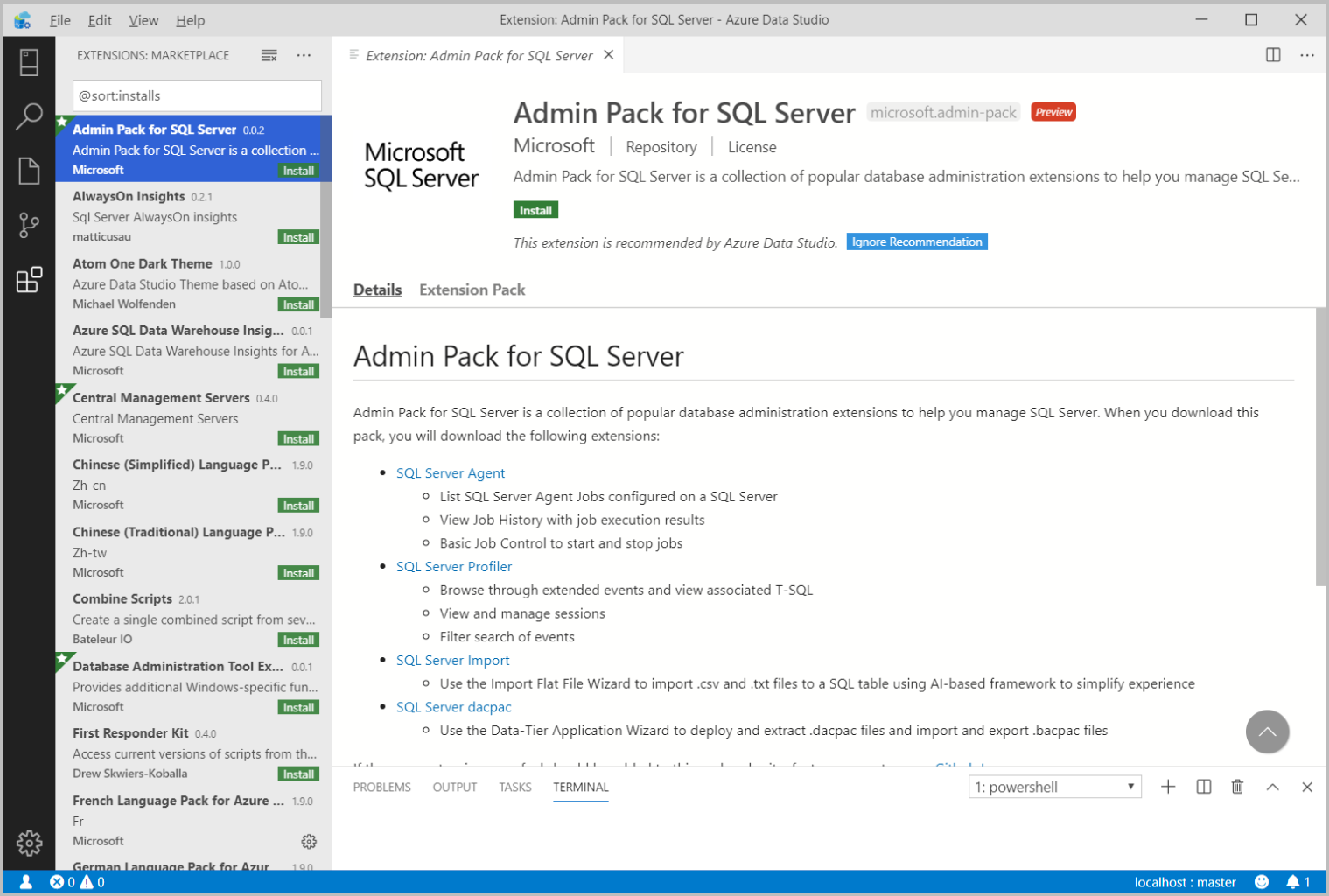
Выберите нужное расширение и установите его.
После установки выберите Перезагрузить, чтобы включить расширение в Azure Data Studio (требуется только при первой установке расширения).
Если при получении доступа к диспетчеру расширений в Azure Data Studio возникают проблемы, вы можете скачать необходимое расширение на вики-сайте GitHub.
Управление расширениями
Список установленных расширений
В представлении расширений по умолчанию отображаются включенные в настоящее время расширения, все рекомендованные расширения и свернутый контейнер всех расширений, отключенных в настоящий момент. Команда Расширения: показать установленные расширения в палитре команд или в раскрывающемся меню Дополнительные действия(...) отображает список всех установленных расширений, включая отключенные.
Удаление расширения
Чтобы удалить расширение, щелкните значок шестеренки справа от записи расширения и выберите "Удалить " в раскрывающемся меню. Это приведет к удалению выбранного расширения, после чего будет выведен запрос на перезагрузку Azure Data Studio.
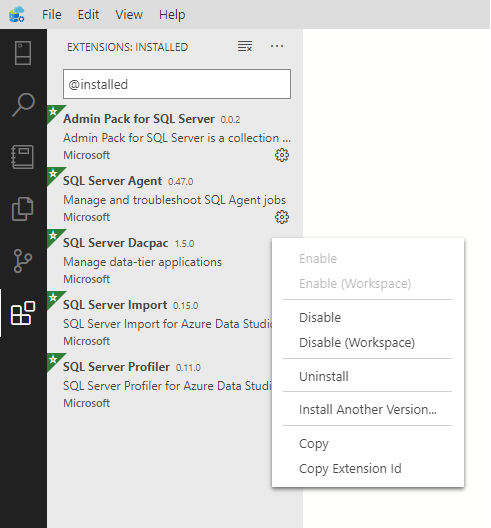
Отключение расширения
Вы можете временно отключить расширение вместо его окончательного удаления. Вы можете отключить расширение для всех сеансов Azure Data Studio (Отключить) или только для текущей рабочей области (Отключить (рабочая область)). Вы также можете отключить все установленные расширения с помощью палитры команд с помощью расширений команд: отключить все расширения и расширения: отключить все расширения (рабочая область).
Включить расширение
Если расширение было отключено, оно будет находиться в разделе Отключено списка расширений и иметь метку Отключено. Вы можете снова включить его с помощью команд Включить или Включить (рабочую область) в раскрывающемся меню. Палитра команд также позволяет включить все расширения с помощью расширений команд: включить все расширения и расширения: включить все расширения (рабочая область).
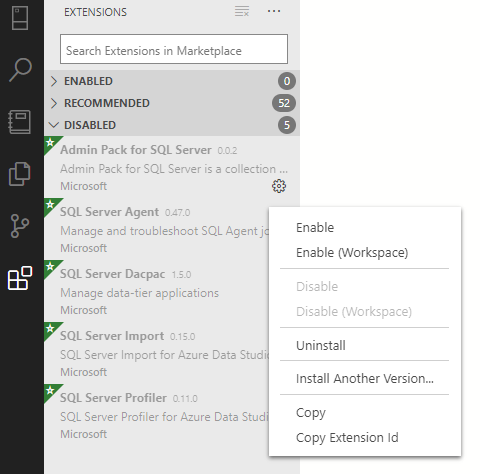
Обновление расширения
Azure Data Studio автоматически проверяет наличие обновлений и устанавливает их для любого из установленных расширений.
Вы можете проверить наличие обновлений для расширения и автоматически обновить их, настроив автоматическое обновление в параметрах Azure Data Studio.
Чтобы включить автообновление, выполните следующие действия.
- Выберите значок Параметры в Azure Data Studio.
- Установите флажок в разделе Пользователь > Функции > Расширения > Автоматически проверять обновления.
- Выберите в раскрывающемся списке в разделе Пользователь > Функции > Расширения > Автообновление и выберите либо Все расширения, либо Только включенные расширения.

Примечание.
Если вы хотите обновить расширение вручную, можно отключить Автообновление и установить обновления из расширения в Marketplace.
Установка из VSIX
Вы можете вручную установить расширение Azure Data Studio, упакованое в .vsix файл, с помощью команды Install из команды VSIX в раскрывающемся списке "Расширения" или расширения: установить из команды VSIX в палитре команд и указать файл расширения .vsix .
Доступ к установленным расширениям Azure Data Studio
Каждое расширение предоставляет особые дополнительные возможности в Azure Data Studio. Поэтому точки входа в расширения могут быть разными. Сведения о том, как получить доступ к возможностям установленного расширения, см. в документации по нему.
Фильтры представления расширений
Поле поиска "Представление расширений" поддерживает фильтры, помогающие находить расширения и управлять ими. Команды Показать установленные расширения и Показать рекомендуемые расширения используют такие фильтры, как @installed и @recommended, в этом поле поиска.
Полный список всех фильтров и команд сортировки можно получить, введя @ в поле поиска расширений и перейдя к предложениям:
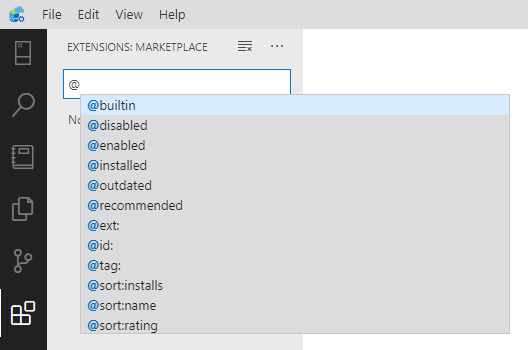
Ниже приведены фильтры представления расширений.
@builtin— отображение расширений, которые входят в состав Azure Data Studio. Группируется по типу (языки программирования, темы и т. д.).@disabled— отображение отключенных установленных расширений.@enabled— отображение включенных установленных расширений. Расширения можно включать и отключать по отдельности.@installed— отображение установленных расширений.@outdated— отображение устаревших установленных расширений. В Marketplace доступна более новая версия.@recommended— отображение рекомендуемых расширений. Группирование по рабочей области или общему назначению.@category— отображение расширений, относящихся к указанной категории. Ниже приведен краткий список поддерживаемых категорий. Для полного списка введите @category и следуйте параметрам в списке предложений:@category:themes@category:formatters@category:snippetsЭти фильтры также можно сочетать. Например,@installed @category:themesотображает все установленные темы.
Если фильтр не указан, в представлении расширений отображаются установленные и рекомендуемые расширения.
Сортировать
Расширения можно отсортировать с помощью фильтра @sort, который может принимать следующие значения:
installs— сортировка по количеству установок в коллекции расширений в порядке убывания;rating— сортировка по рейтингу в коллекции расширений (1–5 звезд) в порядке убывания;name— сортировка по имени расширения в алфавитном порядке.
Устранение неполадок и поддержка расширений
Чтобы получить справку по устранению неполадок и поддержку расширений, добавленных в Azure Data Studio, обратитесь к расширению Details или Documentation странице в Azure Data Studio. Автор расширения будет публиковать инструкции о том, как получить поддержку, если расширение столкнулось с проблемой. Авторы данного расширения могут быть из стороннего сообщества.
Часто задаваемые вопросы
Куда устанавливаются расширения?
Расширения устанавливаются в папку расширений конкретного пользователя. В зависимости от платформы это расположение находится в следующей папке:
- Windows:
%USERPROFILE%\.azuredatastudio\extensions - macOS:
~/.azuredatastudio/extensions - Linux
~/.azuredatastudio/extensions
Обратная связь
Ожидается в ближайшее время: в течение 2024 года мы постепенно откажемся от GitHub Issues как механизма обратной связи для контента и заменим его новой системой обратной связи. Дополнительные сведения см. в разделе https://aka.ms/ContentUserFeedback.
Отправить и просмотреть отзыв по