Создание расширения раскладки клавиатуры Azure Data Studio
В этом руководстве показано, как создать расширение Azure Data Studio. Расширение создает знакомые настраиваемые сочетания клавиш SSMS в Azure Data Studio.
В этой статье раскрываются следующие темы:
- Создание проекта расширения
- Установка генератора расширений
- Создание расширения
- Добавление пользовательских привязок клавиш в расширение
- Тестирование расширения
- Упаковка расширения
- Публикация расширения в Marketplace
Необходимые компоненты
Средство Azure Data Studio основано на той же платформе, что и Visual Studio Code, поэтому расширения для Azure Data Studio создаются с помощью Visual Studio Code. Чтобы приступить к работе, вам потребуются следующие компоненты.
- Установленный Node.js, доступный в вашей переменной
$PATH. Node.js включает в себя npm, диспетчер пакетов Node.js, который будет использоваться для установки генератора расширений. - Visual Studio Code для отладки расширения.
- Расширение отладки Azure Data Studio (необязательно). Оно позволяет протестировать расширение без необходимости упаковывать и устанавливать его в Azure Data Studio.
- Убедитесь, что
azuredatastudioуказан в вашем пути. Для Windows выберите параметрAdd to Pathв setup.exe. Для Mac или Linux выполните команду Install 'azuredatastudio' command in PATH из палитры команд в Azure Data Studio.
Установка генератора расширений
Чтобы упростить процесс создания расширений, мы создали генератор расширений с помощью Yeoman. Для его установки выполните код в командной строке ниже:
npm install -g yo generator-azuredatastudio
Создание расширения раскладки клавиатуры
Для создания расширения сделайте следующее.
Запустите генератор расширений с помощью следующей команды.
yo azuredatastudioВыберите Новое сопоставление клавиш в списке типов расширений:
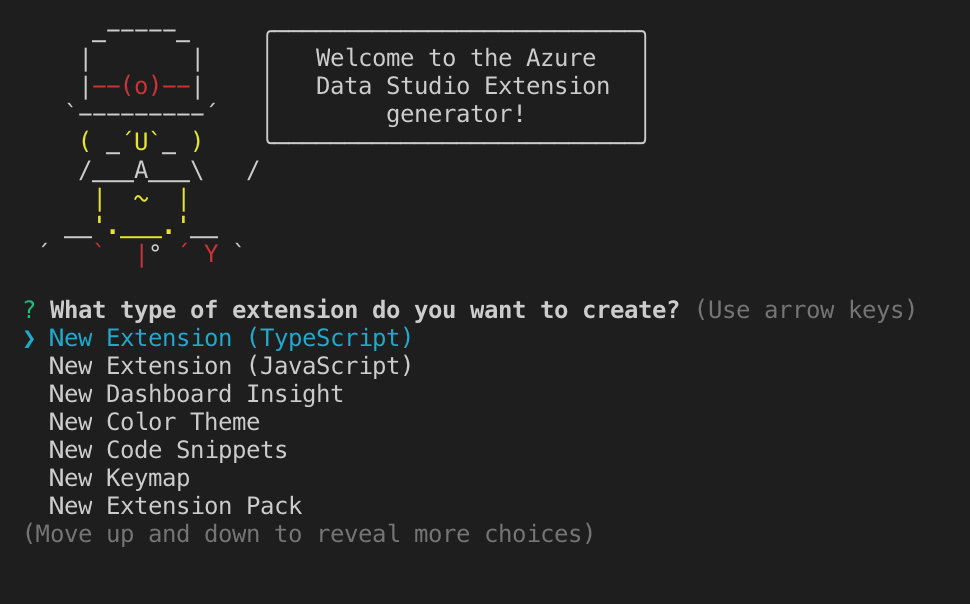
Выполните инструкции по заполнению имени расширения (в этом руководстве используйте ssmskeymap2) и добавьте описание.
При выполнении предыдущих шагов создается папка. Откройте ее в Visual Studio Code, после чего вы сможете создать собственное расширение настраиваемых сочетаний клавиш.
Добавление сочетания клавиш
Шаг 1. Поиск ярлыков для замены
Теперь, когда наше расширение готово к работе, добавьте несколько сочетаний клавиш SSMS (или настраиваемых сочетаний клавиш) в Azure Data Studio. В качестве примера использовались памятка Энди Мэллона (Andy Mallon) и список сочетаний клавиш RedGate.
Основные элементы, которых, на мой взгляд, не хватало.
- Выполнение запроса с включенным действительным планом выполнения. Для этого в SSMS используется сочетание клавиш CTRL+M, а в Azure Data Studio соответствующее сочетание отсутствует.
- Использование сочетания клавиш CTRL+SHIFT+E в качестве второго способа запуска запроса. Отзывы пользователей указывали, что этот элемент отсутствовал.
- Использование ALT+F1 для выполнения
sp_help. Мы добавили его в Azure Data Studio, но, так как это настраиваемое сочетание уже используется, мы назначили вместо этого ALT+F2. - Переключение в полноэкранный режим (SHIFT+ALT+ВВОД).
- F8 для отображения Обозреватель объектов / Представление серверов.
Эти настраиваемые сочетания клавиш можно легко найти и заменить. Выберите Открыть сочетания клавиш, чтобы отобразить вкладку Сочетания клавиш в Azure Data Studio, выполните поиск строки запрос и выберите Изменить настраиваемое сочетание клавиш. Закончив изменять настраиваемое сочетание клавиш, вы можете просмотреть обновленное сочетание в файле keybindings.json (чтобы увидеть его, выберите Открыть сочетания клавиш).

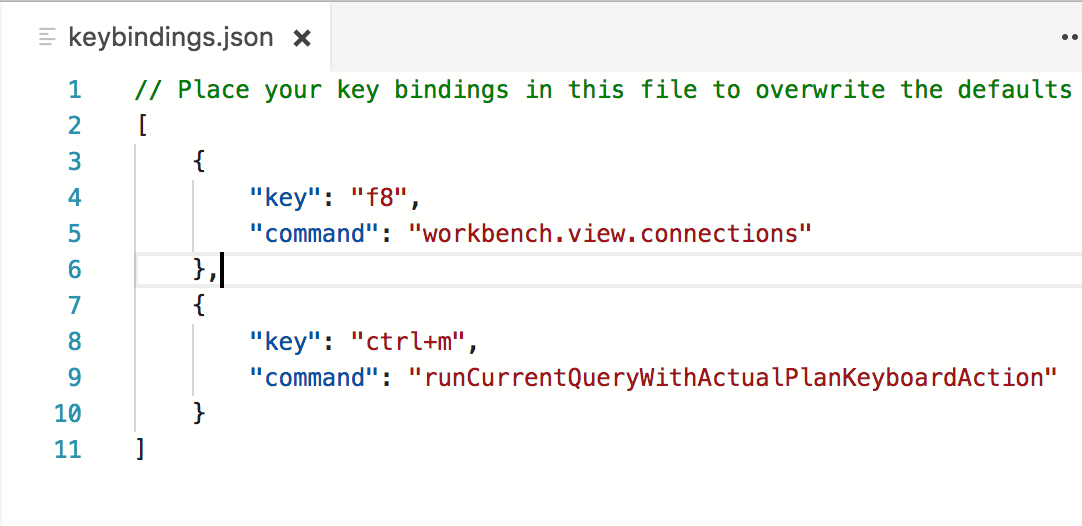
Шаг 2. Добавление ярлыков в расширение
Чтобы добавить сочетания клавиш в расширение, откройте файл package.json (в расширении) и замените раздел contributes следующим кодом:
"contributes": {
"keybindings": [
{
"key": "shift+cmd+e",
"command": "runQueryKeyboardAction"
},
{
"key": "ctrl+cmd+e",
"command": "workbench.view.explorer"
},
{
"key": "alt+f1",
"command": "workbench.action.query.shortcut1"
},
{
"key": "shift+alt+enter",
"command": "workbench.action.toggleFullScreen"
},
{
"key": "f8",
"command": "workbench.view.connections"
},
{
"key": "ctrl+m",
"command": "runCurrentQueryWithActualPlanKeyboardAction"
}
]
}
Тестирование расширения
Убедитесь, что azuredatastudio указан в вашей переменной PATH, выполнив команду "Установить путь к команде azuredatastudio в PATH" в Azure Data Studio.
Убедитесь, что в Visual Studio Code установлено расширение отладки Azure Data Studio.
Нажмите клавишу F5, чтобы запустить Azure Data Studio в режиме отладки с запущенным расширением.

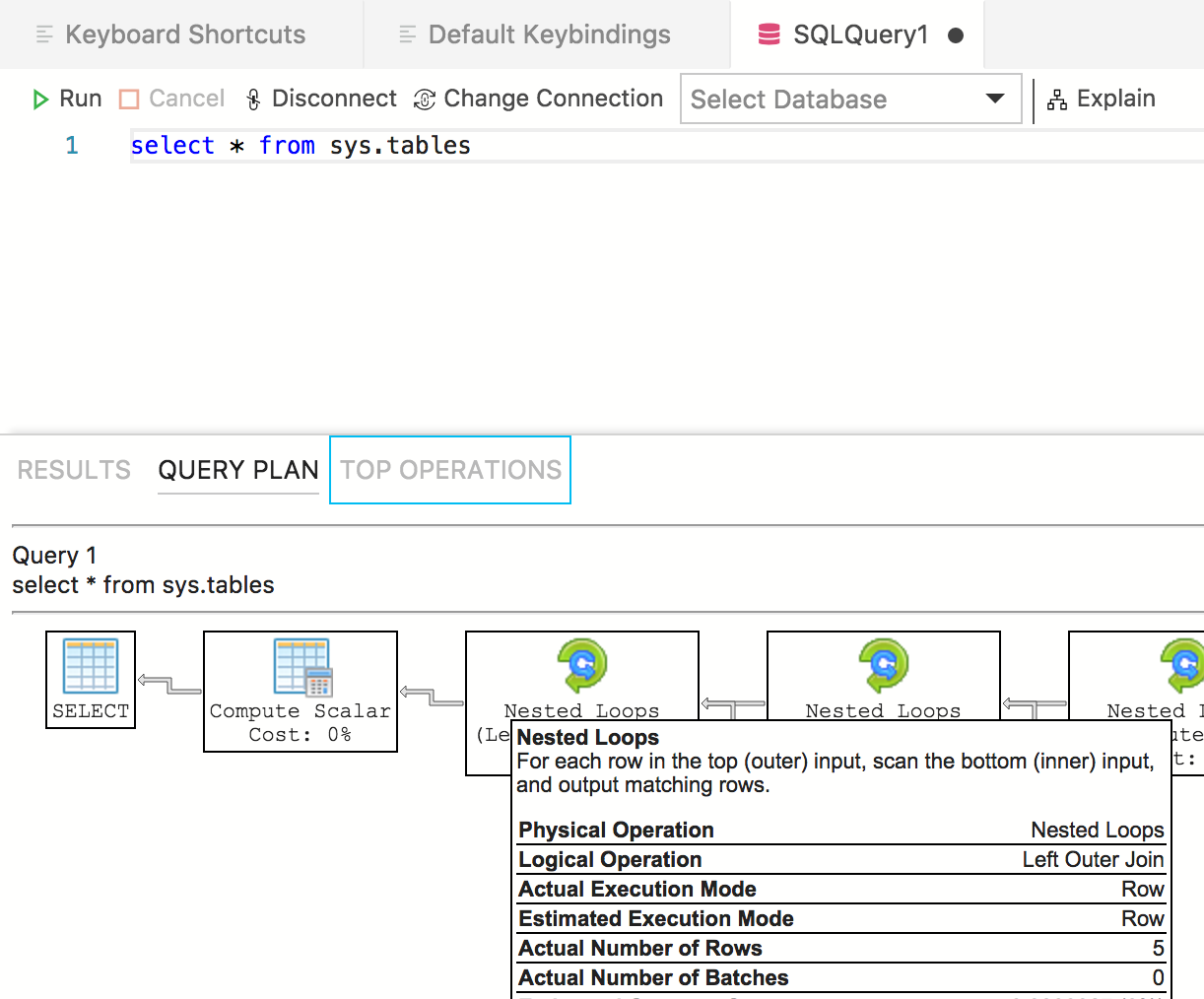
Сочетания клавиш — это одно из самых быстрых для создания расширений, поэтому ваше новое расширение должно работать и быть готовым к совместному использованию.
Упаковка расширения
Чтобы предоставить общий доступ другим пользователям, нужно упаковать расширение в один файл. Его можно опубликовать в магазине Marketplace расширений Azure Data Studio или предоставить для общего доступа другим участникам команды или сообщества. Для этого нужно установить другой пакет npm из командной строки.
npm install -g vsce
Перейдите к базовому каталогу расширения и выполните команду vsce package. Мне пришлось добавить несколько дополнительных строк кода, чтобы средство vsce перестало выдавать предупреждения.
"repository": {
"type": "git",
"url": "https://github.com/kevcunnane/ssmskeymap.git"
},
"bugs": {
"url": "https://github.com/kevcunnane/ssmskeymap/issues"
},
После этого был создан файл ssmskeymap-0.1.0.vsix, готовый к установке и совместному использованию.
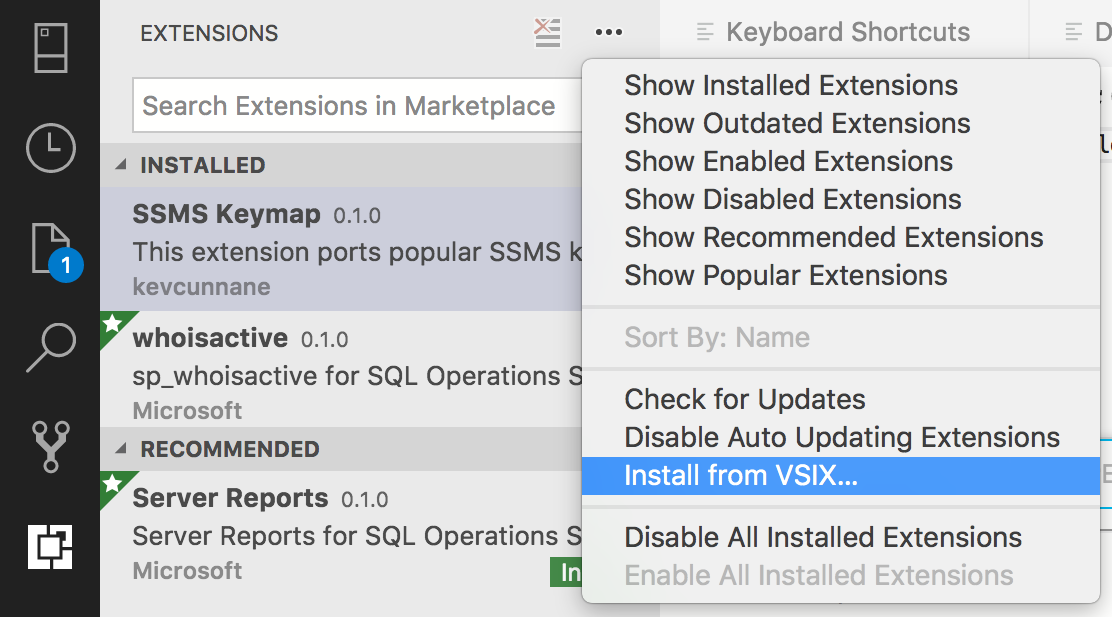
Публикация расширения в Marketplace
Магазин расширений Azure Data Studio Marketplace пока находится в стадии разработки, но текущая процедура заключается в размещении VSIX расширения где-либо (например, на странице выпуска GitHub) и последующей отправке запроса на вытягивание для обновления этого JSON-файла с использованием сведений о расширении.
Следующие шаги
Из этого руководства вы узнали, как:
- Создание проекта расширения
- Установка генератора расширений
- Создание расширения
- Добавление пользовательских привязок клавиш в расширение
- Тестирование расширения
- Упаковка расширения
- Публикация расширения в Marketplace
Мы надеемся, что после ознакомления с этим материалом вы захотите создать собственное расширение для Azure Data Studio. Мы обеспечиваем поддержку Dashboard Insights (симпатичное графическое решение, предназначенное для SQL Server), нескольких SQL-ориентированных API, а также обширного набора точек расширений, унаследованных от Visual Studio Code.
Если у вас появилась идея, но вы не знаете, с чего начать, откройте вопрос или отправьте твит нашей команде: azuredatastudio.
Вы всегда можете обратиться к руководству по расширениям Visual Studio Code, так как оно охватывает все существующие API и шаблоны.
Чтобы узнать, как работать с T-SQL в Azure Data Studio, изучите руководство по редактору T-SQL:
Обратная связь
Ожидается в ближайшее время: в течение 2024 года мы постепенно откажемся от GitHub Issues как механизма обратной связи для контента и заменим его новой системой обратной связи. Дополнительные сведения см. в разделе https://aka.ms/ContentUserFeedback.
Отправить и просмотреть отзыв по