Встроенный терминал
В Azure Data Studio можно запустить встроенный терминал, который изначально открывает корневой каталог рабочей области. Это удобно, так как нет необходимости переключать окна или изменять состояние существующего терминала для выполнения быстрой задачи из командной строки.
Чтобы открыть терминал, сделайте следующее.
- Используйте сочетание клавиш CTRL+` с символом обратного апострофа.
- Используйте команду меню Вид | Интегрированный терминал.
- В палитре команд (CTRL+SHIFT+P) используйте команду Вид: переключить интегрированный терминал.
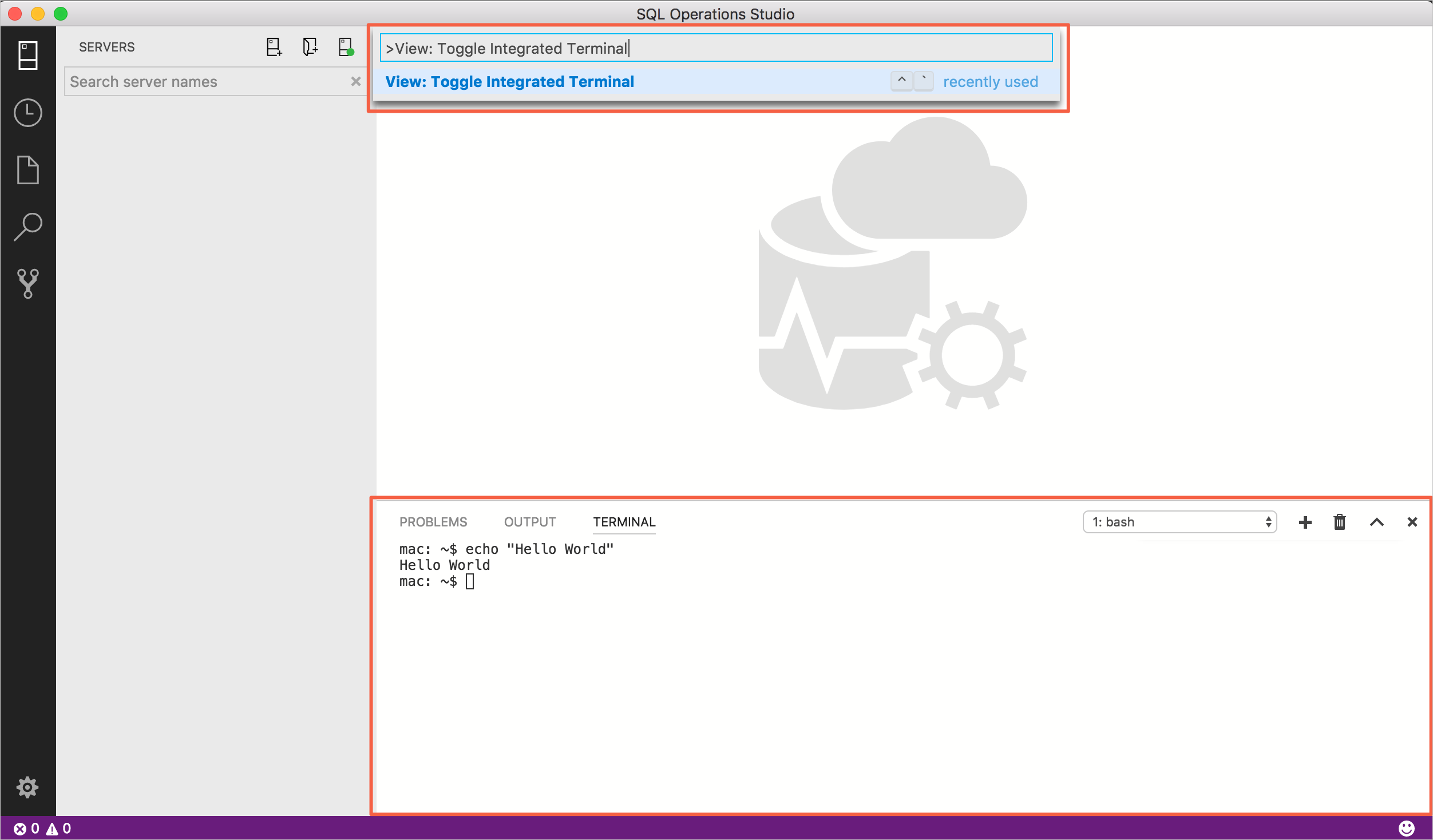
Примечание.
Вы по-прежнему можете открыть внешнюю оболочку с помощью команды Открыть в командной строке (Открыть в терминале для Mac или Linux), если предпочитаете работать вне Azure Data Studio.
Управление несколькими терминалами
Можно создать несколько терминалов, открытых для разных расположений, и легко перемещаться между ними. Экземпляры терминала можно добавить, нажав значок "плюс" в правом верхнем углу панели Терминал или выполнив команду CTRL+SHIFT+`. При этом создается еще одна запись в раскрывающемся списке, который можно использовать для переключения между ними.
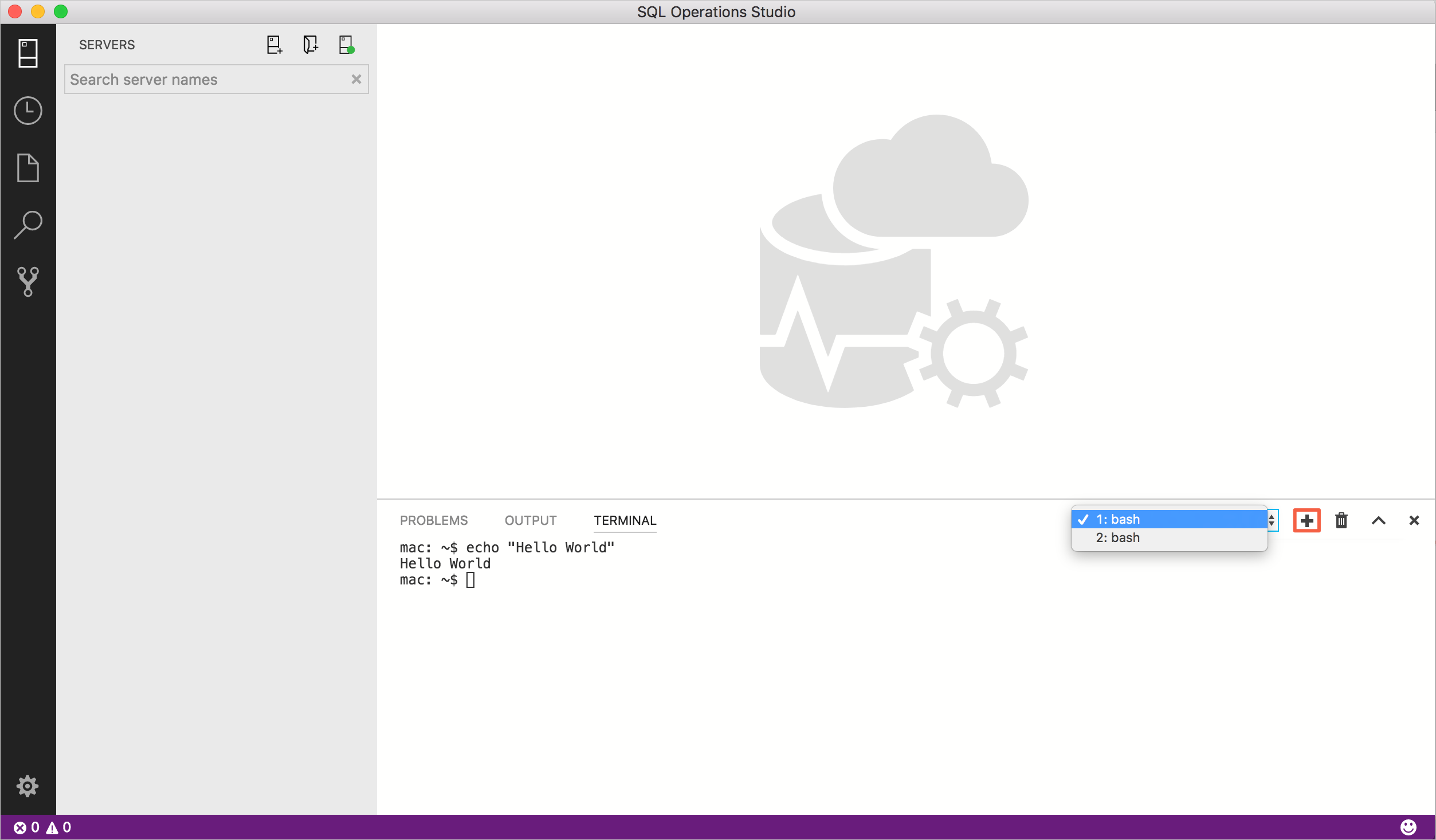
Для удаления экземпляров терминала нажмите кнопку корзины.
Совет
Если вы активно используете несколько терминалов, можете добавить настраиваемые сочетания клавиш для команд focusNext, focusPrevious и kill, как описано в соответствующем разделе, чтобы между ними можно было переключаться с помощью одной клавиатуры.
Настройка
В качестве применяемой по умолчанию оболочки используется $SHELL в Linux и macOS, PowerShell в Windows 10 и Windows 11, а также cmd.exe в предыдущих версиях Windows. Это можно переопределить вручную, задав terminal.integrated.shell.* в разделе параметров. Аргументы можно передать в оболочку терминала в Linux и macOS с помощью параметров terminal.integrated.shellArgs.*.
Windows
Правильная настройка оболочки в Windows заключается в том, чтобы найти подходящий исполняемый файл и изменить параметр. Ниже приведен список распространенных исполняемых файлов оболочки и их расположений по умолчанию.
// 64-bit cmd if available, otherwise 32-bit
"terminal.integrated.shell.windows": "C:\\Windows\\sysnative\\cmd.exe"
// 64-bit PowerShell if available, otherwise 32-bit
"terminal.integrated.shell.windows": "C:\\Windows\\sysnative\\WindowsPowerShell\\v1.0\\powershell.exe"
// Git Bash
"terminal.integrated.shell.windows": "C:\\Program Files\\Git\\bin\\bash.exe"
// Bash on Ubuntu (on Windows)
"terminal.integrated.shell.windows": "C:\\Windows\\sysnative\\bash.exe"
Примечание.
Для использования в качестве встроенного терминала исполняемый файл оболочки должен быть консольным приложением, чтобы stdin/stdout/stderr можно было перенаправить.
Совет
Оболочка встроенного терминала работает с разрешениями Azure Data Studio. Если нужно выполнить команду оболочки с повышенными правами (администратора) или другими разрешениями, в терминале можно использовать служебные программы платформы, например runas.exe.
Аргументы оболочки
Аргументы можно передавать в оболочку при ее запуске.
Например, чтобы включить запуск bash в качестве оболочки входа (которая использует .bash_profile), передайте аргумент -l (с двойными кавычками).
// Linux
"terminal.integrated.shellArgs.linux": ["-l"]
Параметры отображения терминала
Вы можете настроить шрифт и высоту линий встроенного терминала с помощью следующих параметров.
terminal.integrated.fontFamilyterminal.integrated.fontSizeterminal.integrated.lineHeight
Настраиваемые сочетания клавиш терминала
Представление: переключение команды встроенного терминала привязано к CTRL+' для быстрого переключения интегрированной панели терминала в режиме и вне представления.
Ниже приведены сочетания клавиш для быстрой навигации по встроенному терминалу.
| Ключ. | Команда |
|---|---|
| CTRL+` | Отображение встроенного терминала |
| CTRL+SHIFT+` | Создание терминала |
| CTRL+СТРЕЛКА ВВЕРХ | Прокрутка вверх |
| CTRL+СТРЕЛКА ВНИЗ | Прокрутка вниз |
| CTRL+PAGEUP | Прокрутка страницы вверх |
| CTRL+PAGEDOWN | Прокрутка страницы вниз |
| CTRL+HOME | Прокрутка до самого верха |
| CTRL+END | Прокрутка до самого низа |
| CTRL+K | Очистка терминала |
Доступны и другие команды терминала, которые можно привязать к предпочтительным сочетаниям клавиш.
В их число входят:
workbench.action.terminal.focus: фокус терминала. Это похоже на переключение, однако вместо скрытия терминал, если он виден, переводится в фокус.workbench.action.terminal.focusNext: фокусирует следующий экземпляр терминала.workbench.action.terminal.focusPrevious: фокусирует предыдущий экземпляр терминала.workbench.action.terminal.kill: удалите текущий экземпляр терминала.workbench.action.terminal.runSelectedText: Запустите выделенный текст в экземпляре терминала.workbench.action.terminal.runActiveFile: запустите активный файл в экземпляре терминала.
Запустить выбранный текст
Чтобы использовать runSelectedText команду, выделите текст в редакторе и запустите командный терминал: запустите выделенный текст в активном терминале с помощью палитры команд (CTRL+SHIFT+P). Терминал пытается запустить выбранный текст.
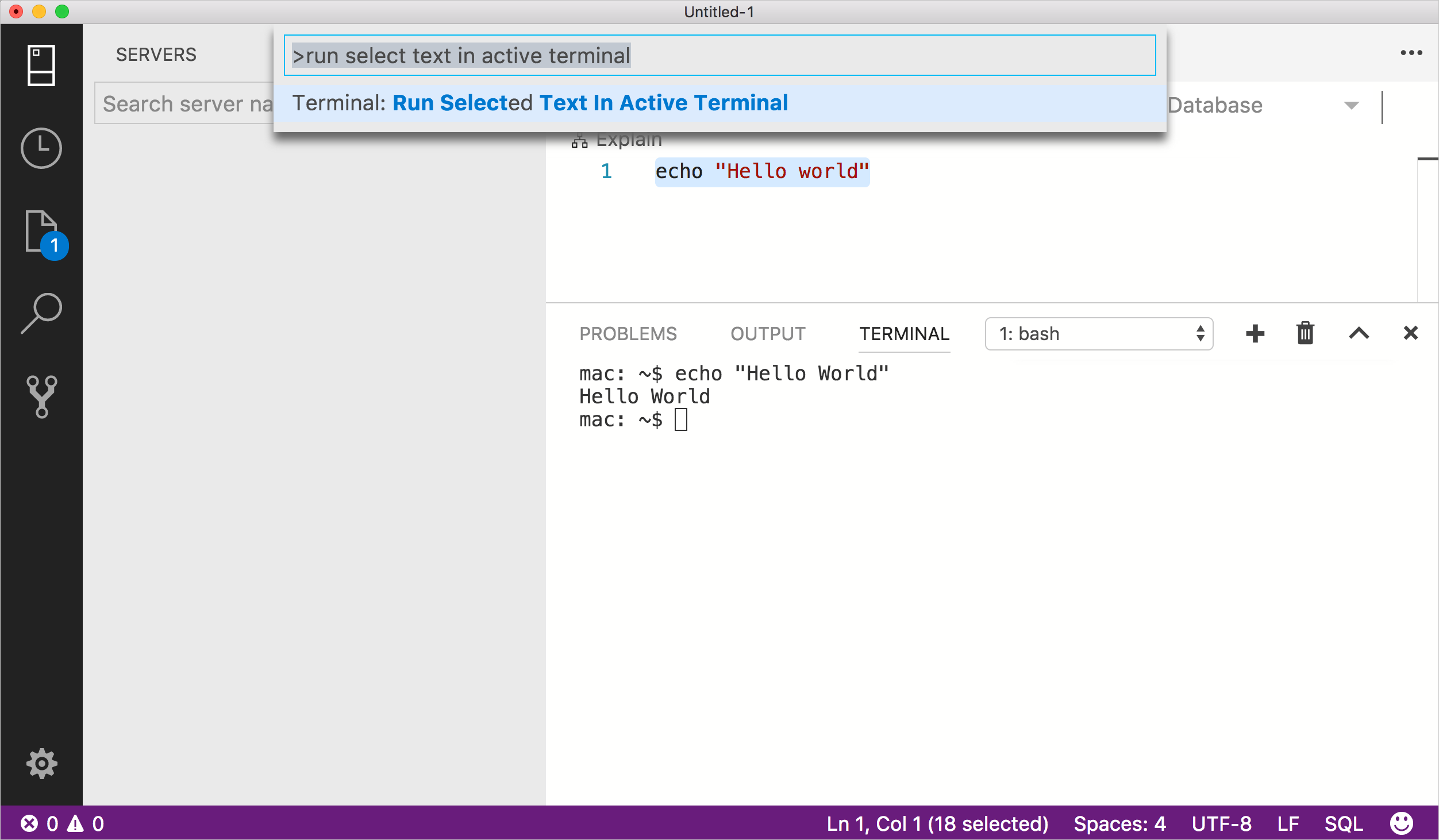
Если в активном редакторе текст не выбран, то в терминале запускается строка, на которой находится курсор.
Копирование и вставка
Сочетания клавиш для копирования и вставки являются стандартными для платформы.
- Linux: CTRL+SHIFT+C и CTRL+SHIFT+V
- Mac: Cmd+C и Cmd+V
- Windows: CTRL+C и CTRL+V
Поиск
Встроенный терминал имеет базовые функции поиска, которые можно активировать с помощью клавиш CTRL+F.
Если вы хотите, чтобы нажатие клавиш CTRL+F приводило к переходу в оболочку вместо запуска мини-приложения поиска в Linux и Windows, нужно удалить это настраиваемое сочетание клавиш следующим образом.
{ "key": "ctrl+f", "command": "-workbench.action.terminal.focusFindWidget",
"when": "terminalFocus" },
Переименование сеансов терминала
Интегрированные сеансы терминала теперь можно переименовать с помощью команды "Терминал: переименовать (workbench.action.terminal.rename) ". Новое имя отображается в раскрывающемся списке выбора терминала.
Принудительная передача сочетаний клавиш через терминал
Хотя основное внимание уделено встроенному терминалу, многие сочетания клавиш не будут работать, так как нажатия клавиш регистрирует и использует сам терминал. Чтобы обойти это, можно использовать параметр terminal.integrated.commandsToSkipShell. Он содержит массив имен команд, для которых настраиваемые сочетания клавиш пропускают обработку в оболочке и вместо этого обрабатываются системой сочетаний клавиш Azure Data Studio. По умолчанию сюда входят все настраиваемые сочетания клавиш терминала в дополнение к некоторым наиболее часто используемым сочетаниям клавиш.
Обратная связь
Ожидается в ближайшее время: в течение 2024 года мы постепенно откажемся от GitHub Issues как механизма обратной связи для контента и заменим его новой системой обратной связи. Дополнительные сведения см. в разделе https://aka.ms/ContentUserFeedback.
Отправить и просмотреть отзыв по