Создание и запуск записной книжки Kusto (KQL) (предварительная версия)
В этой статье показано, как создать и запустить записную книжку Azure Data Studio с помощью расширения Kusto (KQL), подключившись к кластеру Azure Data Explorer.
С помощью расширения Kusto (KQL) можно изменить параметр ядра на Kusto.
Эта функция в настоящее время находится на стадии предварительной версии.
Необходимые компоненты
Если у вас еще нет подписки Azure, создайте бесплатную учетную запись Azure, прежде чем начинать работу.
- Кластер Azure Data Explorer с базой данных, к которой можно подключаться.
- Azure Data Studio.
- Расширение Kusto (KQL) для Azure Data Studio.
Создание записной книжки Kusto (KQL)
Выполните следующие действия, чтобы создать файл записной книжки в Azure Data Studio:
В Azure Data Studio подключитесь к кластеру Azure Data Explorer.
Перейдите в панель Подключения, в окне Серверы щелкните правой кнопкой мыши базу данных Kusto и выберите Создать записную книжку. Вы также можете выбрать Файл>Создать записную книжку.
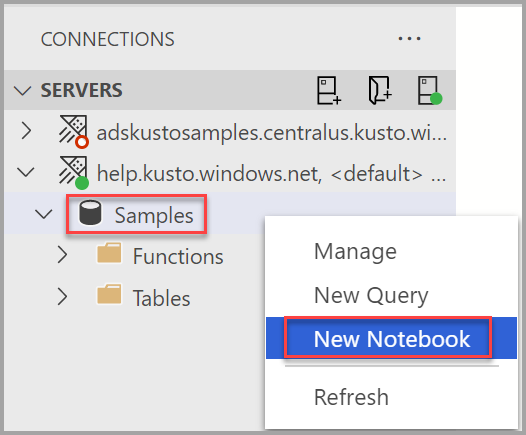
В качестве ядра выберите Kusto. Убедитесь, что в меню Подключиться к задано имя кластера и база данных. В этой статье мы используем кластер help.kusto.windows.net с данными базы данных Samples.
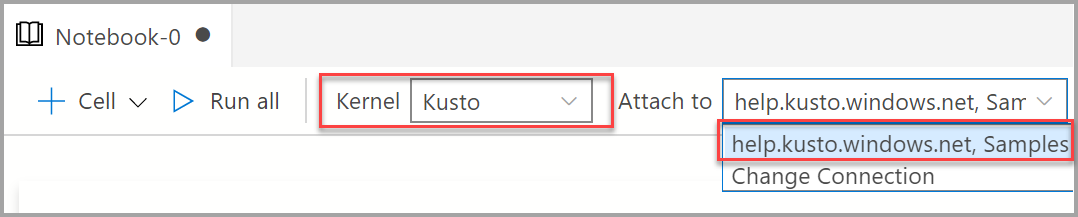
Вы можете сохранить записную книжку с помощью команды Сохранить или Сохранить как... в меню Файл.
Чтобы открыть записную книжку, можно использовать команду Open file... в меню "Файл ", выбрать "Открыть файл " на странице приветствия или использовать команду "Файл: открыть " в палитре команд.
Изменение подключения
Чтобы изменить подключение Kusto для записной книжки, выполните следующие действия.
Выберите меню Присоединить к на панели инструментов записной книжки, а затем выберите Изменить подключение.
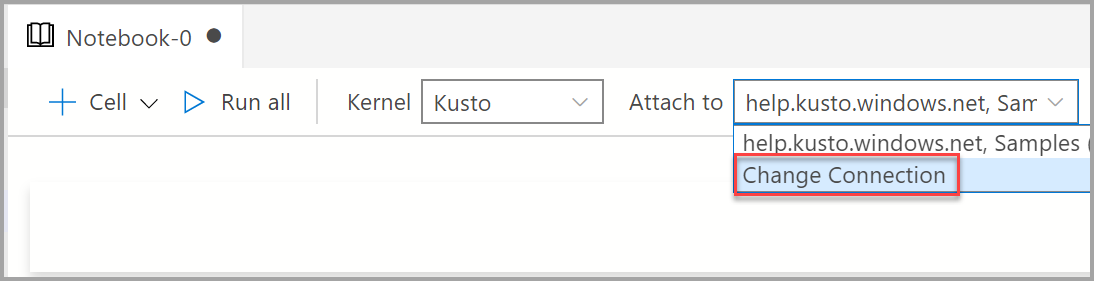
Примечание.
Убедитесь, что поле базы данных заполнено. Для записных книжек Kusto требуется указать базу данных.
Теперь можно выбрать последний сервер, использованный для подключения, или ввести сведения о новом подключении.
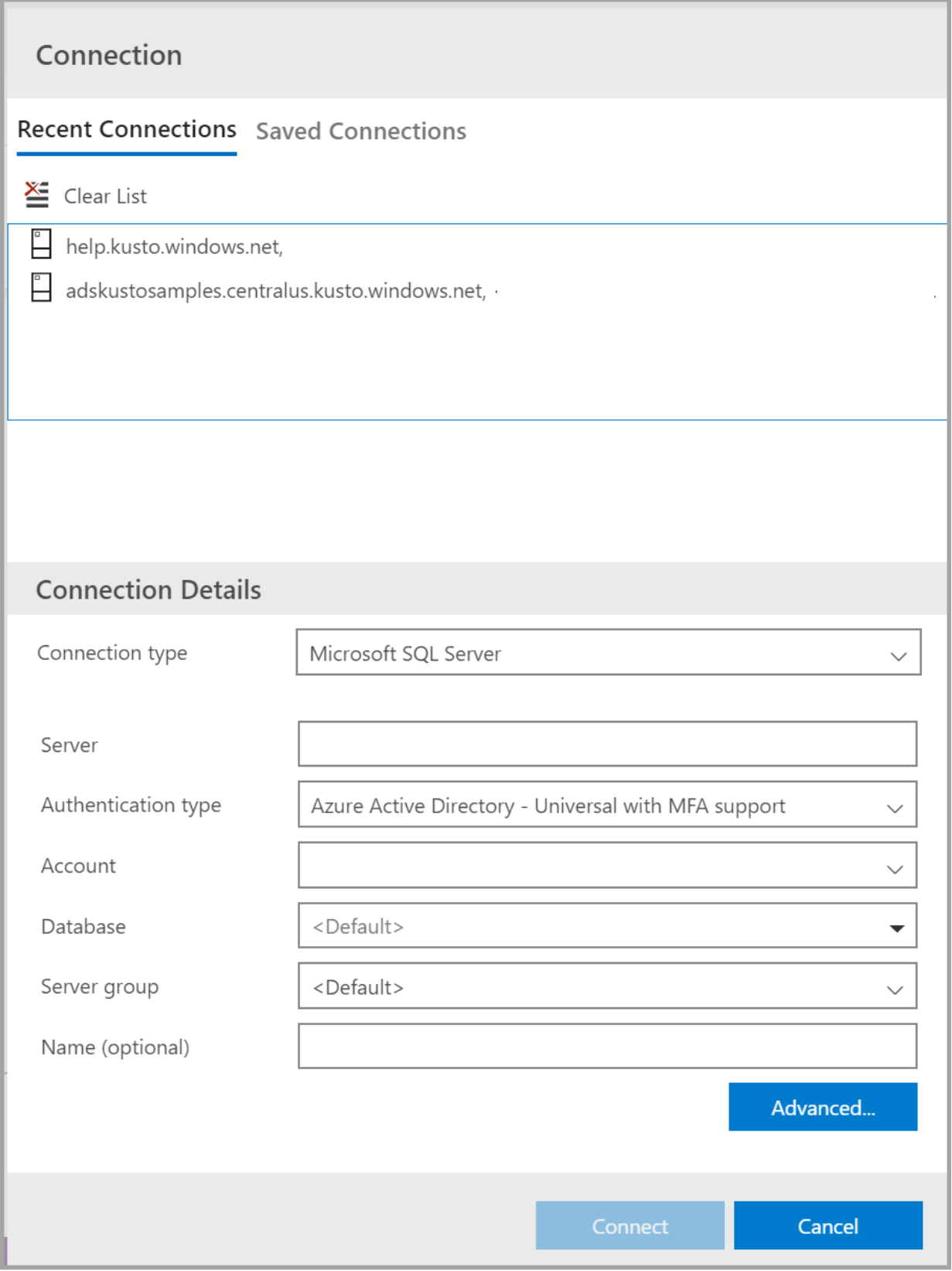
Примечание.
Укажите имя кластера без
https://.
Выполнение ячейки кода
Вы можете создавать ячейки, содержащие запросы KQL, которые можно запускать на месте, нажав кнопку Выполнить ячейку слева от ячейки. После завершения выполнения ячейки результаты будут показаны в записной книжке.
Например:
Добавьте новую ячейку кода, выбрав команду +Код на панели инструментов.

Скопируйте приведенный ниже пример, вставьте его в ячейку и нажмите Выполнить ячейку. Этот пример запрашивает данные StormEvents для определенного типа события.
StormEvents | where EventType == "Waterspout"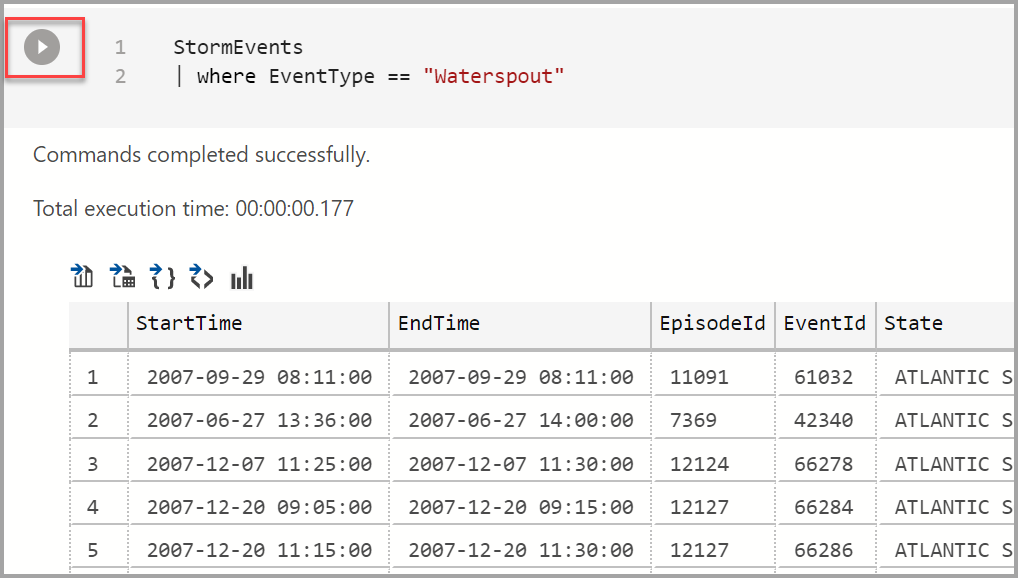
Сохранение результата или отображение диаграммы
При выполнении скрипта, возвращающего результат, этот результат можно сохранить в разных форматах с помощью панели инструментов, отображаемой над результатом.
- Сохранить в формате CSV
- Сохранить в формате Excel
- Сохранить в формате JSON
- Сохранить в формате XML
- Показать диаграмму
StormEvents
| limit 10
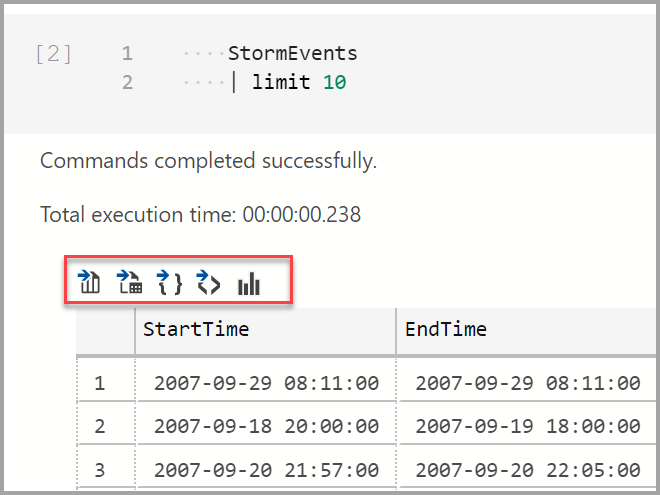
Предоставление отзыва
Можно отправить запрос функции, чтобы оставить отзыв для команды специалистов по продукту.
Можно сообщить об ошибке, чтобы оставить отзыв для команды специалистов по продукту.
Следующие шаги
Дополнительные сведения о записных книжках:
Обратная связь
Ожидается в ближайшее время: в течение 2024 года мы постепенно откажемся от GitHub Issues как механизма обратной связи для контента и заменим его новой системой обратной связи. Дополнительные сведения см. в разделе https://aka.ms/ContentUserFeedback.
Отправить и просмотреть отзыв по