Краткое руководство. Подключение и запрос SQL Server с помощью Azure Data Studio
В этом кратком руководстве показано, как использовать Azure Data Studio для подключения к SQL Server, а затем с помощью инструкций Transact-SQL (T-SQL) создать базу данных TutorialDB, которая используется в руководствах по Azure Data Studio.
Необходимые компоненты
Для работы с этим кратким руководством вам потребуется Azure Data Studio и доступ к экземпляру SQL Server.
Если у вас нет доступа к SQL Server, выберите платформу по следующим ссылкам (обязательно запомните имя для входа и пароль SQL):
- Windows — скачивание SQL Server 2022 Developer Edition
- Linux — скачивание SQL Server 2022 в контейнере
- Linux — скачать SQL Server 2022 Developer Edition . Вам нужно выполнить только действия по созданию и запросу данных.
Подключение к SQL Server
Запустите Azure Data Studio.
При первом запуске Azure Data Studio откроется страница Добро пожаловать. Если вы не видите страницу приветствия , выберите Справка>Добро пожаловать. Выберите Создать подключение, чтобы открыть панель Подключение.
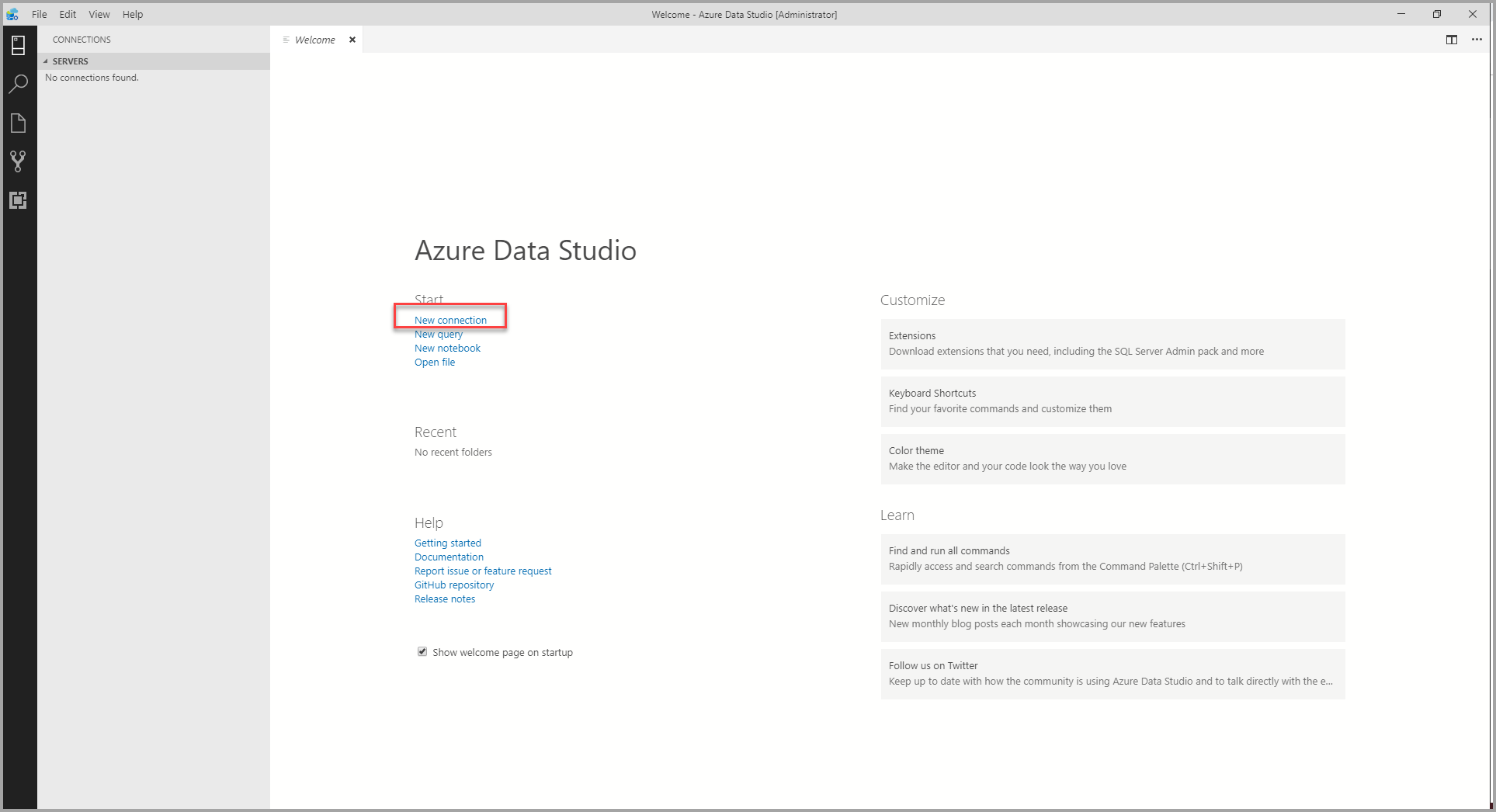
В этой статье используется имя входа SQL, но поддерживается проверка подлинности Windows. Заполните поля следующим образом:
- Имя сервера: введите здесь имя сервера. Например: localhost.
- Тип проверки подлинности: имя входа SQL
- Имя пользователя: имя пользователя для SQL Server
- Пароль: пароль для SQL Server
- Имя базы данных:<по умолчанию>
- Группа серверов:<по умолчанию>
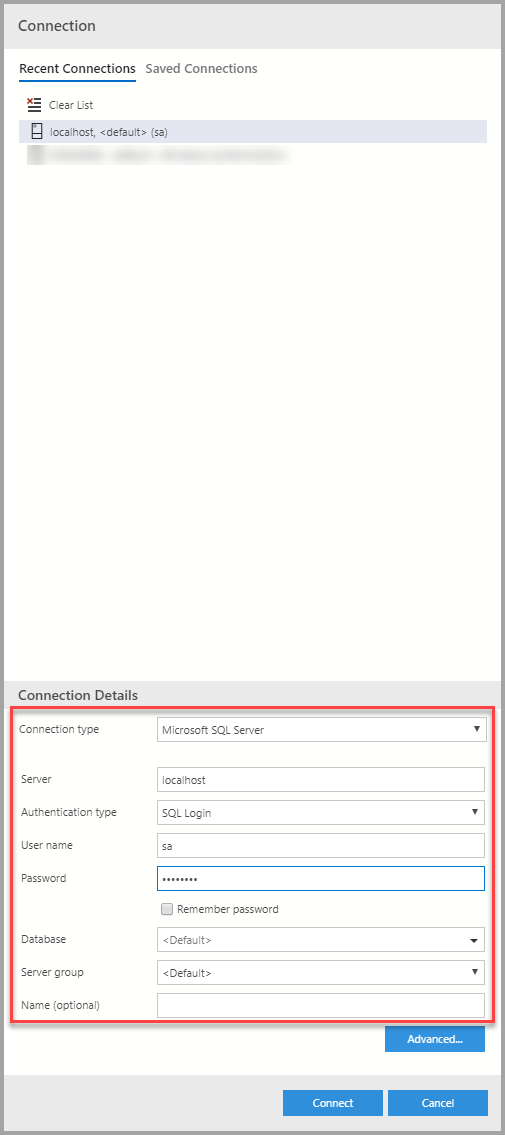
Создание базы данных
Ниже приведены инструкции по созданию базы данных с именем TutorialDB.
Щелкните правой кнопкой мыши сервер localhost и выберите Создать запрос.
Вставьте в окно запроса следующий фрагмент кода и щелкните Выполнить.
USE master; GO IF NOT EXISTS ( SELECT name FROM sys.databases WHERE name = N'TutorialDB' ) CREATE DATABASE [TutorialDB]; GO IF SERVERPROPERTY('ProductVersion') > '12' ALTER DATABASE [TutorialDB] SET QUERY_STORE = ON; GOПосле выполнения запроса новая база данных TutorialDB появится в списке баз данных. Если она не отображается, щелкните правой кнопкой мыши узел Базы данных и выберите пункт Обновить.
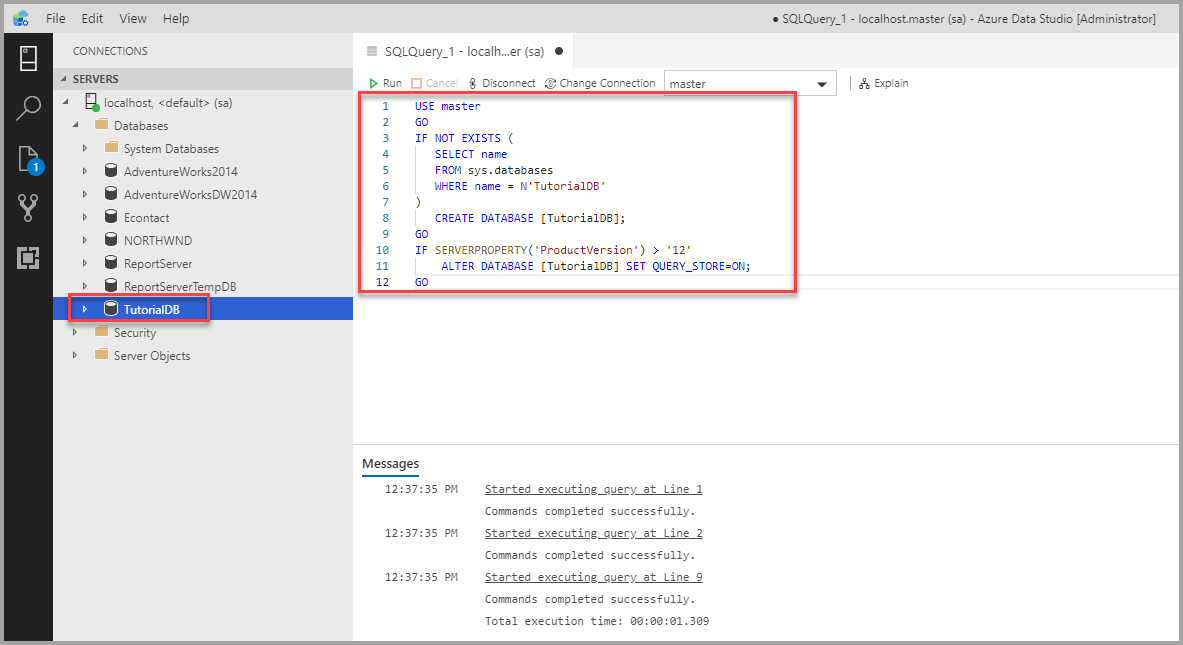
Создание таблицы
Редактор запросов все еще подключен к базе данных master, но нам нужно создать таблицу в базе данных TutorialDB.
Измените контекст подключения на TutorialDB.
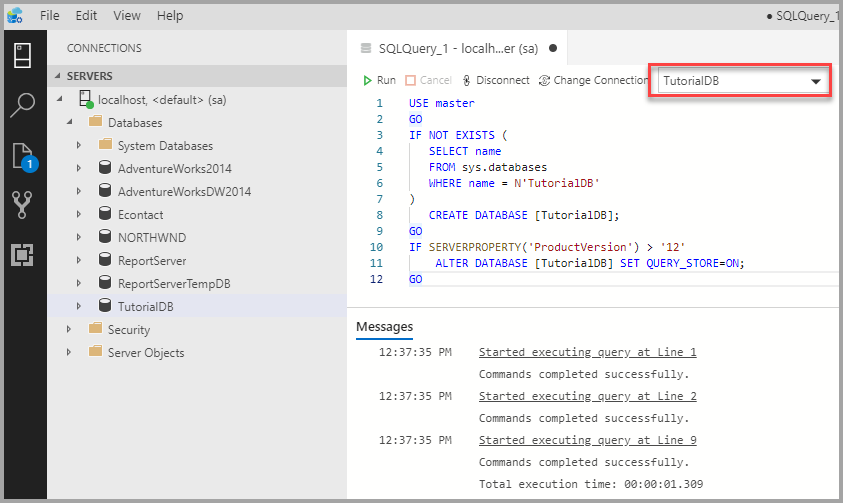
Замените текст в окне запроса следующим фрагментом кода и нажмите кнопку "Выполнить".
-- Create a new table called 'Customers' in schema 'dbo' -- Drop the table if it already exists IF OBJECT_ID('dbo.Customers', 'U') IS NOT NULL DROP TABLE dbo.Customers; GO -- Create the table in the specified schema CREATE TABLE dbo.Customers ( CustomerId INT NOT NULL PRIMARY KEY, -- primary key column [Name] NVARCHAR(50) NOT NULL, [Location] NVARCHAR(50) NOT NULL, [Email] NVARCHAR(50) NOT NULL ); GO
После выполнения запроса новая таблица Customers появится в списке таблиц. Может потребоваться щелкнуть правой кнопкой мыши узел TutorialDB > Таблицы и выбрать пункт Обновить.
Вставка строк
Замените текст в окне запроса следующим фрагментом кода и нажмите кнопку "Выполнить".
-- Insert rows into table 'Customers'
INSERT INTO dbo.Customers (
[CustomerId],
[Name],
[Location],
[Email]
)
VALUES
(1, N'Orlando', N'Australia', N''),
(2, N'Keith', N'India', N'keith0@adventure-works.com'),
(3, N'Donna', N'Germany', N'donna0@adventure-works.com'),
(4, N'Janet', N'United States', N'janet1@adventure-works.com')
GO
Просмотр данных, возвращенных запросом
Замените текст в окне запроса следующим фрагментом кода и нажмите кнопку "Выполнить".
-- Select rows from table 'Customers'
SELECT * FROM dbo.Customers;
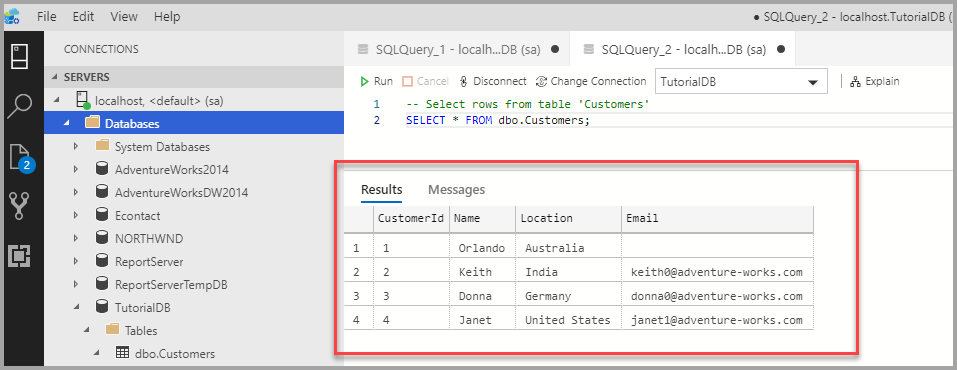
Связанный контент
Обратная связь
Ожидается в ближайшее время: в течение 2024 года мы постепенно откажемся от GitHub Issues как механизма обратной связи для контента и заменим его новой системой обратной связи. Дополнительные сведения см. в разделе https://aka.ms/ContentUserFeedback.
Отправить и просмотреть отзыв по